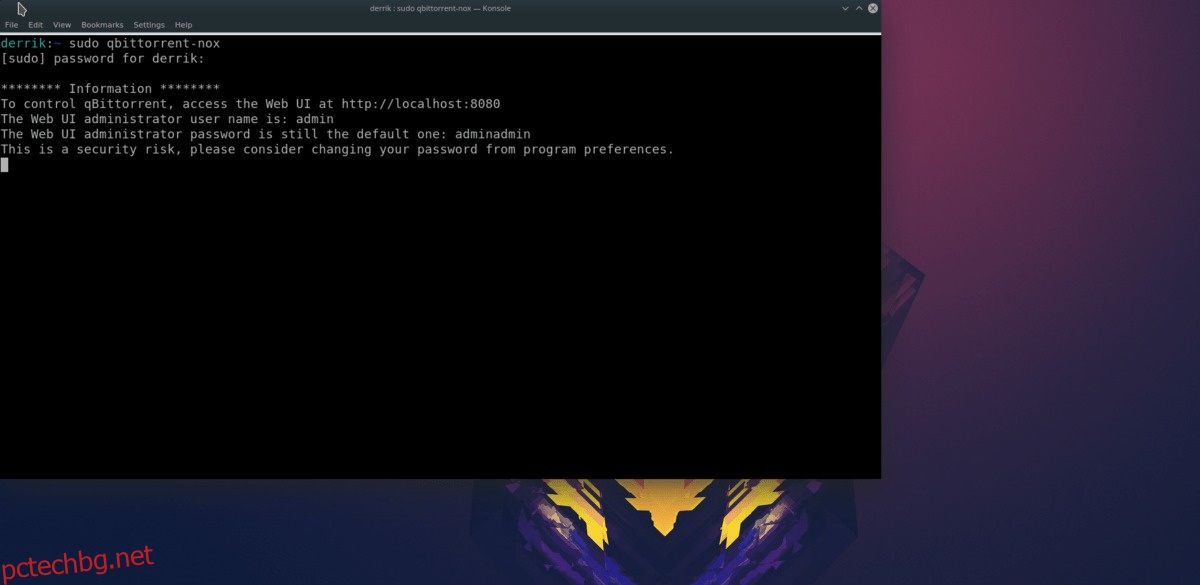Една от най-добрите функции за приложението Qbittorrent за Linux е режимът му „web UI“. С него е възможно отдалечен достъп до потребителския интерфейс на Qbittorrent, добавяне на торент файлове и изтегляне/качване на данни от всеки уеб браузър.
Съдържание
Инсталирайте Qbittorrent-Nox
За да използвате уеб потребителския интерфейс на Qbittorrent на Linux, не е необходимо да инсталирате пълното настолно приложение Qbittorent. Вместо това има безглаво, базирано на терминал Qbittorrent приложение, което е налично. Нарича се „Qbittorrent-Nox“. За да работи, отворете терминален прозорец, като натиснете Ctrl + Alt +T или Ctrl + Shift + T на клавиатурата. Оттам следвайте инструкциите от командния ред по-долу, които съответстват на операционната система Linux, която използвате в момента.
Забележка: не можете да намерите приложението Qbittorrent-Nox за вашата Linux дистрибуция? Не се тревожи! Функцията на уеб интерфейса не е ограничена до това приложение. Тази функция може да се използва и с традиционното настолно приложение Qbittorent Linux, което се инсталира лесно чрез Flapak.
Ubuntu
В Ubuntu приложението Qbittorrent-Nox се намира в софтуерното хранилище „Universe”. За повечето потребители на Ubuntu (особено тези, които използват версията на сървъра на ОС) ще трябва да го активират, преди да се опитат да инсталират пакета. За да направите това, стартирайте прозорец на терминала и използвайте командата add-apt-repository по-долу.
sudo add-apt-repository universe
След като използвате командата add-apt-repository, за да активирате Universe, трябва да изпълните командата за актуализиране, за да проверите за актуализации и да изтеглите информацията за новото издание на хранилището.
sudo apt update
С извършената команда за актуализиране е възможно да инсталирате пакета Qbittorrent-Nox с помощта на мениджъра на пакети Apt.
sudo apt install qbittorrent-nox
Debian
Получаването на Qbittorrent-Nox в Debian Linux е лесно, тъй като се намира в “Main” софтуерно хранилище. Въпреки това, имайте предвид, че изданието в „Main“ може да е малко остаряло поради начина, по който операционната система прави своите софтуерни актуализации. За да го инсталирате, въведете командата Apt-get по-долу.
sudo apt-get install qbittorrent-nox
Искате ли да сте сигурни, че вашият Debian Linux компютър получава най-новите функции на Qbittorrent-Nox? Следвайте нашето ръководство и настройте Debian Backports.
Arch Linux
За да използвате Qbittorrent-Nox на Arch Linux, софтуерното хранилище „Общност“ трябва да бъде активирано. За да го активирате, стартирайте файла /etc/pacman.conf в текстовия редактор Nano.
sudo nano -w /etc/pacman.conf
Превъртете през конфигурационния файл и намерете „Общност“. След като го намерите, премахнете всички символи # отпред, както и директно под него. След това запазете редакциите, като натиснете Ctrl + O, излезте с Ctrl + X и повторно синхронизирайте Pacman с командата по-долу.
sudo pacman -Syy
След повторно синхронизиране инсталирайте приложението Qbittorrent-Nox на Arch Linux с:
sudo pacman -S qbittorrent-nox
Fedora
Сравнително нова версия на Qbittorrent-Nox е достъпна за потребителите на Fedora Linux в “Main” софтуерно хранилище. За да го инсталирате, стартирайте терминален прозорец и използвайте мениджъра на пакети dnf, за да го инсталирате в системата.
sudo dnf install qbittorrent-nox
OpenSUSE
OpenSUSE има Qbittorrent-Nox в софтуерното хранилище „OSS-All“. За да го инсталирате, използвайте командата Zypper по-долу.
sudo zypper install qbittorrent-nox
Настройка на уеб потребителския интерфейс на Qbittorrent
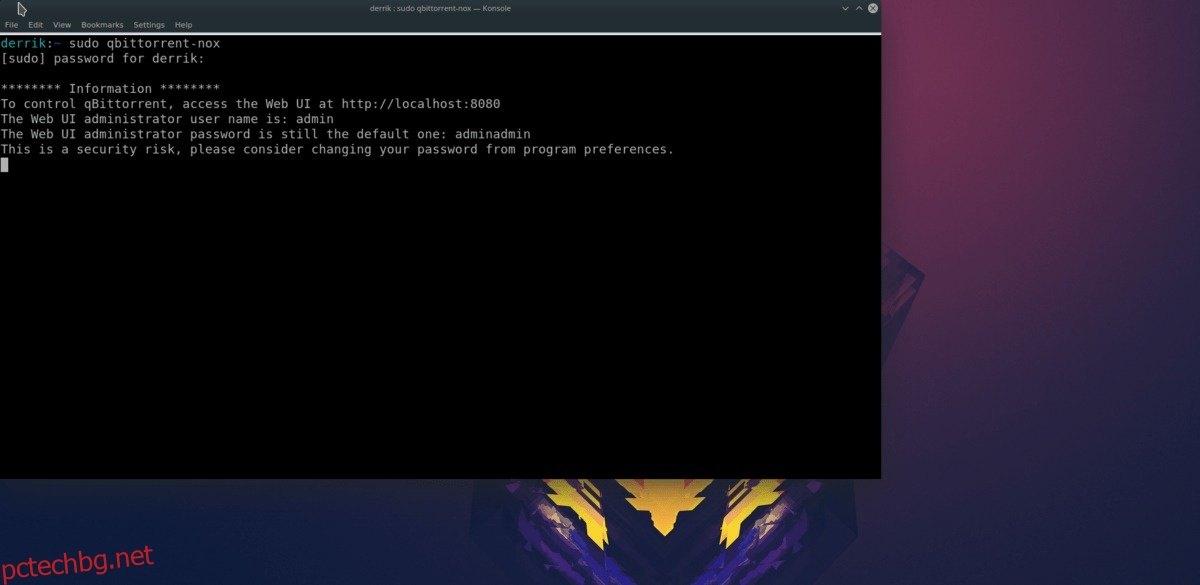
Уеб потребителският интерфейс на Qbittorrent не изисква конфигурация, за да се включи. Вместо това е възможно да го стартирате с проста команда от терминала. Стартирайте прозорец на командния ред с Ctrl + Alt + T или Ctrl + Shift + T. Оттам използвайте командата qbittorrent-nox с привилегии Sudo, за да стартирате услугата.
sudo qbittorrent-nox
След като изпълните горната команда, прочетете EULA и я приемете. Скоро след това програмата ще изведе HTTP URL. Маркирайте URL адреса, отворете нов раздел на браузъра и го поставете, за да заредите потребителския интерфейс.
Докато страницата на потребителския интерфейс на Qbittorrent се зарежда, върнете се към терминала и намерете потребителското име по подразбиране и го въведете в страницата за вход в уеб потребителския интерфейс. Ако приемем, че влизането е успешно, уеб потребителският интерфейс на Qbittorrent ще бъде готов за използване.
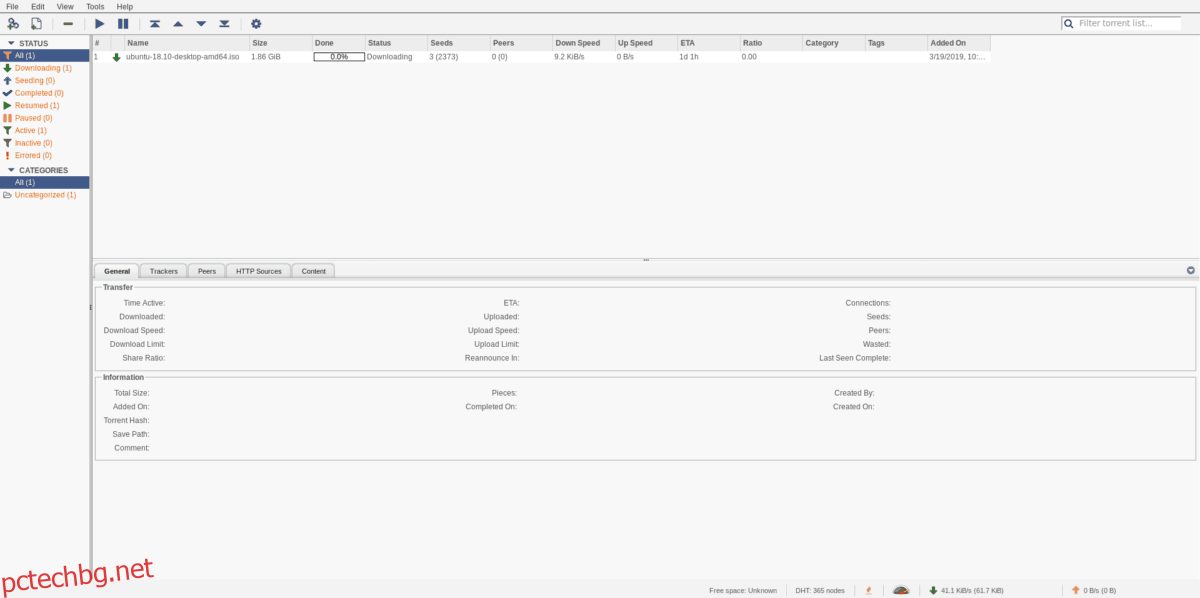
Стартирайте уеб потребителския интерфейс на Qbittorrent във фонов режим
Искате да стартирате уеб потребителския интерфейс на Qbittorrent и да го изпратите на заден план, вместо да се налага да изпълнявате командата? Направете следното:
Стъпка 1: Използвайте командата touch и създайте нов скриптов файл.
sudo touch /usr/bin/qb-start
Стъпка 2: Добавете команди към файла на скрипта.
sudo -s
echo '#!/bin/bash'
echo 'sudo qbittorrent-nox &>/dev/null &'
Стъпка 3: Актуализирайте разрешенията на скрипта.
sudo chmod +x /usr/bin/qb-start
Стъпка 4: Стартирайте скрипта, за да продължите да работи във фонов режим.
qb-start
Изтеглете с уеб интерфейса на Qbittorrent
Изтеглянето с уеб потребителския интерфейс на Qbittorrent е идентично с настолното приложение. За да започнете изтегляне, отворете услугата в нов раздел на браузъра. След това щракнете върху „Файл“, последвано от „Добавяне на торент файл“ или „Добавяне на връзка към торент“.
Забележка: уеб потребителският интерфейс на Qbittorrent не дава на потребителите възможност да преглеждат файловете, които са изтеглени. Трябва ръчно да потърсите вашите данни в /root/Downloads/.
След като добави нов торент към потребителския интерфейс, той трябва да извлече метаданните и да започне изтеглянето. Когато сте готови, щракнете върху червения бутон минус, за да премахнете торент.
Вижте нашия списък с най-добрите торент клиенти за Linux, ако не искате да използвате Qbittorrent.