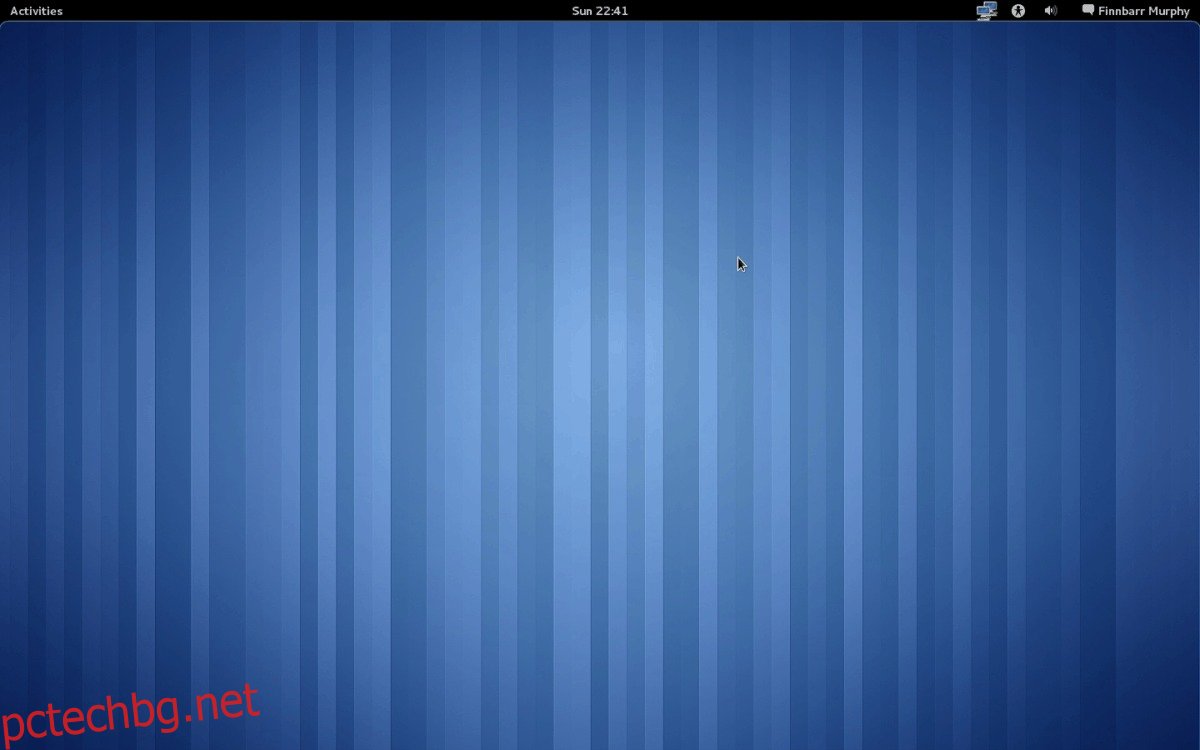Създаването на резервно копие на средата на работния плот на Gnome в Linux включва експортиране на всички конфигурационни файлове на база данни от Dconf. За да инсталирате Dconf, отворете терминал и следвайте инструкциите, които съответстват на вашата Linux OS.
ПРЕДУПРЕЖДЕНИЕ ЗА СПОЙЛЕР: Превъртете надолу и гледайте видеоурока в края на тази статия.
Съдържание
Инсталирайте Dconf
Забележка: Dconf е централна част на Gnome, така че може вече да е на вашия компютър с Linux. Въпреки това винаги е добра идея да преинсталирате софтуер като този, особено ако случайно сте го деинсталирали в миналото.
Ubuntu
sudo apt install dconf*
Debian
sudo apt-get install dconf
Arch Linux
sudo pacman -S dconf
Fedora
sudo dnf install dconf
OpenSUSE
sudo zypper install dconf
Общи Linuxs
Инсталирането на Dconf във всяка дистрибуция на Linux е доста лесно, тъй като е централна част на Gnome и набора от приложения на Gnome. За да инсталирате Dconf, отворете прозорец на терминала, потърсете в мениджъра на пакети „dconf“ и го инсталирайте.
Архивирайте настройките на Gnome
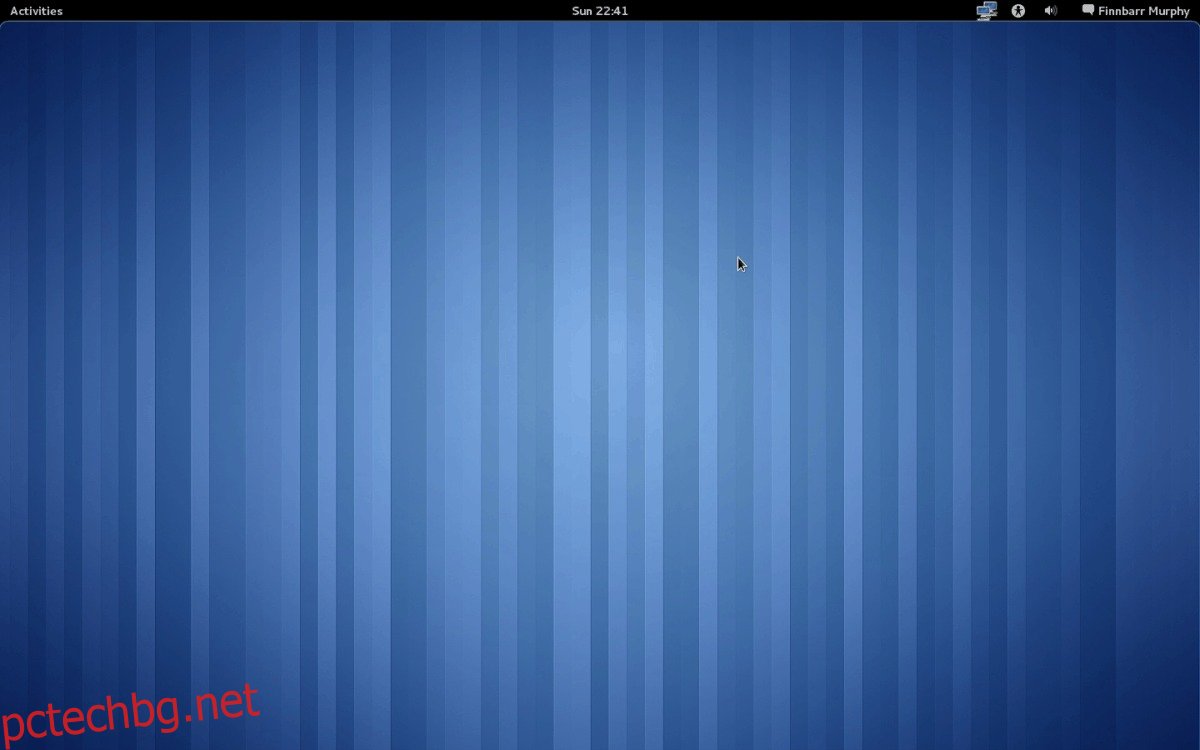
Създаването на пълно архивиране с Dconf ще ви позволи да запазите всички Dconf настройки и конфигурации, заедно с работната среда на Gnome Shell. За повечето потребители това е излишно. Въпреки това, ако сте параноик и искате да сте сигурни, че всяка настройка е безопасна, това е начинът, по който трябва да отидете.
Отворете терминал и използвайте командата dconf dump, за да експортирате цялата база данни на Dconf на вашия компютър с Linux. НЕ ИЗПОЛЗВАЙТЕ SUDO!
dconf dump / > full-backup
Изхвърлянето на настройките е завършено. Следващата стъпка е да прегледате съдържанието на файла, за да проверите дали архивирането работи правилно. Използването на cat ще отпечата съдържанието на данните в терминал и ще ви позволи да го прегледате.
cat ~/full-backup
Ако всичко изглежда добре, въведете clear и създайте нова папка в ~/Documents, за да съхранявате архивния файл. Съхраняването на архива на Dconf в отделна папка ще гарантира, че няма да бъде изтрит случайно.
mkdir -p ~/Documents/dconf-backups/ mv full-backup ~/Documents/dconf-backups/
Архивиране само за Gnome
Ако не сте загрижени за всички настройки на вашия работен плот на Linux и искате само да архивирате работния плот на Gnome, отметките и конфигурациите на приложението Gnome, това решение е най-доброто.
За да стартирате процеса на архивиране, използвайте командата dconf dump и експортирайте САМО настройките /org/gnome/.
dconf dump /org/gnome > gnome-backup
Когато Dconf приключи изхвърлянето на вашите настройки, проверете съдържанието му, като го прегледате с командата cat.
cat ~/gnome-backup
Прегледайте файла. Ако всичко изглежда добре, създайте нова папка, в която да съхранявате архива на вашия Linux компютър и поставете файла там.
mkdir -p ~/Documents/gnome-backups/ mv gnome-backup ~/Documents/gnome-backups/
Теми и икони
Създаването на резервно копие на Gnome Shell ще гарантира, че когато бъде възстановено, вашите любими, както и други настройки са непокътнати. Въпреки това, Dconf не може да архивира иконите и темите, които използвате. Ако искате те да са непокътнати, когато възстановите резервното си копие, ще трябва да направите копие на вашите персонализирани теми за икони за безопасно съхранение.
Забележка: повечето потребители имат персонализирани теми за икони в папките ~/.icons и ~/.themes. Ако вашите теми за икони не са в тези папки, следвайте инструкциите за архивиране на системата вместо това.
tar -cvpf custom-icons.tar.gz ~/.icons tar -cvpf custom-themes.tar.gz ~/.themes mv *.tar.gz ~/Documents/gnome-backups/
Като алтернатива, създайте резервно копие за цялата система на вашите икони и теми.
sudo -s cd /usr/share/ tar -cvpf custom-icons.tar.gz icons tar -cvpf custom-themes.tar.gz themes
mv *.tar.gz ~/Documents/gnome-backups/
Gnome Shell, заедно с всички ваши персонализирани икони са архивирани.
Завършете процеса, като поставите папката „gnome-backups“ в любимата си облачна услуга. Друга възможност е да го поставите на домашен сървър или външен твърд диск.
Възстанови архива
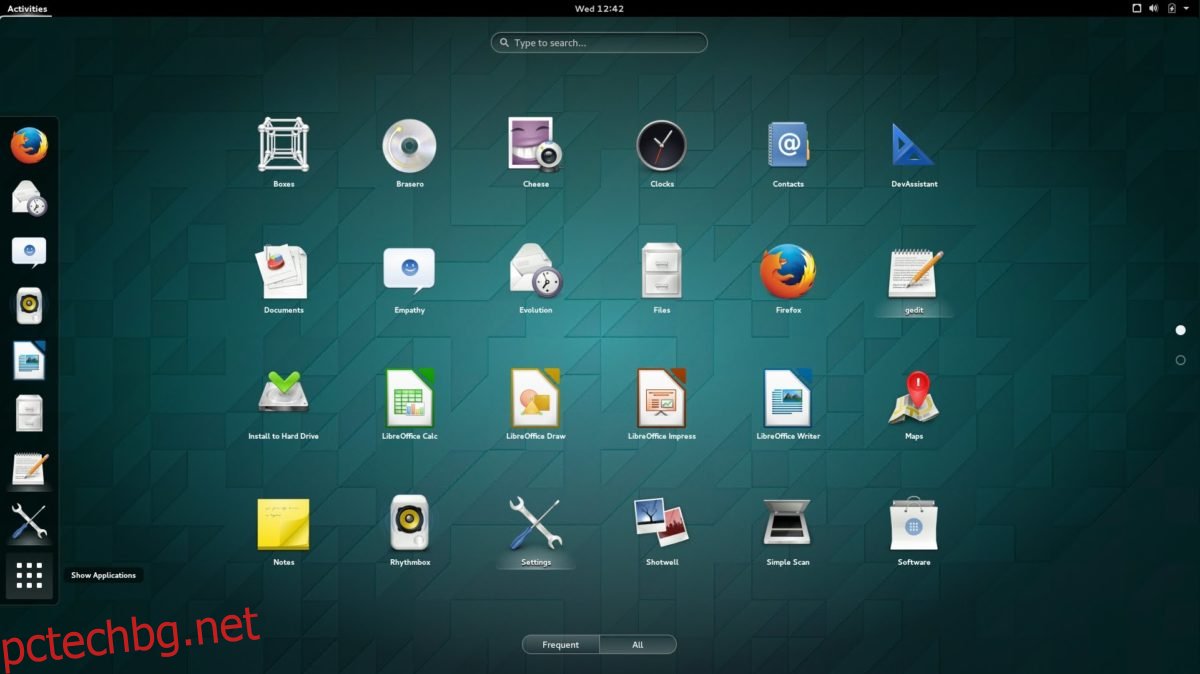
Изтеглете „резервните копия на gnome“ на вашия компютър с Linux и отворете терминал. В терминала използвайте командата CD за достъп до файловете вътре.
cd ~/Downloads/gnome-backups
Започнете процеса на възстановяване, като импортирате архивния файл на Dconf в системата.
Команда за пълно възстановяване
dconf load / < full-backup
Команда за възстановяване само за Gnome
dconf load /org/gnome < gnome-backup
След това възстановете вашите персонализирани икони. За да възстановите иконите и темите за един потребител, направете:
tar --extract --file custom-icons.tar.gz -C ~/ --strip-components=2 tar --extract --file custom-themes.tar.gz -C ~/ --strip-components=2
Като алтернатива, за икони и теми в цялата система, изпълнете следните команди в терминал:
sudo tar --extract --file custom-icons.tar.gz -C /usr/share/ --strip-components=1 --overwrite sudo tar --extract --file custom-themes.tar.gz -C /usr/share/ --strip-components=1 --overwrite
След като всички архивни файлове бъдат възстановени, вашият работен плот на Gnome Shell трябва да изглежда така, както е изглеждал преди архивирането. Ако не стане, натиснете Alt + F2, въведете „r“ и натиснете enter, за да нулирате работния плот.
Не можете да нулирате работния плот? Ще трябва да рестартирате вашия компютър с Linux. След рестартиране влезте обратно в Gnome Shell. След като влезете отново в Gnome, всичко ще се върне към нормалното.