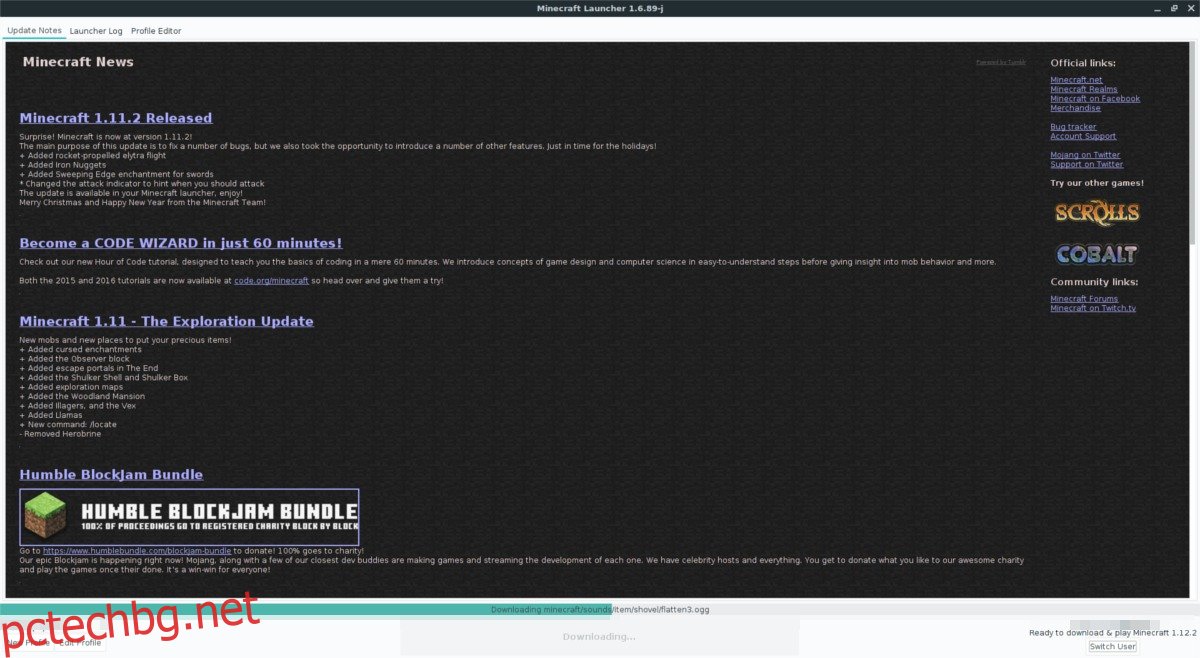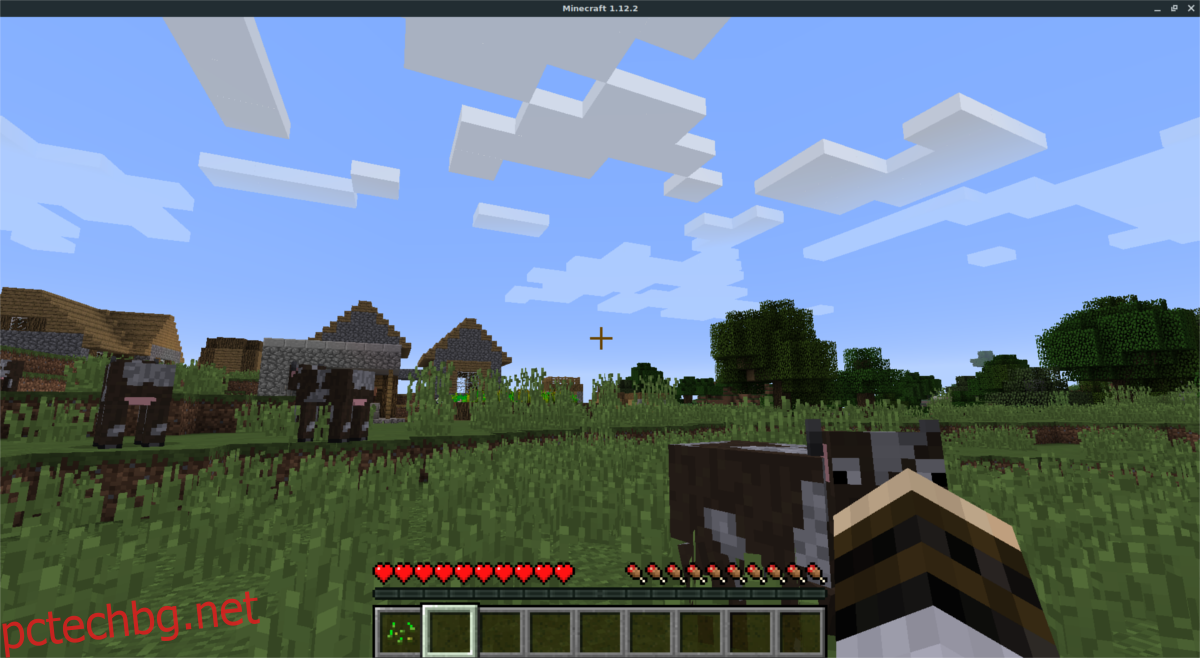Minecraft е една от най-големите игри в света в момента и е невероятно популярна сред деца и възрастни. Причината за това не е твърде трудна за разбиране; играта е с отворен край и позволява на играча да прави каквото си поиска. За разлика от много други популярни видео игри в момента, Minecraft има отлична поддръжка за Linux. Ако сте фен на тази игра и наскоро сте се отказали от Windows или Mac, вероятно се опитвате да разберете как да играете Minecraft на Linux.
За щастие, да накарате Minecraft да работи на платформата Linux е много лесно. Следвайте този урок и скоро ще строите и приключенията до насита!
Забележка: Този метод вече не работи. Minecraft актуализира стартовия панел за Linux. За инструкции как да накарате новия стартер на Minecraft за Linux да работи, следвайте нашето ръководство тук.
Съдържание
Изтеглете Minecraft
Преди да можете да играете Minecraft на Linux, ще трябва да създадете нов акаунт. Вие също ще трябва да закупите играта, тъй като не е безплатна. Купете вашето копие на Minecraft от магазина Mojang, тук. След като сте платили за вашето копие на Minecraft, следвайте това линк за изтегляне тук за да изтеглите Java изданието на играта.
От решаващо значение е да не изтегляте друга версия на Minecraft. Просто се придържайте към изданието на Java, тъй като това е единствената версия на играта, за която можем да потвърдим, че работи на Linux. Освен това Mojang казва, че изданието на Java се поддържа изрично, така че потребителите на Linux да могат да играят играта!
С изтеглената Java версия на Minecraft, отворете вашия файлов мениджър и създайте папка „Minecraft“ в /home/username/. Вътре в тази папка плъзнете файла Minecraft Jar вътре. Ще се върнем към файла Jar по-късно, след като инсталираме Java.
Инсталирайте Java на Linux
Linux не е готов за използване на Java, тъй като средата за изпълнение на Java не е софтуер с отворен код. За да поправят това, много поддържащи Linux дистрибуция избират да разпространяват алтернатива с отворен код на официалната Java Runtime, известна като „Open JRE“. В по-голямата си част наличието на версия с отворен код на Java работи много добре. Въпреки това, Mojang очертават на своя уебсайт, че биха предпочели играчите да се придържат към официалната версия на Java с затворен код (известна още като версията на Oracle на средата за изпълнение на Java).
Причината за това най-вероятно е, че Minecraft не работи толкова добре във времето за изпълнение на Java с отворен код. За да заработите най-новата версия на средата за изпълнение на Oracle Java, първо трябва да отворите прозорец на терминала.
Ubuntu
Потребителите могат лесно да инсталират версията на Oracle на Java, благодарение на PPA. За да добавите този PPA, въведете тази команда в терминала.
Забележка: този PPA ще работи и с Linux Mint, както и с други дистрибуции на Linux, които използват Ubuntu като основа.
sudo add-apt-repository ppa:webupd8team/java
След това актуализирайте софтуерните източници на Ubuntu, така че новият PPA да може да се използва.
sudo apt update
След като изпълните командата за актуализиране, инсталирайте всички налични надстройки, които са готови.
sudo apt upgrade -y
Накрая инсталирайте и активирайте Java Runtime.
sudo apt install oracle-java9-installer sudo apt install oracle-java9-set-default
Debian
Благодарение на Ubuntu PPA, потребителите на Debian могат лесно да инсталират Oracle Java Runtime. За да започнете, отворете терминал и използвайте Nano текстовия редактор, за да добавите нов софтуерен източник в /etc/apt/sources.list.
sudo nano /etc/apt/sources.list
Преместете се до края на списъка с източници и поставете следното:
#Webupd8
deb https://ppa.launchpad.net/webupd8team/java/ubuntu надежден главен
deb-src https://ppa.launchpad.net/webupd8team/java/ubuntu надежден главен
Запазете редакциите във файла sources.list в Nano с Ctrl + O. Излезте от редактора с Ctrl + X.
След като добавите новия софтуерен източник към Debian, инсталирайте GPG ключа за софтуерни репозитории и актуализирайте източниците на софтуера си.
sudo apt-key adv --keyserver hkp://keyserver.ubuntu.com:80 --recv-keys EEA14886 sudo apt-get update
И накрая, инсталирайте Oracle Java в Debian с:
sudo apt-get install oracle-java9-installer sudo apt-get install oracle-java9-set-default echo oracle-java9-installer shared/accepted-oracle-license-v1-1 select true | sudo /usr/bin/debconf-set-selections
Fedora и OpenSUSE
Трябва да получите Oracle Java за OpenSUSE или Fedora? Добри новини! Така се случва, че Oracle разпространява RPM, който може да се използва за лесно инсталиране на Java 8. За да инсталирате, първо изтеглете RPM файла. От там следвайте командите по-долу:
cd ~/Downloads
Fedora
sudo dnf install jre-8u171-linux-x64.rpm
или
sudo dnf install jre-8u171-linux-i586.rpm
OpenSUSE
sudo zypper install jre-8u171-linux-x64.rpm
или
sudo zypper install jre-8u171-linux-i586.rpm
Инсталирайте Minecraft на Linux
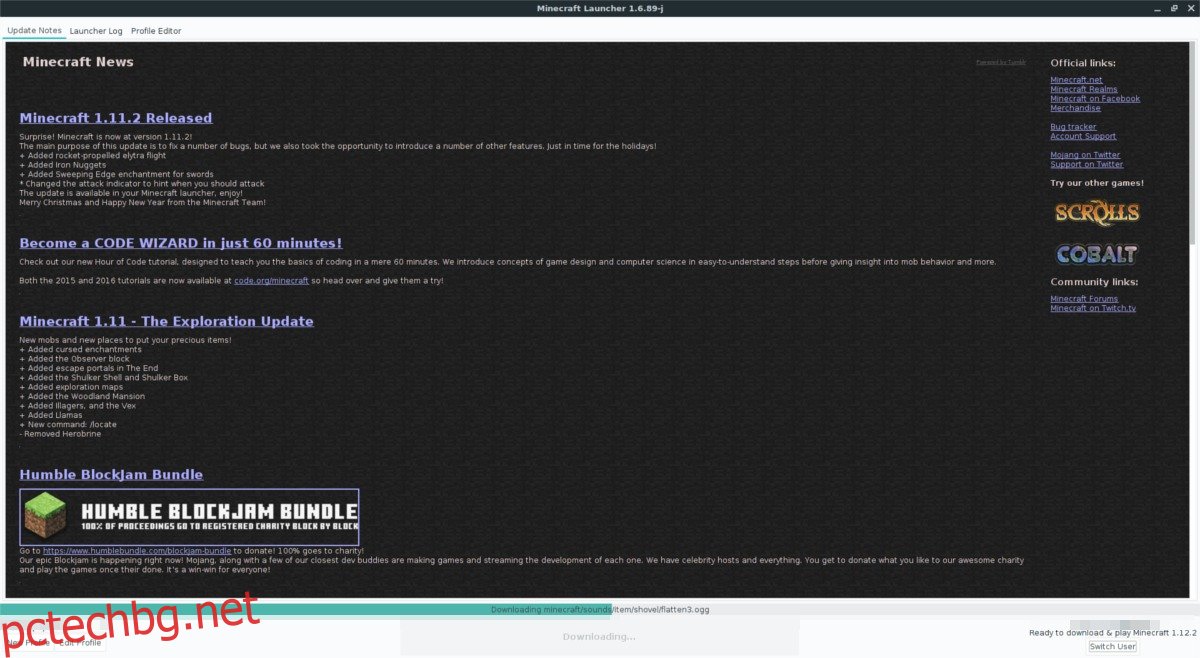
Сега, когато Java стартира и работи, е време да инсталирате Minecraft на Linux. За да го инсталирате, ще трябва да създадете персонализирана икона на работния плот. В терминала изпълнете следната команда, за да създадете скрипт за стартиране:
echo '#!/bin/bash/' > ~/Minecraft/mc-launch.sh echo 'java -jar ~/Minecraft/Minecraft.jar' >> ~/Minecraft/mc-launch.sh chmod +x ~/Minecraft/mc-launch.sh
След това използвайте инструмента wget, за да изтеглите икона на Minecraft, която да използвате за пряк път.
cd ~/Minecraft/ wget https://i.imgur.com/6KbjiP3.png mv 6KbjiP3.png mc-icon.png
Използвайте докосване, за да създадете нов файл, след което отворете Nano.
touch ~/Desktop/minecraft.desktop sudo nano ~/Desktop/minecraft.desktop
Поставете следния код в Nano, за да създадете пряк път на играта.
[Desktop Entry]
Име=Майнкрафт
Exec=sh ~/Minecraft/mc-launch.sh
Икона=~/Minecraft/mc-icon.png
Терминал = невярно
Тип=Приложение
Актуализирайте разрешенията с chmod.
chmod +x ~/Desktop/minecraft.desktop
След като разрешенията са правилни, Minecraft е готов за игра! Отидете на работния плот, щракнете двукратно върху иконата и стартирайте играта!
Ако се интересувате от хостване на сървър на Minecraft на Linux, вижте нашата подробна публикация за това как да направите точно това.