Zoom е популярен инструмент за видеоконферентна връзка, който предоставя на потребителите виртуално пространство, където могат да се срещат с приятели, да следват лекции в колежа или да провеждат бизнес срещи. Въпреки това, той има някои недостатъци. Двама души могат да останат във видеосесия до 24 часа, но срещите с трима или повече участници имат 40-минутно прекъсване. За да сте сигурни, че сте имали продуктивна среща, ще ви е необходим таймер, който ви напомня да не се отклонявате от пътя.
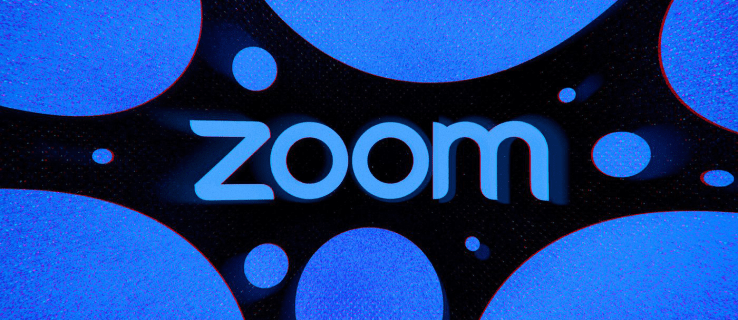
Тази статия ще обсъди няколко начина, които ще ви помогнат да зададете таймер в Zoom, независимо дали сте на компютър или мобилно устройство.
Съдържание
Как да настроите таймер в Zoom на компютър
Ако използвате настолното приложение Zoom, три метода ще ви позволят да надстроите видеосесиите, като се уверите, че всяка минута е от значение.
Първият включва използване на официалния таймер за срещи с Zoom. Лесният за използване таймер може да се похвали с прости функции, които насочват срещите в правилната посока и помагат на потребителите да приоритизират важни задачи.
Вторият метод е инсталиране на софтуер на трети страни, който предлага по-сложни функции за проследяване на времето и обслужва по-големи организации като училища и развиващи се фирми.
И накрая, потребителите могат да разчитат и на официалното приложение Zoom Timer, за да управляват по-добре своите онлайн сесии и да помогнат на всеки участник да стане по-фокусиран.
Използване на таймера за срещи с Zoom
За да покажете таймер във вашите срещи, трябва да активирате вградения таймер. За да направите това:

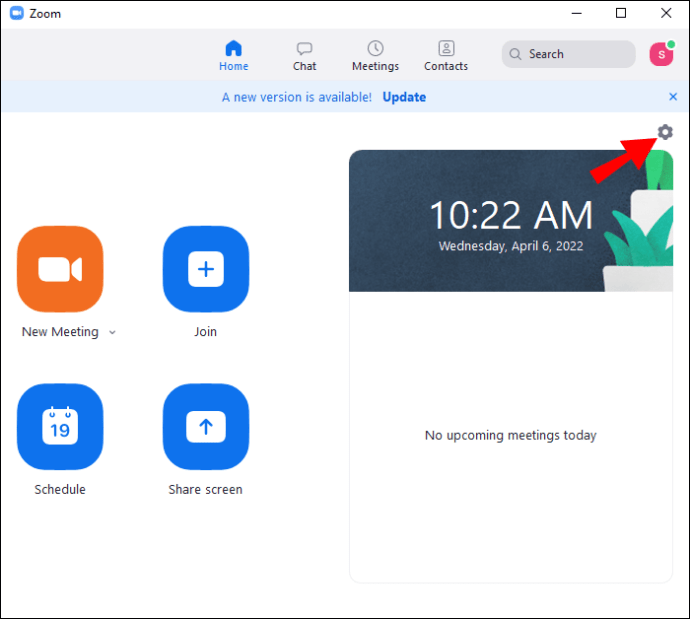
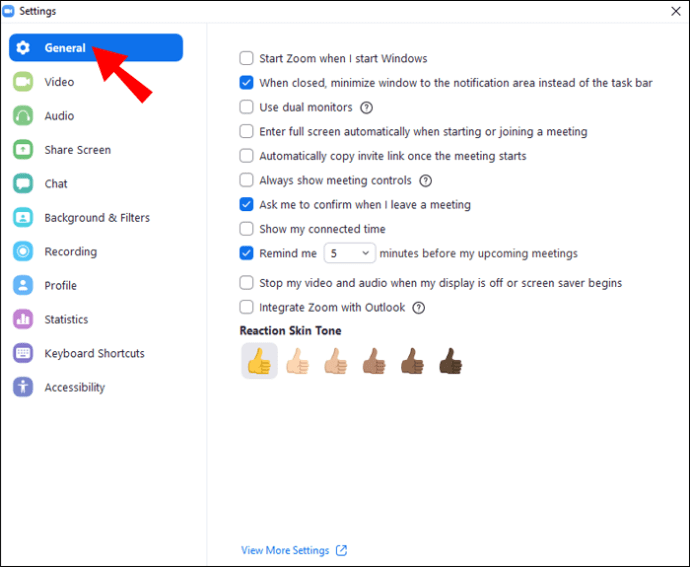
Следващият път, когато се присъедините към среща, приложението Zoom ще покаже таймера в горната дясна част на работния плот.
Използване на таймера BlueSky
Таймерът BlueSky облекчава проблемите с организирането на онлайн срещи. Програмата е идеална за училища или компании, които търсят виртуален инструмент за управление на времето всичко в едно. BlueSky идва с таймер за срещи, таймер за дневен ред и обратно отброяване на часовника. Функциите насърчават участниците в срещата да се възползват максимално от видеообажданията, повишавайки производителността, участието и работата в екип. Потребителите, които планират да организират до две срещи на месец, могат да използват безплатната версия, докато платената версия започва от $10 на месец.
За да инсталирате таймера на вашия компютър:

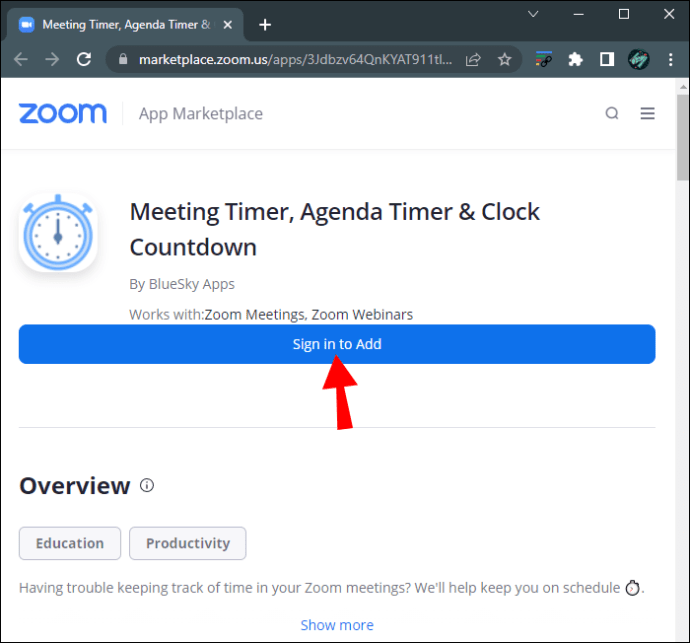
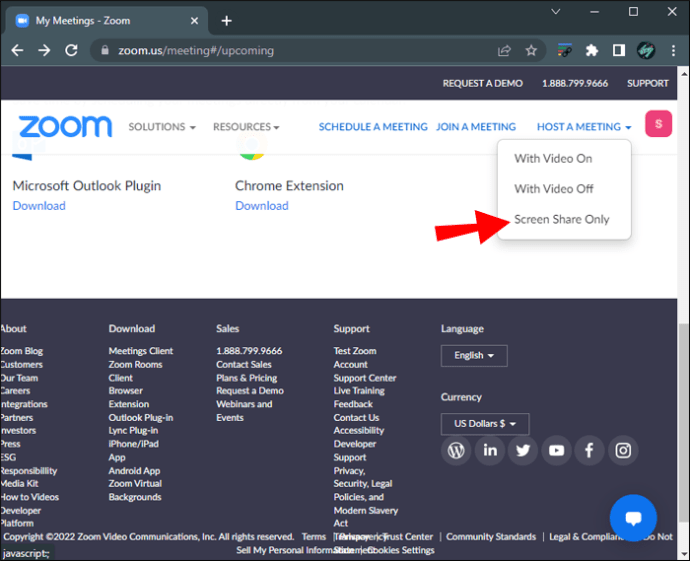

Ако сте включили функцията „Автоматично присъединяване към срещата“, добавката ще се присъединява автоматично към всяка среща. Когато функцията е деактивирана, можете да добавите таймера ръчно. За да направите това:
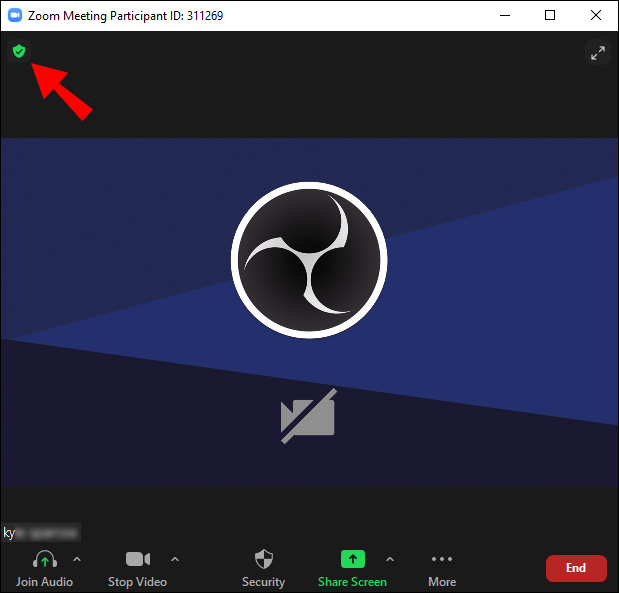
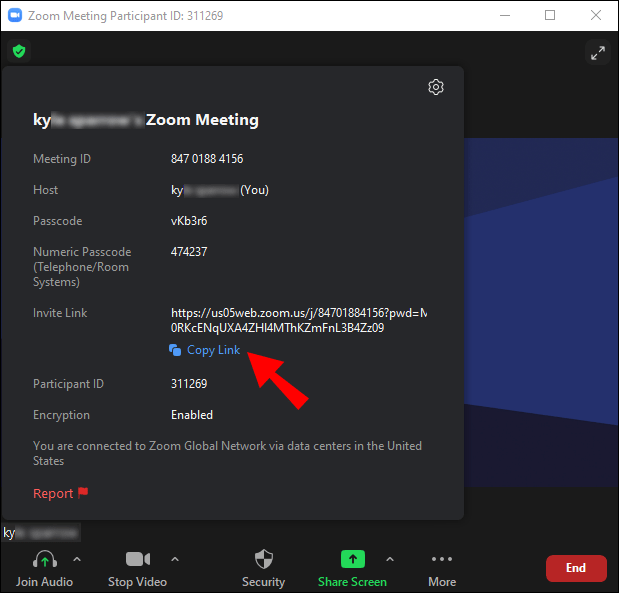
Когато поканите BlueSky Timer като участник в среща, ще получите лично съобщение от програмата във вашия Zoom чат. Съобщението ще съдържа връзката към Центъра за управление на програмата. След като щракнете върху връзката, Центърът за управление се показва във вашия уеб браузър, а не в настолното приложение Zoom. Можете да управлявате таймерите с помощта на настройките на Центъра за управление. Имайте предвид, че таймерите на BlueSky работят в редовни видео сесии, но не са съвместими със стаи за разбивка на Zoom.
Деинсталирането на програмата от Zoom също е сравнително лесен процес:

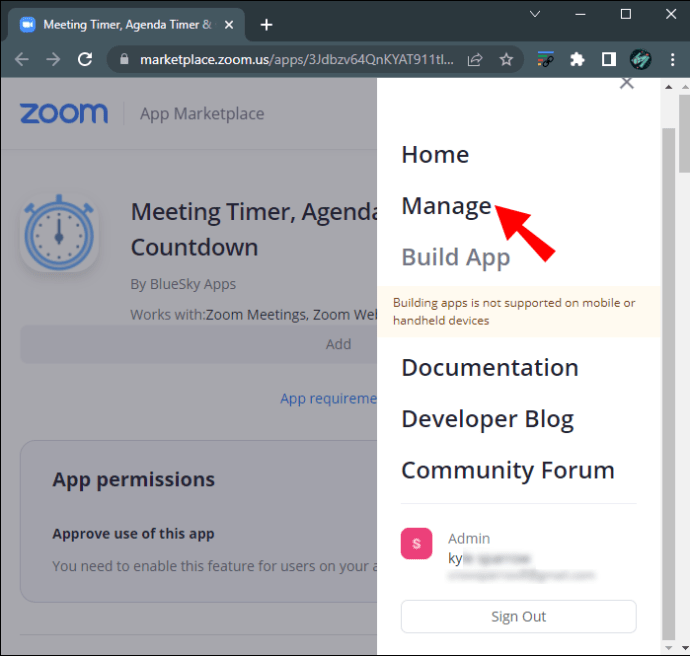
Използване на приложението Zoom Timer
Приложението дава на потребителите възможност за няколко предварително зададени времеви ограничения, вариращи от 5 минути до 30 минути. Ако тези опции не са достатъчни за това, което се надявате да постигнете с вашите срещи, можете да персонализирате времевата рамка. Максималната продължителност, която можете да настроите, е 100 минути.
Приложението е съвместимо с операционна система Windows 5.7.3 или по-нова. Ако сте мрежов администратор, ще трябва също да добавите URL адреса на приложението към списъка с разрешени на мрежата.
За да инсталирате приложението от Zoom App Marketplace:



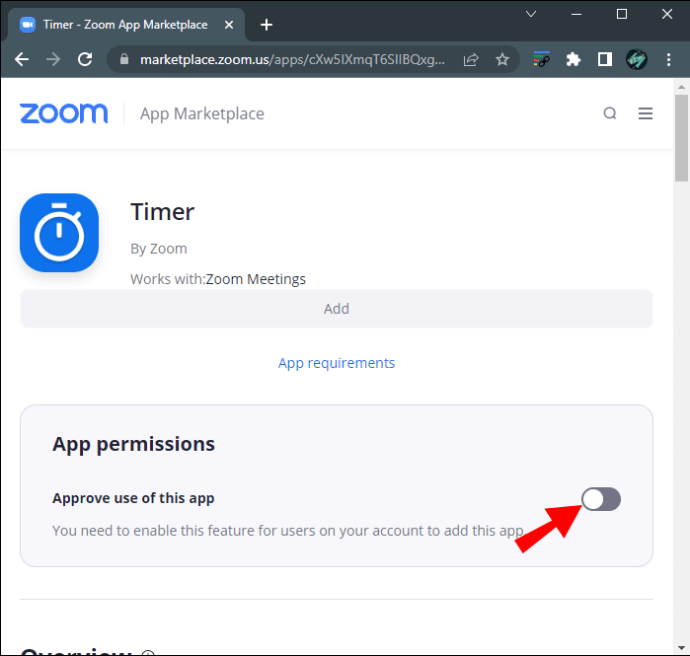
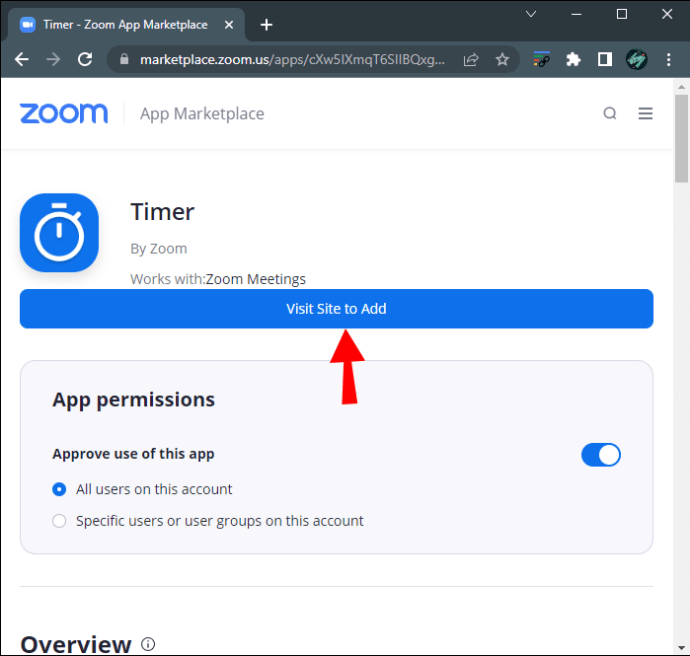
Когато премахнете приложението Таймер, можете да го намерите в раздела „Приложения“ в настолната версия на Zoom. Можете да използвате предварително зададените интервали за вашите срещи или да въведете персонализирана дължина.
В случай, че промените решението си за приложението и разберете, че не е най-добрият вариант за вашите срещи в Zoom, можете да го премахнете. Ето как да го направите:



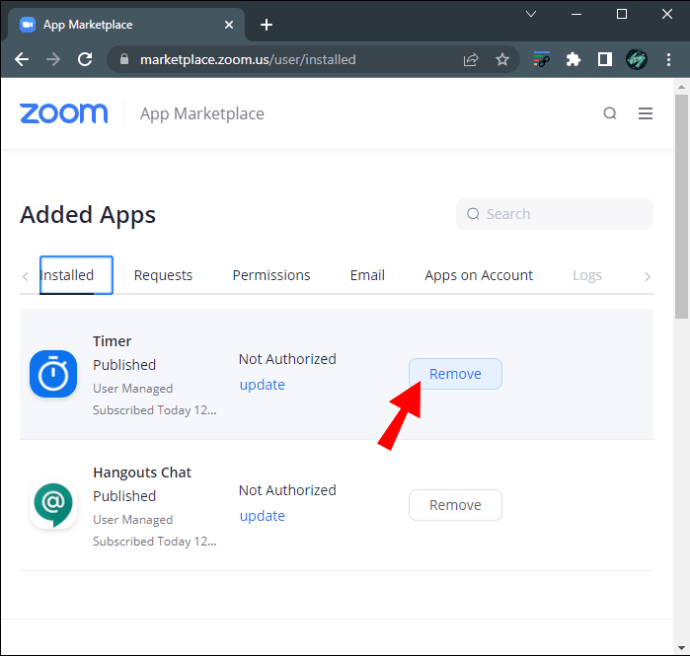
Как да настроите таймер в Zoom на iPhone
Ако работите в стегнат график, вероятно ви се е наложило да преминете към няколко разговора чрез мобилното приложение Zoom. Проследяването на времето на малък екран може да бъде предизвикателство, но потребителите на iPhone могат да заобиколят този проблем с вградения таймер за разговори на Zoom.
За да активирате функцията на вашето мобилно устройство:
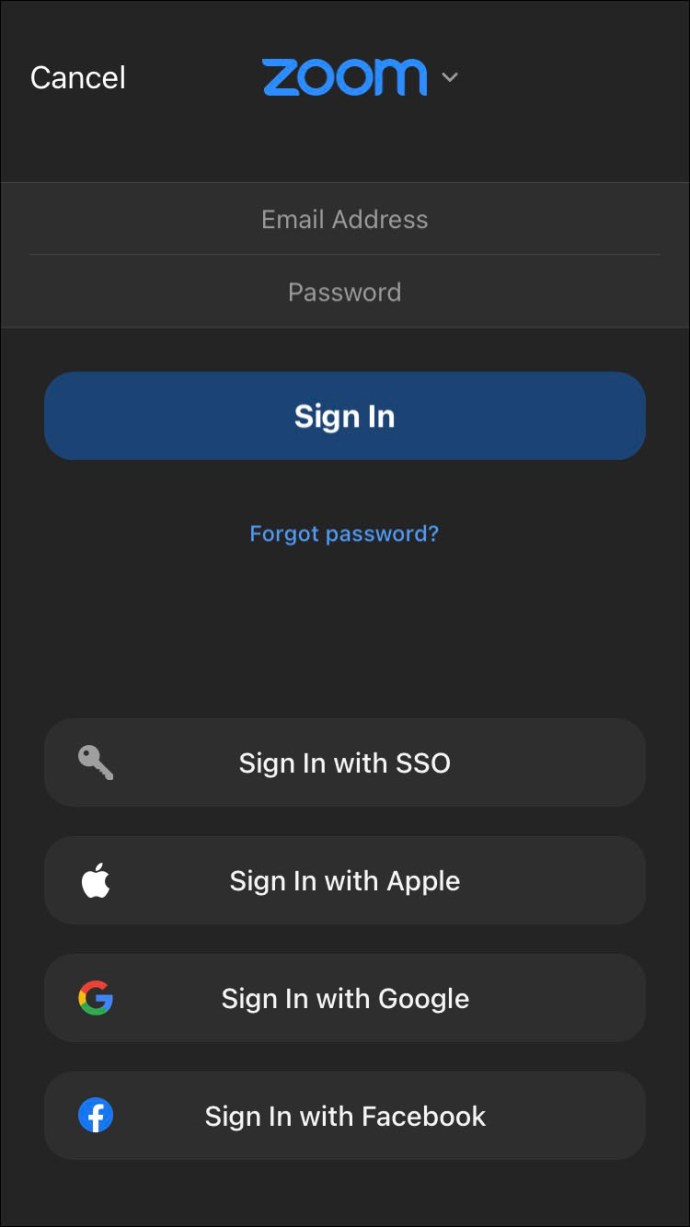
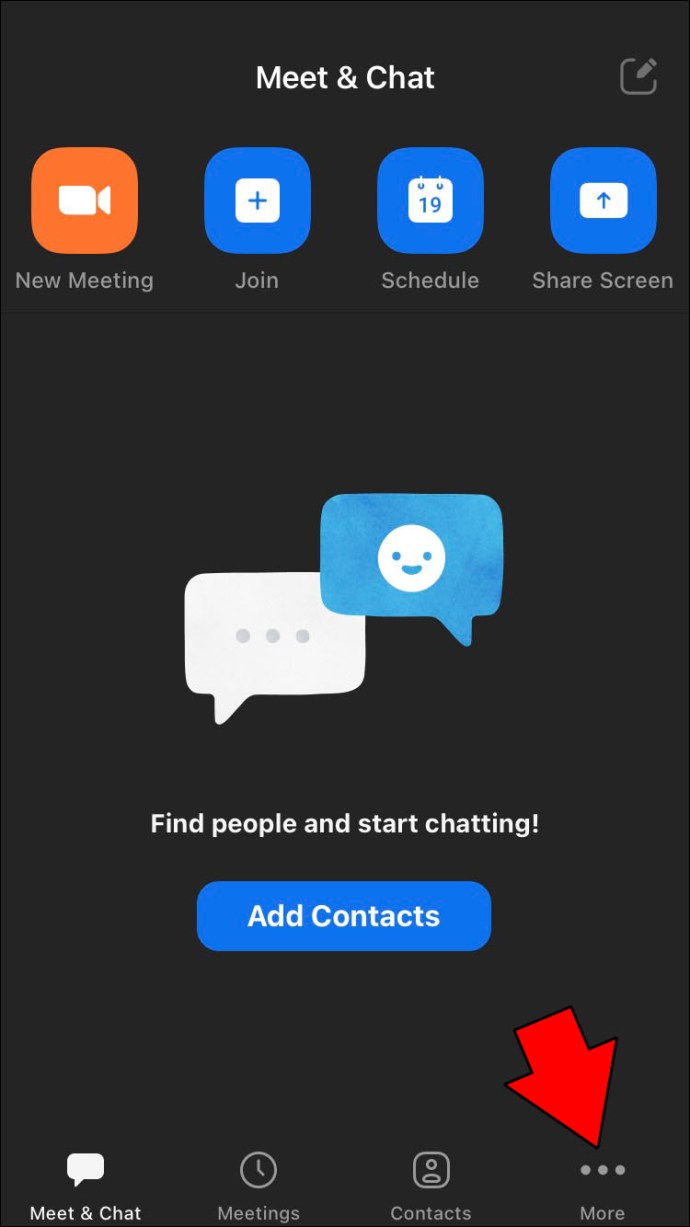
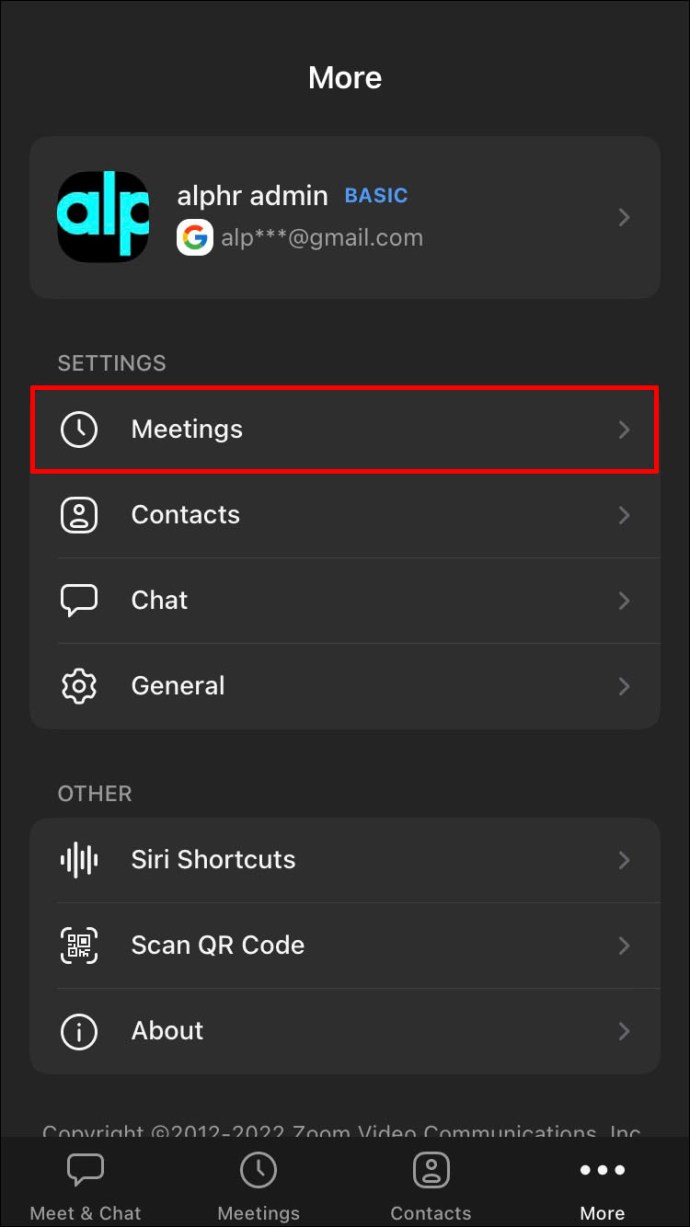
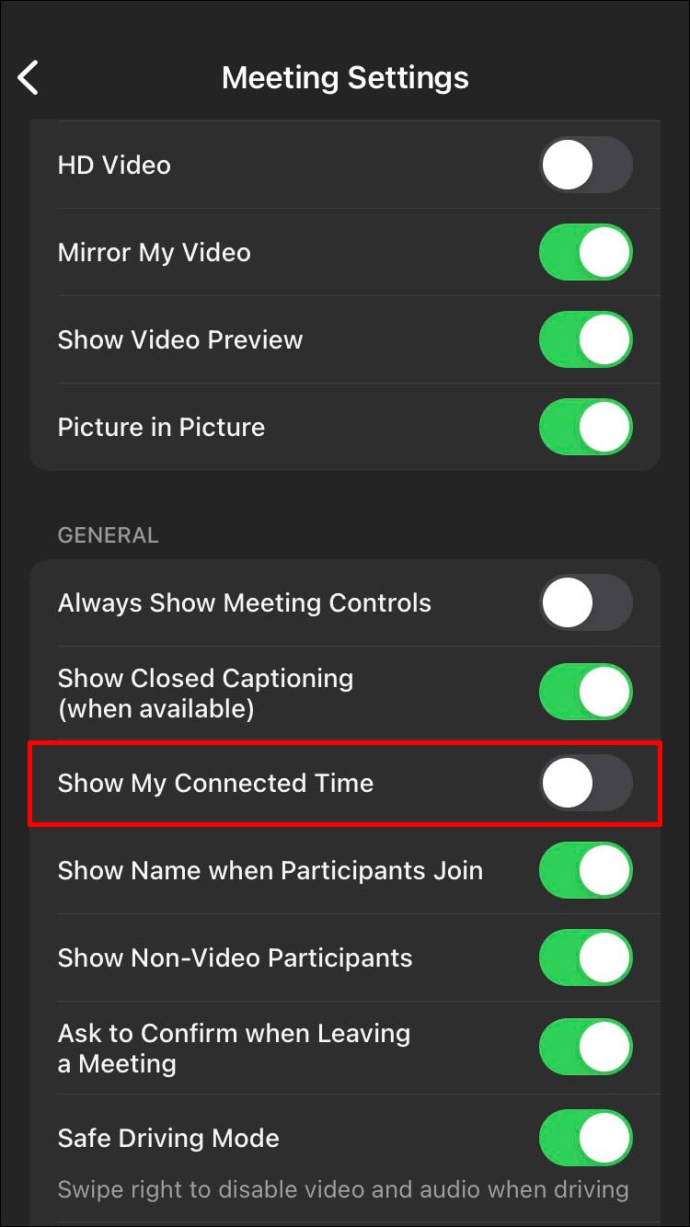
Когато се присъедините към среща, таймерът ще се покаже в центъра на интерфейса в горната част на екрана. Тъй като повечето инструменти за мобилни видеоконференции закриват часовника на телефона, тази функция е отлична за спешни срещи, когато сте в затруднено време.
Как да настроите таймер в Zoom на Android
Потребителите на Android също могат да имат достъп до функцията таймер на Zoom и да организират времето си по-ефективно.
За да активирате функцията таймер на таблет с Android:
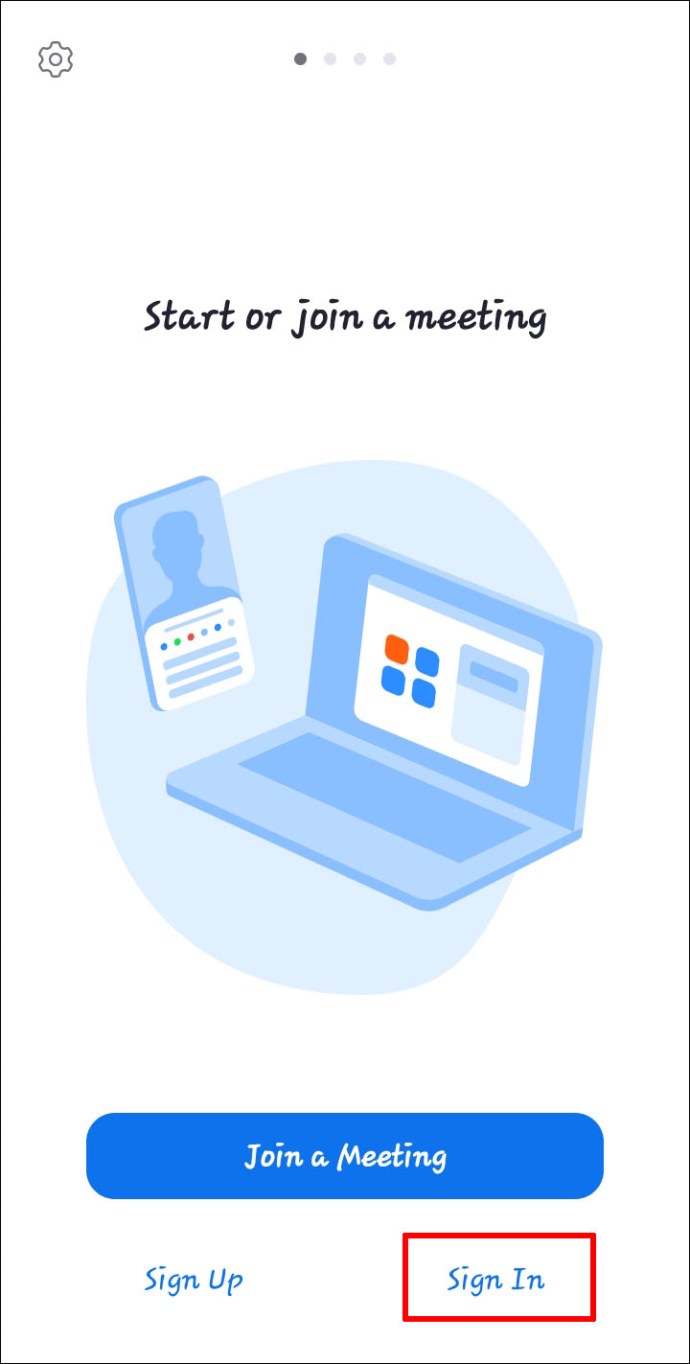
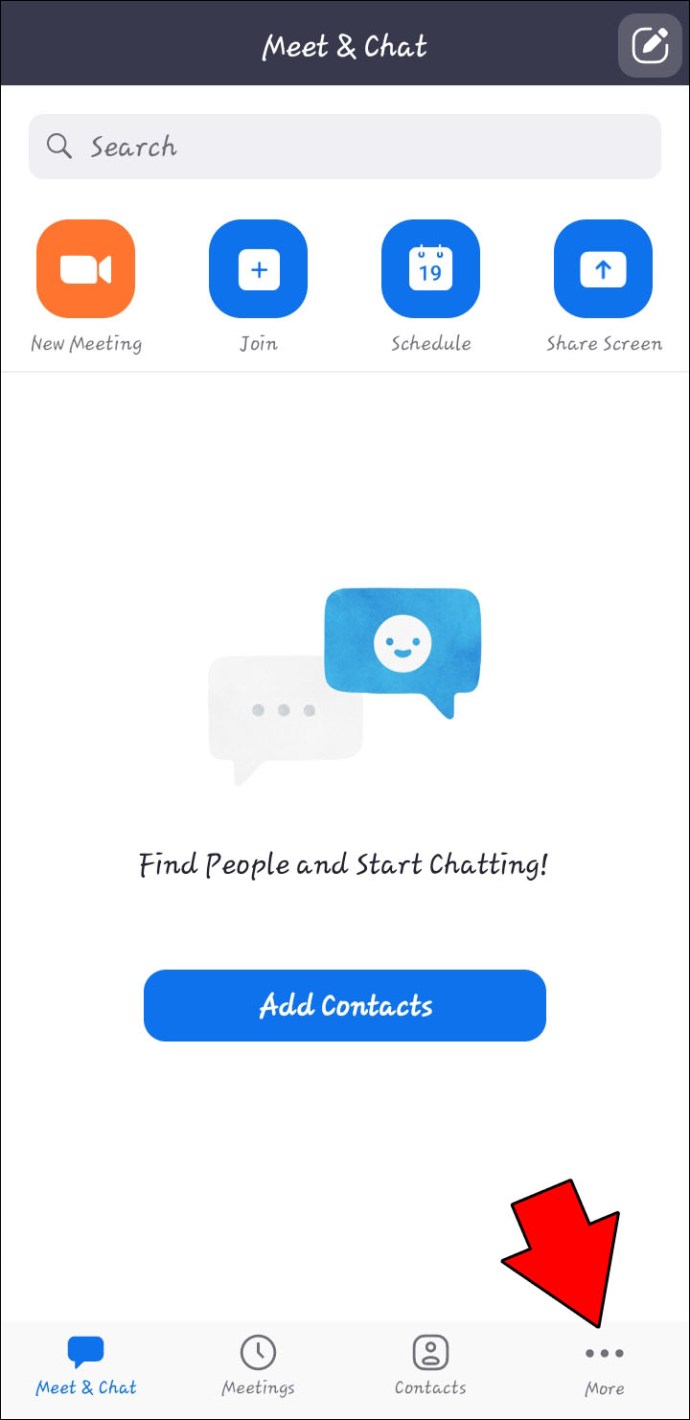
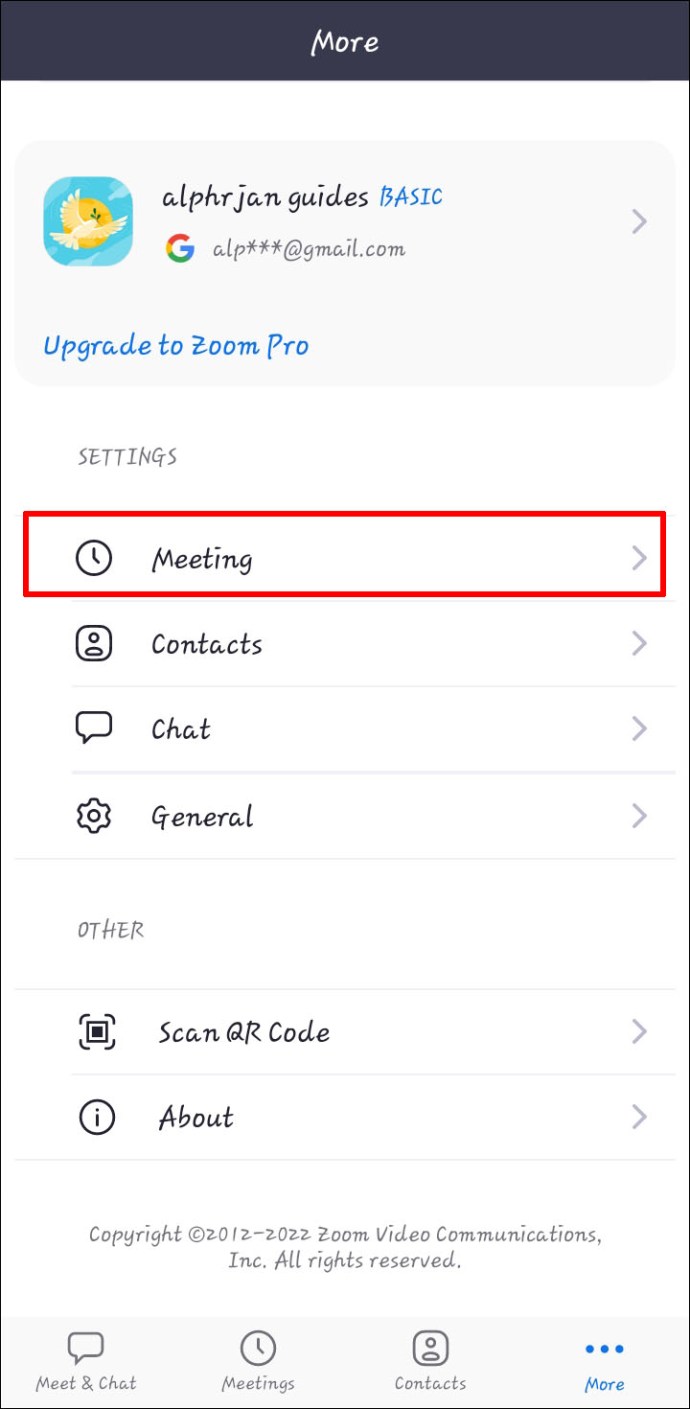
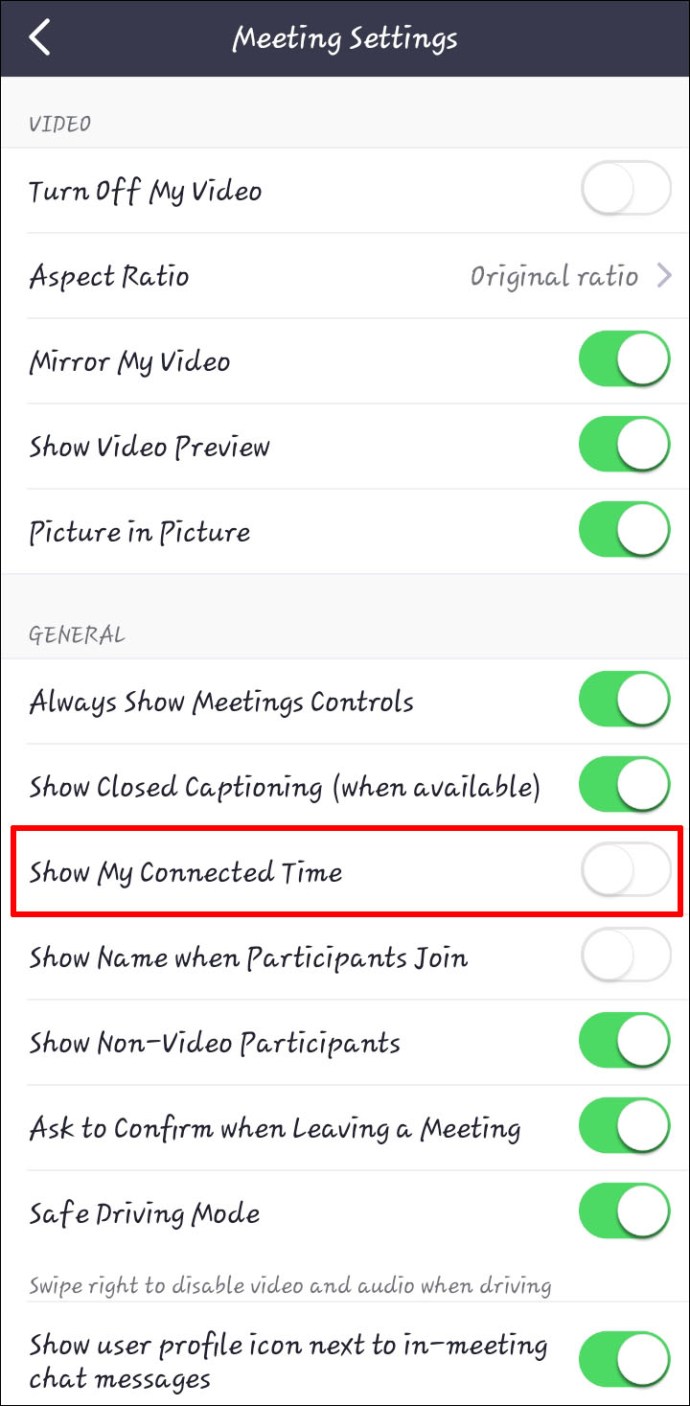
Когато сте във видео разговор, таймерът ще се появи в горната средна част на интерфейса.
Как да настроите таймер на iPad
Въпреки че настолните версии на Zoom са налични за персонални компютри и Macbook, някои потребители предпочитат да провеждат видеоконференция през своите iPad. Мобилното устройство се предлага с вградена камера и микрофон, така че обаждането е само на няколко щраквания. Въпреки това, интерфейсът Zoom се разширява, когато започнете разговор и скрива часовника на iPad. Това неудобство означава, че трябва да дърпате горната част на екрана всеки път, когато искате да проверите колко време е минало. За щастие можете да активирате функцията Таймер за гладко потребителско изживяване.
За да зададете таймер за увеличение на вашия iPad:
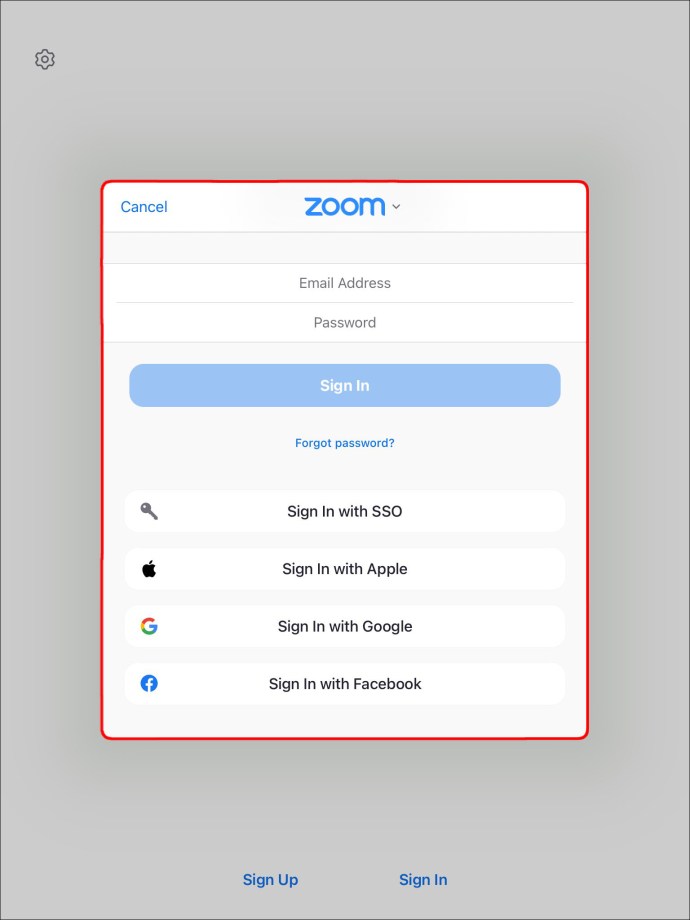
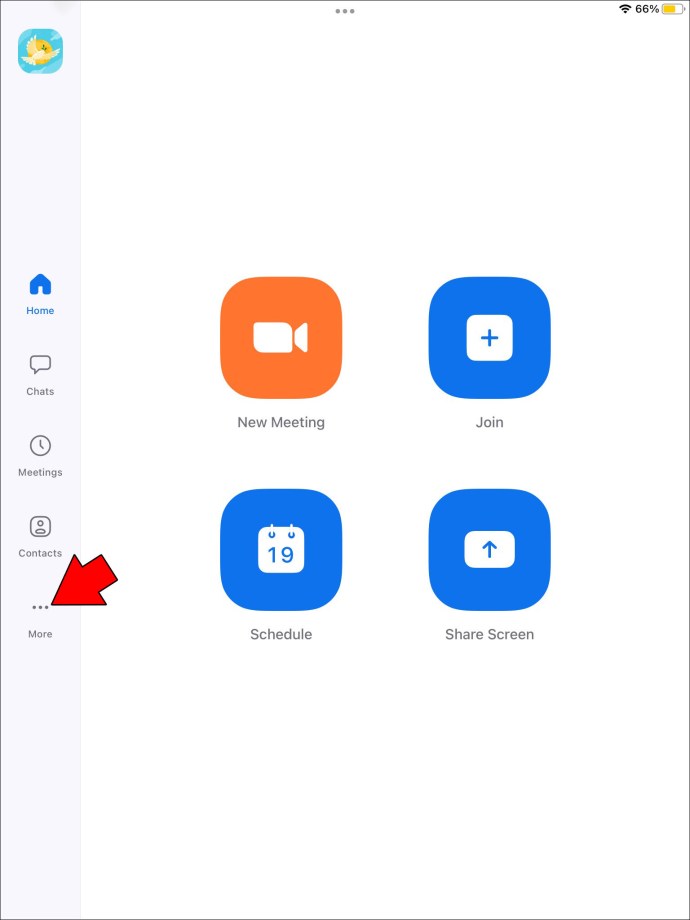
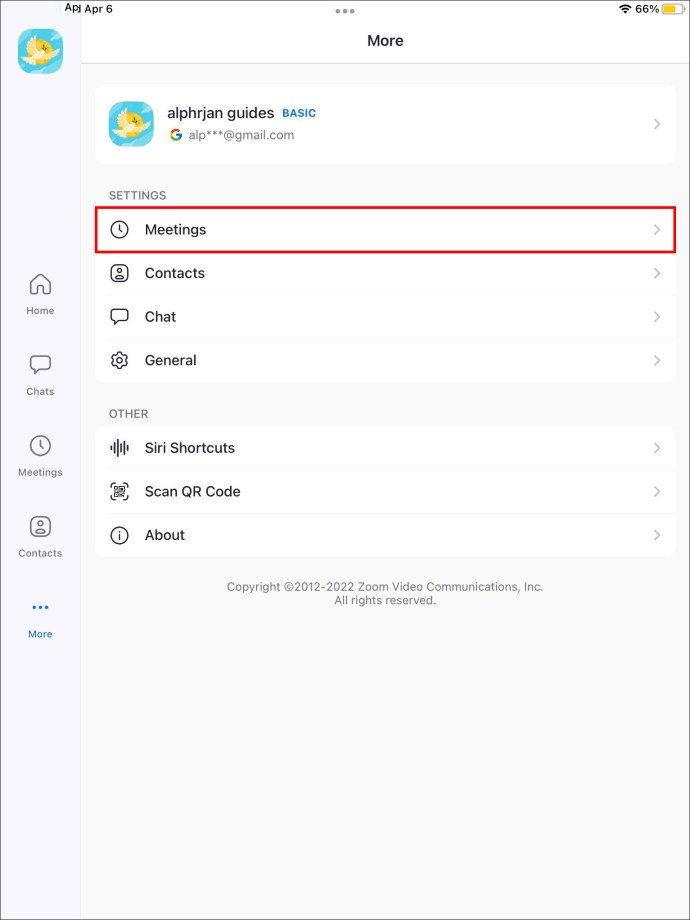
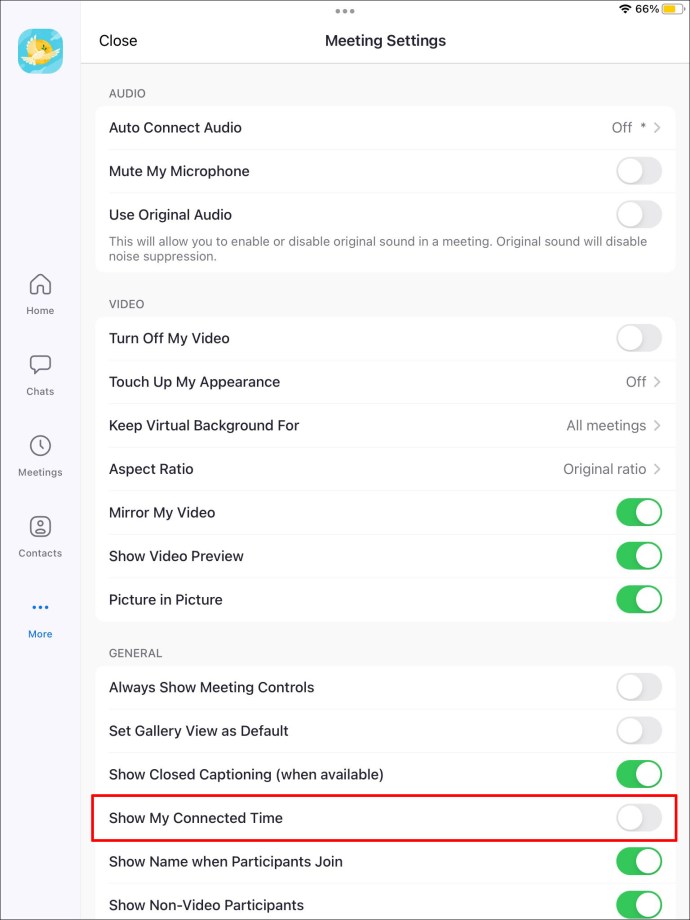
Таймерът в горния център на екрана вече ще показва колко дълго сте били в разговор.
Следете времето, когато провеждате видеоконферентна връзка
Въпреки че Zoom е удобен за мобилни устройства и настолни компютри, използването на приложението може да доведе до объркване, особено когато се опитвате да отключите по-разширени функции за управление на времето.
Потребителите на компютри могат да станат главни планиращи, като използват вградения таймер на Zoom, софтуер на трети страни като BlueSky или приложението Zoom Timer. И трите таймера ще подобрят вашите видео разговори, така че окончателният избор зависи от личните ви предпочитания.
Мобилните потребители имат достъп до вградената функция за таймер, налична на устройства с Android и iOS. Той е относително лесен за активиране и ви позволява да наблюдавате колко дълго продължават вашите разговори.
Предпочитате десктоп или мобилна версия на Zoom? Кой е любимият ти таймер? Това ли е този, който споменахме в статията? Уведомете ни в секцията за коментари по-долу.

