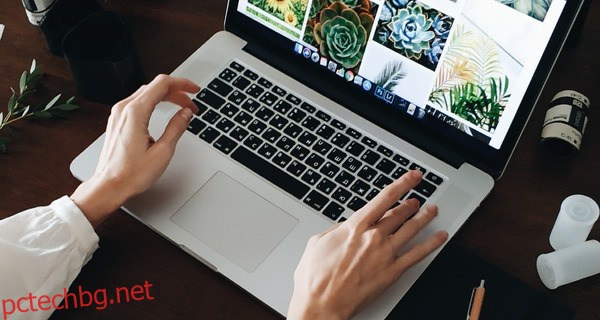С възхода на интернет компресирането на файлове с цел качване и изтегляне стана сравнително обичайно. Един от тези стандарти за компресиране е разширението .rar, което може да създава по-гъсто опаковани архиви от други формати.
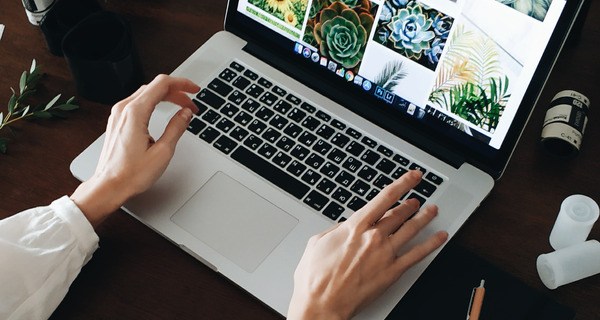
В тази статия ще видите най-лесния начин за извличане на RAR файлове на вашата конкретна платформа.
Използване на WinRAR
Най-очевидната програма, която да се използва при извличане на „.rar“ файлове би била WinRAR. В крайна сметка разширението е собствена. Въпреки че технически трябва да платите за програмата след 40-дневния пробен период, WinRAR никога не деактивира нито една от основните функции на програмата. Следователно можете да изтеглите пробната версия, след което да продължите да я използвате за неопределено време.
Когато използвате WinRAR, извлечете файлове, като направите следното:
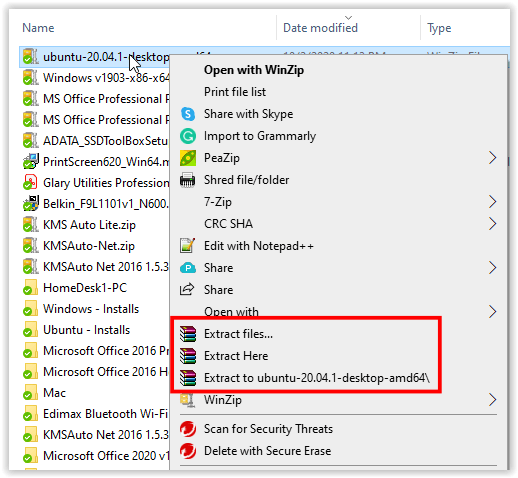
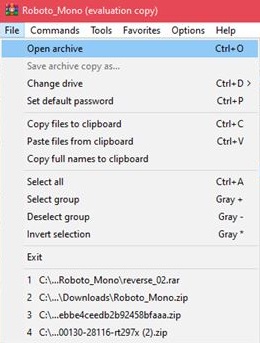
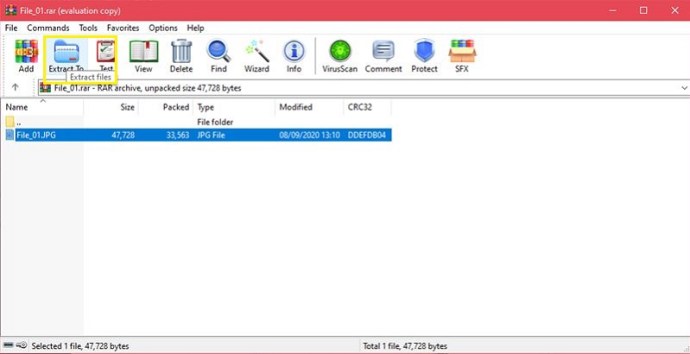
Използване на WinZip
Друг популярен инструмент за архивиране, WinZip, е един от основните конкуренти на WinRAR. WinZip също е платено приложение, но е налична пробна версия за изтегляне. За разлика от WinRAR обаче, WinZip ще ви блокира от програмата след изтичане на пробния период. Архивни файлове като Zip, 7Zip и RAR могат да бъдат отворени от програмата.
Ако имате инсталиран WinZip, можете да отваряте архиви, като направите следното:
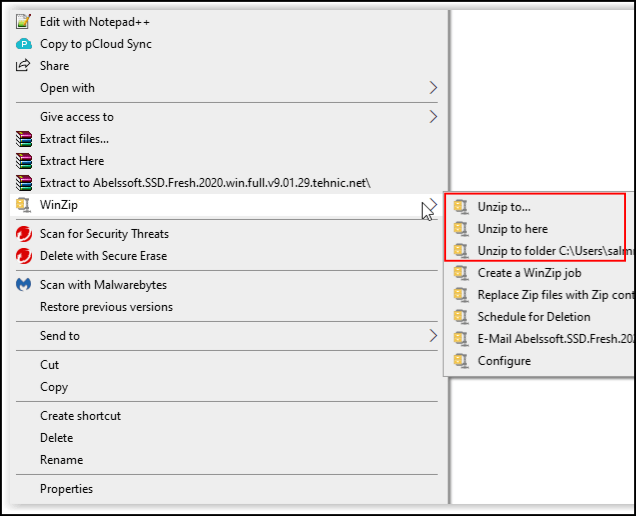
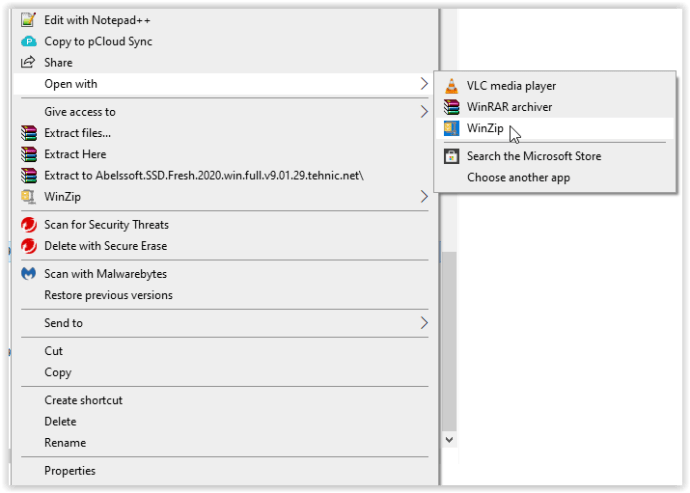
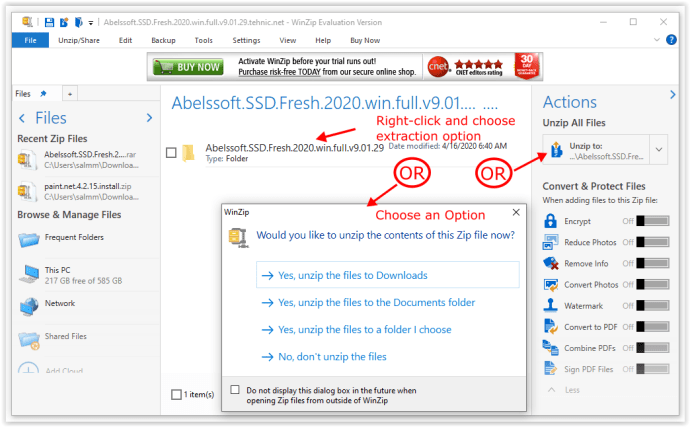
Използвайки 7-цип
Както безплатен софтуер, така и софтуер с отворен код, 7-Zip се превърна в предпочитан инструмент за архивиране за потребителите на компютри за известно време. Тъй като не струва нищо и е съвместим с всички други типове архивни файлове, много потребители препоръчват изтегляне на инсталационната програма 7-Zip. Ако имате 7-Zip, можете да отваряте архивни файлове, като направите следното:
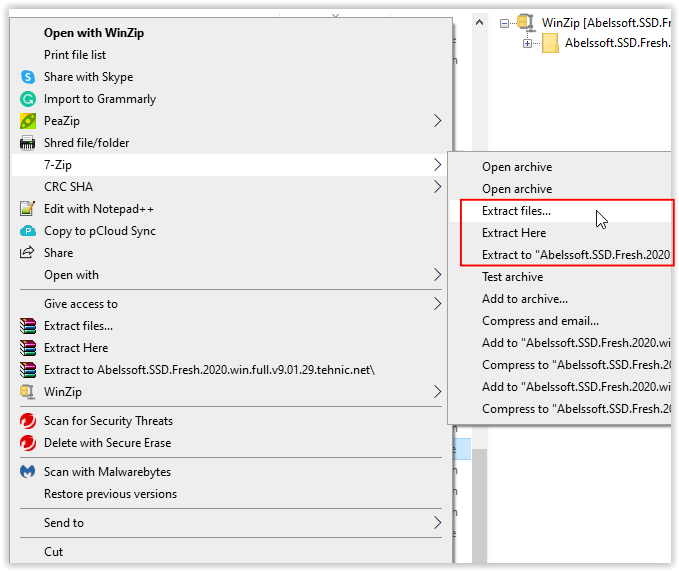
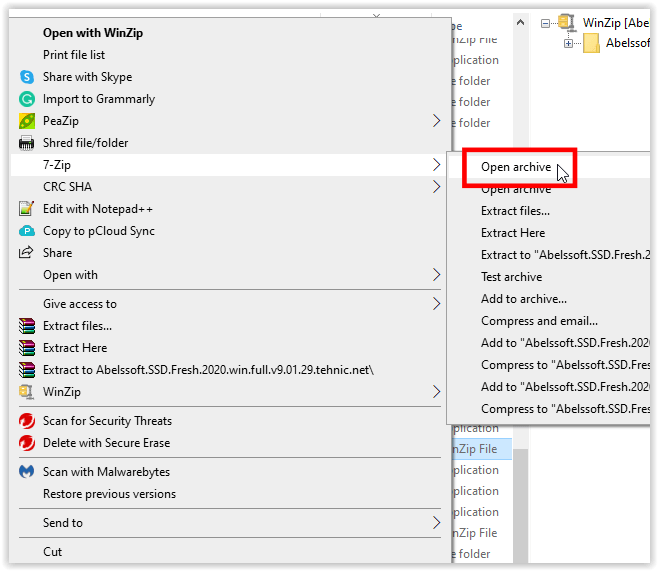
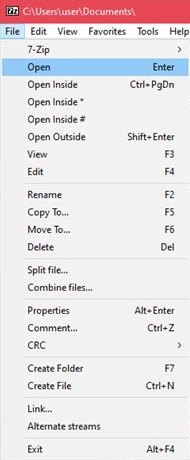
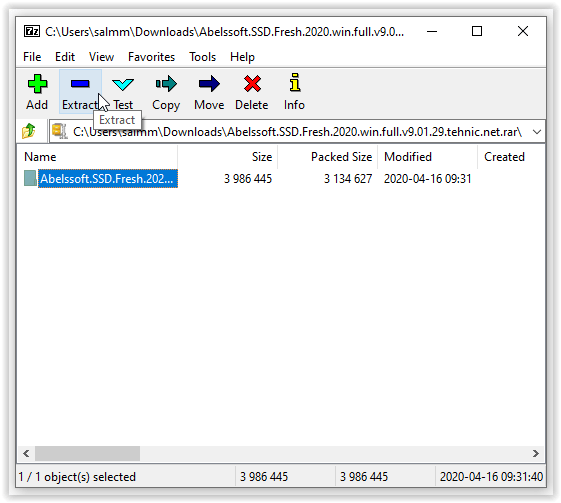
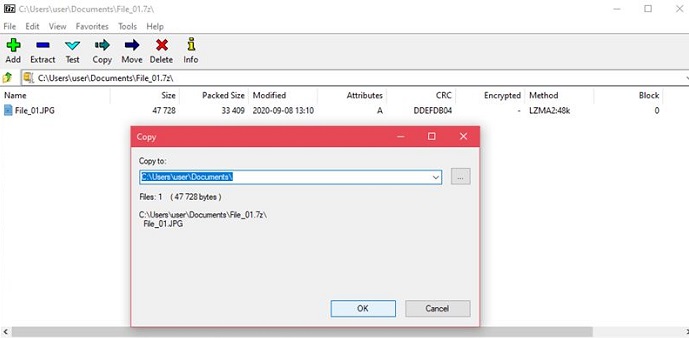
Има версии на macOS за платените инструменти за архивиране, а именно WinZip и WinRAR, които се използват подобно на техните PC версии. В допълнение, macOS идва с вградена програма за архивиране, която ви позволява да извличате архивни файлове, без да се налага да използвате друго приложение.
1. Използване на вградената помощна програма за архивиране
Щракнете двукратно върху архивния файл. Не са необходими допълнителни команди, тъй като Помощната програма за архивиране се стартира автоматично. Ако промените името на архивния файл, получената извлечена папка ще бъде същата като името на архивния файл.
2. Използване Разархивиране
Безплатно архивно приложение, което може лесно да се изтегли от Mac App Store, то е по-гъвкаво от естествения инструмент за архивиране на macOS. Unarchiver също е съвместим с много повече типове архивни файлове. Това е страхотен инструмент и тъй като е безплатен, наистина няма причина да не го инсталирате. За да направите това, изпълнете следните стъпки:
Chromebook е доста ограничена платформа. По подразбиране на него не могат да се инсталират допълнителни програми, освен ако приложението не е одобрено от Google. За щастие на тези, които искат да извличат файлове, всъщност не се нуждаете от допълнителни програми, тъй като Chrome OS има поддръжка за архивиране по подразбиране. За да извлечете файл на Chromebook, следвайте стъпките по-долу:
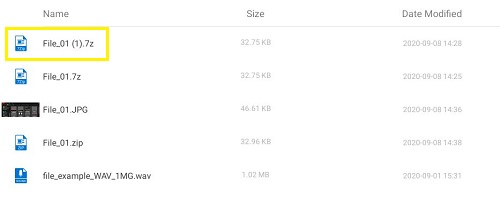

Като алтернатива можете да активирате Google Play Store на вашия Chromebook. След това можете да търсите в магазина инструменти за архивиране на RAR, които можете да използвате за извличане на архивни файлове. Някои от по-популярните ще бъдат изброени в приложенията за Android по-долу.
Как да извлечете RAR файлове на устройство с Android
Тъй като устройствата с Android по своето естество са мобилни, изтеглянето на компресирани файлове може да се превърне в необходимост, за да се избегне изчерпването на ограниченията за данни за мобилни планове. За Android повечето от инструментите, необходими за отваряне на архиви, могат да бъдат изтеглени от Google Play Store. Определени модели устройства може да се доставят със собствен софтуер за архивиране според фабричните им настройки, но обикновено няма такива по подразбиране. Някои от най-популярните приложения от Play Store са:
1 RAR
Програма за компресиране „всичко в едно“, архиватор, извличане и основен файл Explorer, приложението RAR може лесно да отвори всеки тип архивен файл. С над 700 000 рецензии, които му дават 4,4 от 5 звезди, това е може би едно от най-добрите приложения за архивиране на Android. Стартирането на приложението отваря файлов Explorer, който ви позволява да търсите архива, който искате да извлечете. Опциите за извличане са в менюто в горната част.
2. ZArchiver
Друго популярно приложение с 4,5 звезди, оценено от над 600 000 потребители, този лесен инструмент за архивиране върши работата си забележително добре. За да извлечете архивиран файл, отворете го в приложението, след което изберете къде искате файловете да бъдат декомпресирани.
3. RS файлов мениджър
За разлика от предишните приложения, RS File Manager е пълнофункционален файлов изследовател с функция за архивиране. Ако искате да изтеглите приложение, което е повече от просто инструмент за извличане, това може да е точно във вашата алея. Докосването на архивен файл от RS File Manager ви дава възможност да го извлечете на местоположение по ваш избор.
За разлика от Android, iPhone се предлага с архиватор по подразбиране. За съжаление, това поддържа само Zip файлове. За да отворите RAR файлове или 7Zip файлове, ще трябва да изтеглите софтуер на трети страни от Apple App Store.
1 iZip
Едно от най-популярните приложения за извличане на архивирани файлове като RAR, Zip и 7Zip, iZip е безплатен инструмент, който изпълнява задачата забележително добре. За да отворите RAR файл с iZip, изпълнете следните стъпки:
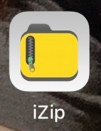
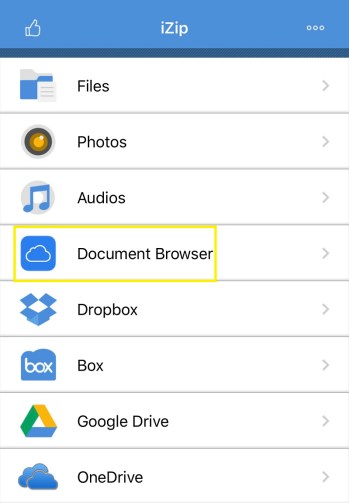
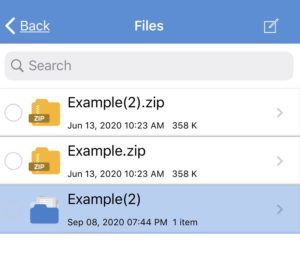
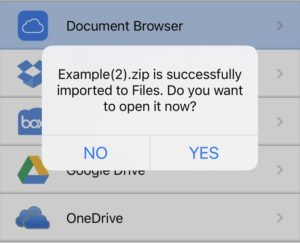
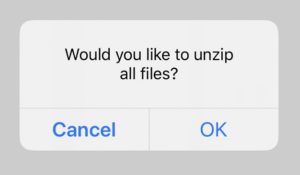
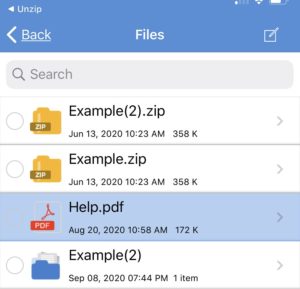
2. Разархивирайте
Друго популярно приложение за архивиране, Unzip, е лесно за използване и може да извлече RAR файлове, като направи следното:
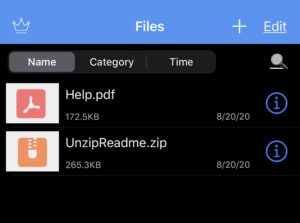
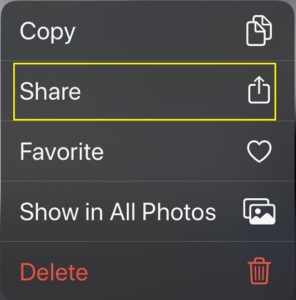
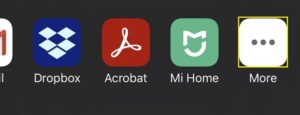
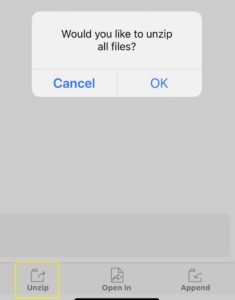
Допълнителни ЧЗВ
Ето няколко често задавани въпроса, които често се появяват, когато се обсъжда как да извлечете RAR файлове.
1. Защо се използват RAR файлове вместо zip файлове?
Въпреки че и двата формата за компресия изпълняват едни и същи функции, RAR файловете са по-оптимизирани.
RAR компресията е по-плътна от тази на Zip и 7Zip, което води до по-малки архивирани файлове. Въпреки че разликата може да не е толкова забележима при по-малки размери на файловете, когато се опитвате да архивирате гигабайти данни, контрастът е много по-очевиден.
2. За какво точно се използват RAR файловете?
RAR файловете се използват главно за намаляване на количеството данни, консумирани от качване или изтегляне на файлове. В зависимост от вашия план за данни, честотната лента може да е на цена, а минимизирането на размера на файла е добър начин да поддържате използването на данни под контрол. Ако постоянно качвате или изтегляте файлове, предварителното им архивиране може да има огромна разлика, а форматът RAR предлага по-добра степен на компресия
Все още много популярен файлов формат
Въпреки че вече има по-нови архивни формати, които предлагат безплатни функции за архивиране с отворен код, разширението RAR все още е много популярно. По-добрата му степен на компресия, заедно с привидно безкрайната пробна версия на програмата WinRAR, извървя дълъг път за удължаване на живота на този формат от десетилетия.
Знаете ли за други начини за извличане на RAR файлове? Споделете вашите мисли в секцията за коментари по-долу.