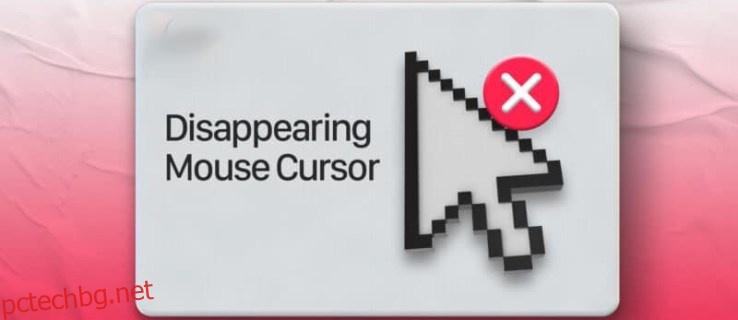Ако четете това на телефона или таблета си, защото курсорът на мишката ви не може да бъде намерен, вие сте попаднали на правилното място. Има много причини курсорът ви да дърпа това изчезване. Тъй като не можете да използвате мишката, отстраняването на проблема може да бъде доста предизвикателно. Но не се притеснявайте, ще ви покажем някои трикове за справяне с изчезващия ви курсор.

Просто продължете да четете, за да научите как да отстраните неизправност при изчезващ курсор на различни системи, от Windows и Mac до Chromebook.
Съдържание
Курсорът на мишката изчезна в Windows 11
Нито една операционна система не е безпроблемна, дори най-новата версия на Microsoft. Ако имате проблеми с курсора на мишката, винаги можете да опитате първо да рестартирате компютъра си. Вижте някои решения по-долу, ако рестартирането не свърши работа.
Проверете дали мишката работи правилно
Има бързи и лесни поправки за изчезващ курсор на мишката. Преди да преминете към по-сложни обяснения, опитайте следното:
- Проверете връзката на кабела на мишката
- Използвайте друг USB порт
- Проверете батериите на мишката
- Натиснете функционалните клавиши F1 до F12
- Опитайте да използвате мишката на друг компютър
Актуализирайте драйверите на мишката
Старите и повредени драйвери могат лесно да причинят проблеми, свързани с мишката. Следвайте, за да актуализирате или преинсталирате драйверите на мишката си:








Ако проблемът продължава, можете да деинсталирате и преинсталирате драйверите си:



Покажете мишката си
Има възможност мишката ви да е конфигурирана да скрие курсора. Ако изчезне само докато пишете, направете следните стъпки, за да го „покажете“:







Курсорът на мишката изчезна в Windows 10
Ако мишката ви създава проблеми, докато използвате Windows 10, опитайте да рестартирате компютъра си и да актуализирате системата. Нищо не се случи? Прочетете, за да откриете причината.
Мишката ви е дефектна
Преди да проучим подробни решения на проблема си, нека се уверим, че мишката ви работи правилно. Ето какво да направите:
- Извадете и свържете отново кабела или Bluetooth донгъла
- Проверете кабела за повреди
- Проверете батериите
- Опитайте да използвате друг USB порт
- Опитайте да използвате мишката на друг компютър
Вашият показалец на мишката е скрит
Ако курсорът на мишката обикновено изчезва, докато пишете, това може да се дължи на конфигурацията на мишката. За да промените това:









Вашите драйвери за мишката са остарели
Проблемите с мишката може да са обикновен случай на остарели или повредени драйвери. За да отстраните проблема, трябва да преинсталирате или актуализирате драйверите си. За актуализиране:








Ако актуализирането на драйверите на мишката не отстрани проблема, опитайте да ги инсталирате отново:



Курсорът на мишката изчезна на Mac
Ако курсорът на мишката на вашия Mac има навика да изчезва, ето какво да направите, за да го върнете обратно.
Разклатете мишката си
Може да има няколко възможни обяснения за това, че вашата мишка е срамежлива. Преди да се гмуркаме по-нататък, нека първо опитаме най-простото решение. Ако не виждате курсора си, опитайте да разклатите физическата си мишка отляво надясно върху подложката на мишката възможно най-бързо. Това ще накара курсора да се увеличи по размер и да стане видим отново.
Направете курсора по-голям
Ако имате проблеми с проследяването на курсора, може да се наложи да промените размера му за постоянно. Ето как:






Актуализирайте вашите приложения
Проблеми, свързани с курсора, могат да възникнат, когато използвате определено приложение. Можете да се уверите, че това е така, като натиснете прекия път „Command + Tab“, за да превключите към друго приложение. Ако курсорът се появи отново, първото приложение определено е виновно. В този случай отворете App Store и проверете за актуализации. Ако проблемът продължава, свържете се с разработчика на приложението.
Нулиране на NVRAM
NVRAM (енергийна памет с произволен достъп) на Mac може да е възможен виновник за проблемите с мишката. За да възстановите курсора, всичко, което трябва да направите, е да нулирате тази памет:


Ако използвате модел с чип за сигурност T2, задръжте клавишите, докато не видите логото на Apple да се появи и изчезне за втори път.
Курсорът на мишката изчезна на Chromebook
Винаги се опитвайте първо да рестартирате своя Chromebook, когато имате някакви хардуерни проблеми. Ако проблемът продължава, продължете да четете, за да намерите решение.
Направете нулиране на хардуера
Ако курсорът ви продължава да изчезва, може да се наложи да направите хардуерно нулиране. Можете да направите твърдо нулиране в 3 стъпки:


Задръжте бутоните „Увеличаване на силата на звука“ и „Захранване“ за 10 секунди, когато използвате таблет.
Направете нулиране на браузъра
Опитайте да излезете от потребителския си профил и да тествате в режим на гост на вашия Chromebook. Ако това отстрани проблема, време е да направите нулиране на браузъра. Ето как да възстановите настройките на браузъра си:





Направете фабрично нулиране
След нулиране на фабричните настройки всичките ви съществуващи проблеми могат да бъдат отстранени и вашият Chromebook може да работи отново като нов. Преди да нулирате, уверете се, че сте архивирали всичките си файлове, тъй като нулирането на фабричните настройки ще изтрие цялата информация на вашия твърд диск. Когато сте преминали през всички необходими предпазни мерки, направете следното:




Няма повече игра на котка и мишка
Изчезването на курсора на мишката може да бъде разочароващо преживяване, което сериозно ограничава действията ви на компютъра. За щастие този проблем никога не е сериозен и може да бъде отстранен бързо, след като идентифицирате основния проблем. Въпросът е само да промените някои настройки и мишката ви е готова.
Случвало ли ви се е курсорът на мишката да изчезва? Как реши проблема? Уведомете ни в секцията за коментари по-долу.