Microsoft Teams ви позволява да създавате, планирате и хоствате защитени срещи с няколко от вашите клиенти или стотици служители. Бързо поканете само съответните хора или съберете целия канал в публични или частни сесии.
Съдържание
Как да създадете среща в Microsoft Teams
Ако имате пълната версия на Teams чрез платен абонамент, можете незабавно да създадете среща от раздела Календар на настолния клиент на Teams или уеб приложението Teams. Придвижете се до раздела Календар от лявата страна и натиснете бутона „Запознайте се сега“.

Назовете срещата си каквото пожелаете. Използвайте превключвателите до иконите за видео и аудио, за да активирате или деактивирате тези устройства по желание.
Ако искате да промените настройките на устройството си или да извършите тестово обаждане, преди да започнете срещата, изберете „Персонализирана настройка“. Под „Други опции за присъединяване“ можете да започнете срещата с изключен звук или използвайте телефонен номер, за да могат гостите да се обадят във вашата среща. Когато сте готови да тръгнете, натиснете „Присъединете се сега“.
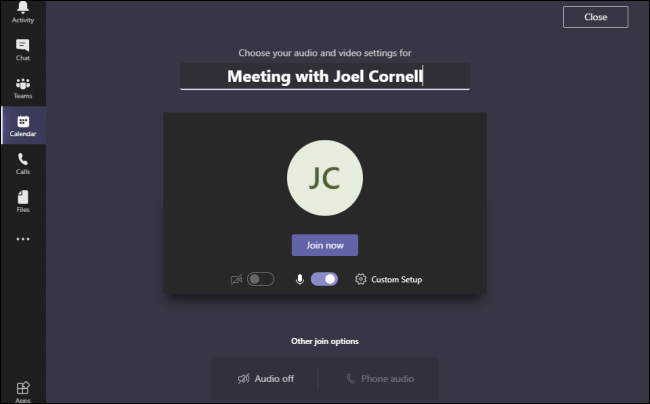
След като срещата започне, можете незабавно да започнете да каните хора във вашата организация, като въведете името им в полето „Покани някого“ в горния десен ъгъл. Въпреки че трябва да имате платен лиценз за Teams, за да настроите среща, можете да изпратите покана до всеки, независимо дали има абонамент или е във вашата организация.
За да поканите хора извън вашата организация, щракнете върху иконата „Връзки“ до полето „Покани някого“, което прилича на две взаимосвързани връзки, за да копирате покана в клипборда си. Тази връзка не е удобен за потребителя URL; вместо това, това е лошо кодирана хипервръзка с богат текст. Това означава, че можете да го поставите в среда с богат текст като имейл, но не и в опростен текстов формат, като SMS текстови съобщения.
Плаващата лента с менюта в долната част ви дава бърз достъп до различни информационни панели и контроли. От ляво на дясно можете да видите текущата продължителност на срещата, да превключвате камерата си, да превключвате микрофона си, да споделяте екрана или различни приложения, да имате достъп до повече контроли като запис и настройки на устройството, да вдигнете ръка, да видите текстовия чат за срещата , покажете участниците и прекратете разговора.
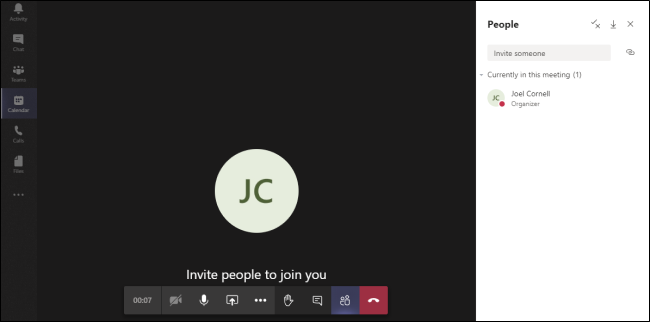
Въпреки че можете да планирате срещи в мобилното приложение на Teams, тази функция „Запознайте се сега“ понастоящем не е налична в нито един от тях Android или Apple версии на приложението. За щастие все още можете да използвате Teams за провеждане на аудио и видео разговори с всеки във вашата организация. За да извършите повикване в Teams, отворете началната страница на мобилното приложение на Teams и изберете Още > Обаждания > Извършете обаждане, въведете името на контакта си и изберете опцията „Видео“ или „Аудио повикване“.
Как да насрочите среща в Microsoft Teams на работен плот
Можете да планирате срещи от няколко места в настолния клиент на Teams или уеб приложението Teams, но само ако имате платената версия на Teams. Най-лесният начин да видите дали вашите колеги са на разположение е да използвате функцията Календар от лявата страна на настолното ви приложение. Ако създавате среща с хора, които имат напрегнати графици, отворете раздела Календар от лявата страна. Този раздел няма да се появи, ако използвате безплатната версия. Щракнете върху бутона „Нова среща“ и ще се появи формулярът за Нова среща.

Като алтернатива можете да щракнете върху всяко отворено място в календара си и да отворите същия формуляр за Нова среща. Докато формулярът обикновено задава предложеното време за среща на следващия половин час по подразбиране, използването на този метод автоматично ще зададе часа и датата въз основа на това къде в календара сте щракнали.
И накрая, ако искате да настроите среща с един или повече хора, групирани в чат, отворете раздела „Чат“ от лявата страна. Щракнете върху бутона „Насрочване на среща“, за да изведете формуляр за нова среща с всички в този чат, автоматично добавени към поканата.

Независимо от това, че сте се придвижили до формуляра за нова среща, вече можете да попълните останалите данни. Дайте заглавие на срещата си, добавете задължителните или незадължителните участници, задайте час и дата, изберете дали и колко често искате срещата да се повтаря, посочете канал на Teams или физическо местоположение и накрая добавете всякакви допълнителни подробности относно срещата към текстово поле в долната част.
Ако ви е трудно да намерите място за тази среща в графиците на всички, изберете раздела „Помощник за планиране“ в горната част и сравнете календарите на всеки задължителен или незадължителен посетител, който сте добавили към тази среща. Когато сте готови да насрочите срещата, щракнете върху „Запазване“.

Как да насрочите среща в Microsoft Teams на мобилни устройства
Ако имате платен абонамент за пълната версия на Microsoft Teams, можете да насрочите среща чрез мобилното приложение Android устройства, както и iPad и iPhone. За да насрочите среща, изберете раздела „Календар“ в долната част на екрана и докоснете иконата „Насрочване на среща“.

Това ще изведе формуляра за ново събитие. Тук дайте заглавие на срещата си, добавете участници и задайте час и дата. По желание можете да споделите тази среща с канал, така че всеки в канала да може да се присъедини. Можете също да зададете физическо местоположение за срещата, да превърнете тази среща в повтаряща се среща и да добавите описание, ако желаете. Когато сте готови, докоснете отметката „Готово“ в горния десен ъгъл на този формуляр.
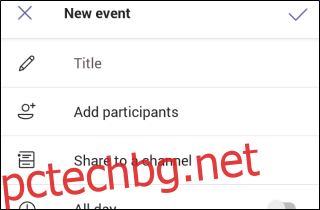
Когато вашето събитие бъде създадено успешно, ще получите временно известие, което ви казва това, когато се върнете в календара на Teams.

Екипите ви дават гъвкавостта да създавате импровизирани срещи в момент, както и да създавате сложни графици с десетки персонал, използвайки повтарящи се срещи. Намерете баланса, който работи най-добре за вас и вашите колеги.

