Горните и долните колонтитули в PowerPoint са идеални за показване на описателно съдържание, като номера на слайдове, информация за автора, дата и час и др. Ще ви покажем как лесно да вмъквате или редактирате информация в горен или долен колонтитул в PowerPoint.
Съдържание
Как да вмъкнете горни и долни колонтитули в PowerPoint
За да вмъкнете горни и долни колонтитули в PowerPoint, отворете презентацията си и след това щракнете върху „Вмъкване“.
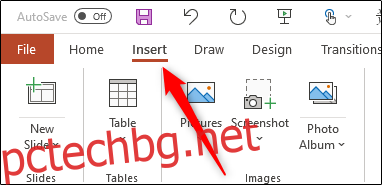
В групата „Текст“ щракнете върху „Заглавен и долен колонтитул“.
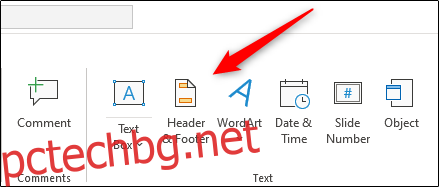
Когато прозорецът се отвори, ще бъдете в раздела „Слайд“. Можете да изберете някоя от следните опции, за да ги добавите към вашите слайдове:
Дата и час
Номер на слайда
Долен колонтитул
Може да забележите, че няма опция за заглавка. Това е така, защото заглавките всъщност не са налични в слайдовете, но има просто заобикаляне на това, което ще разгледаме по-долу.
След като направите своя избор, можете да видите в „Преглед“ вдясно къде ще се появят на слайда.
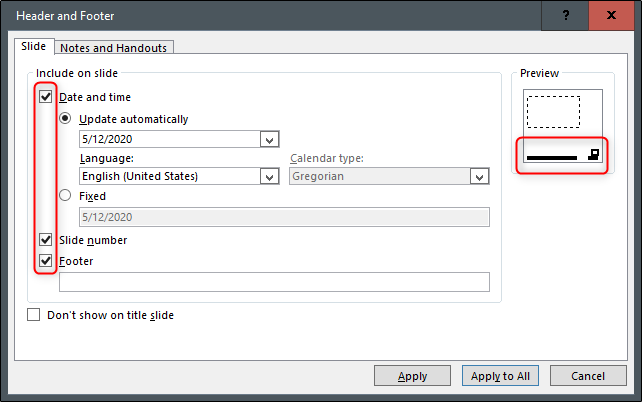
Въведете текста, който искате да се показва в долния колонтитул в текстовото поле под „Долен колонтитул“. Можете да изберете опцията „Да не се показва на заглавния слайд“, ако не искате PowerPoint да добавя текста към заглавния слайд на вашата презентация.

След като имате всичко, както искате, щракнете върху „Приложи“, за да добавите съдържанието си към текущо избрания слайд. Щракнахме върху „Приложи към всички“, за да добавим нашето съдържание към всички слайдове в нашата презентация.
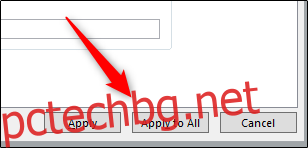
Сега съдържанието се показва в долната част на слайдовете на презентацията на PowerPoint, които сте избрали.

Това обаче е трудно да се види — нека го редактираме!
Как да редактирате горни и долни колонтитули в PowerPoint
Има няколко начина, по които можете да редактирате горни и долни колонтитули в PowerPoint. Тъй като всеки слайд във вашата презентация на PowerPoint вероятно е различен, може да се наложи да редактирате нещо само в един слайд. Ако случаят е такъв, просто щракнете върху съдържанието и го редактирайте, както бихте направили всеки друг текст в този слайд.

Можете също да редактирате формата на текста. Просто щракнете и плъзнете курсора си върху текста, който искате да редактирате, за да го маркирате, и след това използвайте инструментите за форматиране в изскачащото меню.

Ако искате да редактирате долния колонтитул на всичките си слайдове, можете да го направите, като се върнете към Вмъкване > Горен и долен колонтитул, но опциите за форматиране не са налични там.
Ако искате да промените размера на шрифта и цвета на текста в долния колонтитул на всички слайдове, изберете „Основен слайд“ в секцията „Основни изгледи“ под раздела „Изглед“.
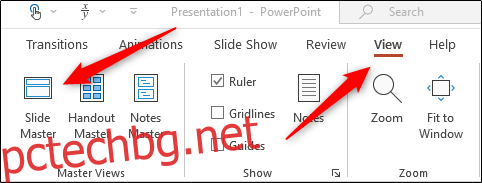
Щракнете върху горния слайд в левия панел.

След това маркирайте и редактирайте текста на долния колонтитул в този слайд. Променихме размера на нашия шрифт на 14 pt., а цвета на червен.

Когато превключите обратно към View > Normal, вашите промени ще се покажат на всички слайдове.
Как да добавите заглавка в PowerPoint
Добавянето на заглавка не е толкова хак, колкото просто добавяне на ново текстово поле в горната част на вашия слайд. Можете да направите това в Slide Master, така че ще се появи на всеки слайд във вашата презентация.
За да направите това, отидете на Изглед > Шаблон на слайд, за да отворите шаблона на слайда. Изберете горния слайд, отидете на групата „Текст“ под раздела „Вмъкване“ и след това щракнете върху „Текстово поле“.
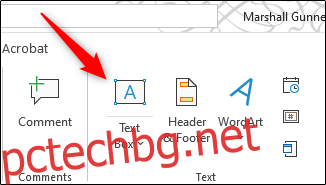
Щракнете и плъзнете курсора си, за да нарисувате текстово поле за заглавка на подходящото място, след което въведете текста си.
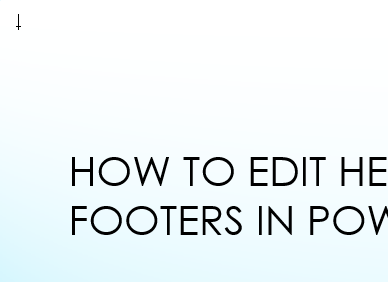
Когато се върнете към View > Normal, новото ви поле за заглавка ще се появи в горната част на всеки слайд.
