Windows 10 прави копирането и поставянето по-удобно с функция, наречена история на клипборда. Позволява ви да фиксирате елементи, които често копирате и поставяте в списък за бърз достъп. Ето как да го използвате.
Съдържание
Какво е история на клипборда?
Историята на клипборда беше представена в актуализацията на Windows 10 от октомври 2018 г. Позволява ви да видите списък с 25-те най-скорошни елемента, които сте копирали в клипборда, като натиснете Windows+V.
С активирана функция за история, Windows съхранява записи, съставени от текст, HTML или изображения, които са по-малки от 4 MB. По-големите елементи не се съхраняват в историята на клипборда. Елементите в списъка също се изтриват всеки път, когато рестартирате устройството си, освен ако не са фиксирани.
По подразбиране хронологията на клипборда не е активирана – трябва да я включите в Настройки, така че това ще направим първо.
Как да активирате историята на клипборда в Windows 10
За да активирате историята на клипборда, щракнете върху бутона „Старт“ и след това щракнете върху иконата на зъбно колело от лявата страна на менюто „Старт“, за да отворите „Настройки на Windows“. Като алтернатива можете да натиснете Windows+I.
Щракнете върху „Система“.

Щракнете върху „Клипборд“ в страничната лента и след това включете опцията „История на клипборда“.
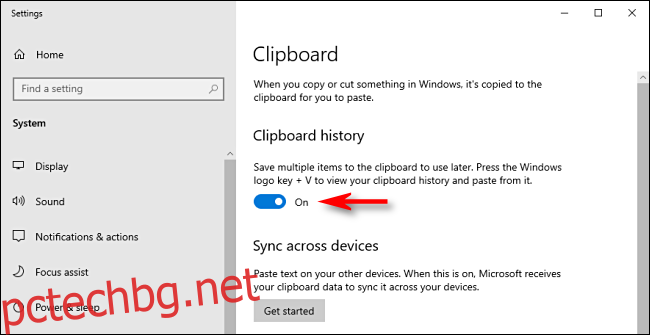
Историята на клипборда вече е активирана. Можете да затворите „Настройки на Windows“ и да използвате функцията навсякъде в системата.
Как да фиксирате елементи в историята на клипборда в Windows 10
След като активирате историята на клипборда, натиснете Windows+V, за да отворите списъка с елементи, които сте копирали наскоро във всяко приложение.
Прозорецът ще се появи или близо до приложението, което използвате, или, ако всички прозорци са затворени или минимизирани, в долния десен ъгъл на екрана. Елементите, които сте копирали последно, ще бъдат в горната част на списъка.
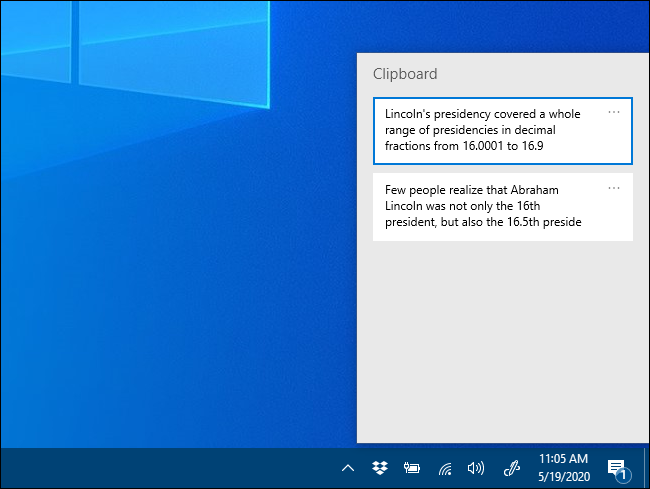
Можете да закачите елемент в списъка с хронология на клипборда в две стъпки. Първо щракнете върху многоточия (. . .) до елемента, който искате да фиксирате.
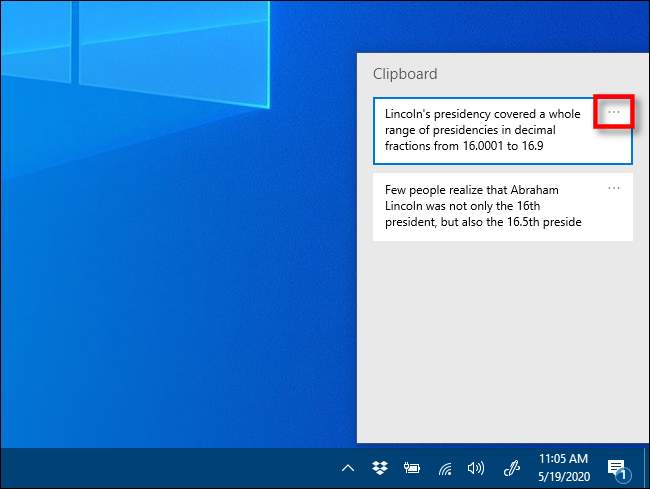
До елемента ще се появи малко меню; изберете „Закачи“.
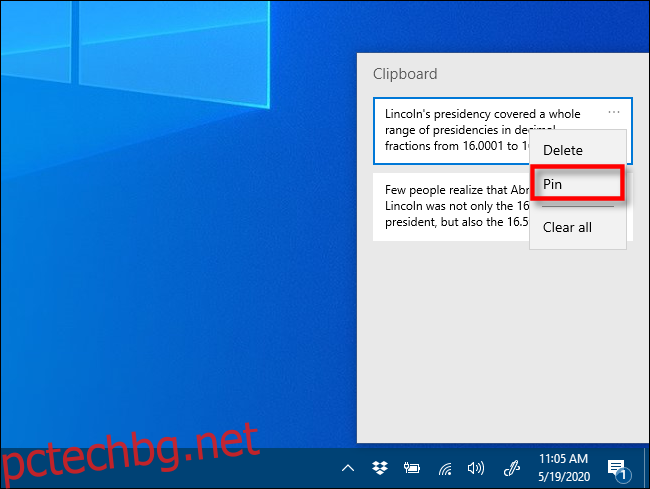
След като фиксирате елемент, той ще остане в историята на клипборда, дори ако рестартирате компютъра си или щракнете върху „Изчистване на всички“.
За да откачите елемент, просто натиснете Windows+V, за да отворите историята на клипборда. Щракнете върху многоточия до елемента и след това щракнете върху „Откачване“.
Всеки път, когато искате бързо да поставите елемент, който сте закрепили, просто натиснете Windows+V и го изберете от списъка. След това елементът ще бъде поставен в приложението, което използвате.

Най-добрата част е, че можете да получите достъп до менюто на Windows+V от всяко място в Windows. Приятно поставяне!

