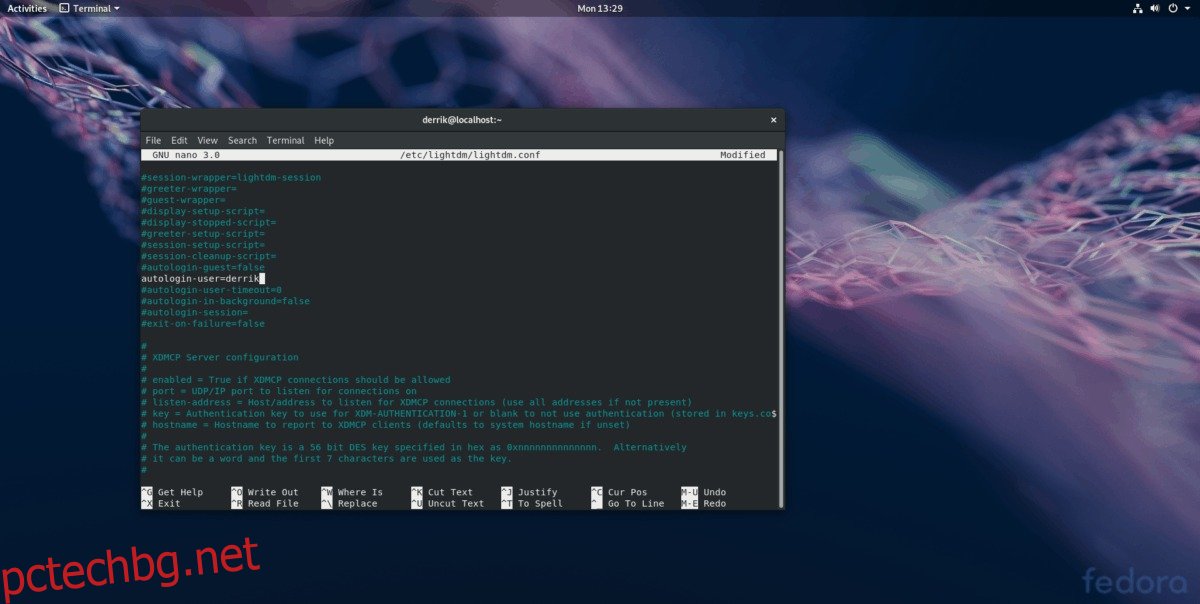Омръзна ли ви да въвеждате паролата си всеки път, когато искате да използвате Linux? Помислете за включване на функцията за автоматично влизане. Когато е активиран, ще можете да включите компютъра си и незабавно да влезете в любимата си Linux среда на работния плот. Включването на функцията за автоматично влизане ще позволи на всеки да има достъп до вашите файлове и история на браузъра. Трябва да активирате автоматично влизане в Linux само ако не споделяте компютър и сте уверени, че вашите данни са в безопасност!
Съдържание
Автоматично влизане (LightDM)
Тези, които не използват Gnome Shell или KDE Plasma, вероятно използват среда на работния плот, която използва LightDM за влизане. Причината за това е, че системата LightDM е елегантна и предлага надеждна, адаптивна алтернатива на GDM (Gnome) и SDDM (KDE Plasma 5).
Активирането на автоматично влизане в настолни среди на Linux, които използват LightDM, не е толкова лесно, колкото другите настолни компютри. Няма да можете да стартирате системните настройки и да маркирате бутон и да въведете парола. Вместо това трябва да влезете в конфигурационния файл на LDM и да активирате ръчно настройката за автоматично влизане. Стартирайте терминален прозорец и следвайте стъпките по-долу, за да настроите автоматичното влизане за вашата система.
Стъпка 1: Спечелете root обвивка, като използвате su или sudo -s.
Получаването на root достъп ще ви позволи бързо да манипулирате файлове в папката LightDM, без непрекъснато да се налага да пишете sudo.
су –
или
sudo -s
Стъпка 2: Направете пълен архив на конфигурационния файл на LightDM. Създаването на резервно копие ще ви позволи да възстановите настройките по подразбиране, ако нещо се обърка по време на процеса на редактиране.
mkdir -p /home/username/Documents/LightDM-backup/ cp /etc/lightdm/lightdm.conf /home/username/Documents/LightDM-backup/
Стъпка 3: Отворете конфигурационния файл на LightDM в текстовия редактор Nano.
nano -w /etc/lightdm/lightdm.conf
Стъпка 4: Натиснете клавишната комбинация Ctrl + W, за да изведете функцията за търсене в Nano. След това въведете autologin-user в полето. Премахнете символа # (ако има такъв).
Стъпка 5: До реда за автоматично влизане на потребител напишете вашето потребителско име. Не забравяйте да го напишете точно както се появява в системата. Един пропуснат знак може да обърка цялата ви конфигурация на LightDM.
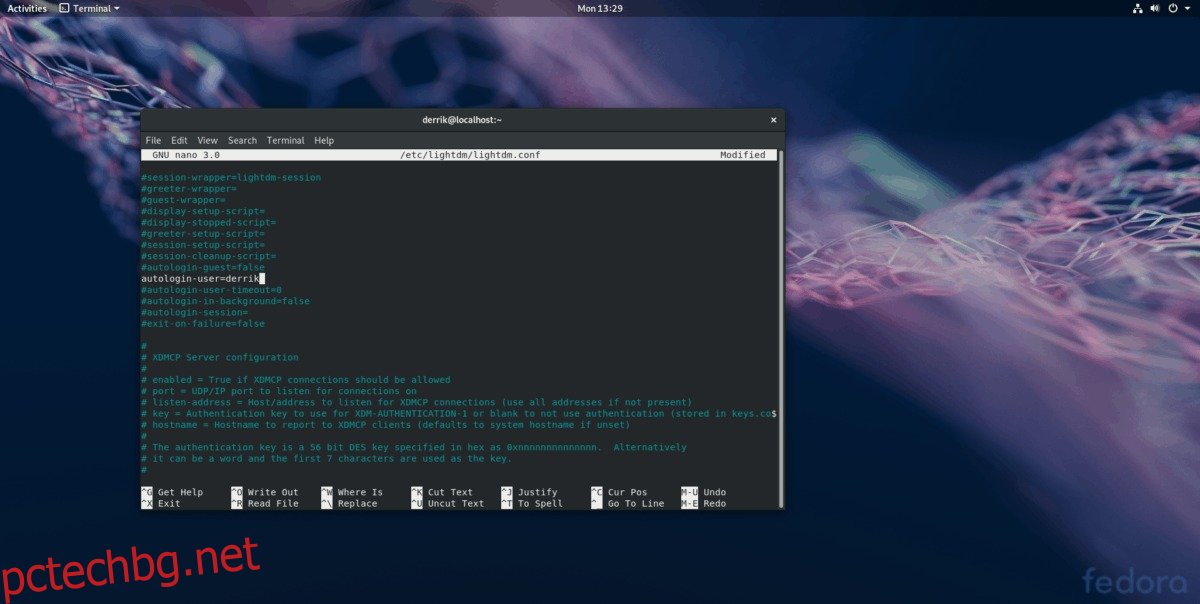
Стъпка 6: Запазете редакциите на конфигурационния файл на LightDM и натиснете клавишната комбинация Ctrl + O.
Стъпка 7: Затворете Nano с комбинацията от клавиатура Ctrl + X.
Стъпка 8: Рестартирайте вашия компютър с Linux. Когато се включи отново, вашият Linux компютър трябва автоматично да влезе в сесията по подразбиране на работния плот.
Деактивирайте автоматичното влизане за LightDM
Вече не искате да използвате автоматично влизане в LightDM? Отворете терминал и следвайте инструкциите по-долу, за да го деактивирате.
Стъпка 1: Спечелете root обвивка с sudo -s или su.
sudo -s
или
su
Стъпка 2: Изтрийте файла lightdm.conf в папката /etc/ на вашия компютър с Linux.
rm /etc/lightdm/lightdm.conf
Стъпка 3: Възстановете архивния файл.
mv /home/username/Documents/LightDM-backup/lightdm.conf /etc/lightdm/
Стъпка 4: Рестартирайте компютъра си. При стартиране на архивиране автоматичното влизане ще бъде изключено.
Автоматично влизане в KDE Plasma 5
Настройването на автоматично влизане в KDE Plasma 5 е много лесно за потребителя. За да го направите, натиснете клавиша Windows на клавиатурата си и потърсете „sddm“. Щракнете върху резултата от търсенето, който казва „Екран за влизане (SDDM)“, за да стартирате приложението за конфигуриране на вход в KDE.
В приложението за конфигурация на KDE SDDM потърсете раздела „Разширени“ и щракнете върху него с мишката.
В секцията „Разширени“ в областта за влизане в SDDM намерете „Автоматично влизане“ и поставете отметка в квадратчето до него, за да включите функцията за автоматично влизане за SDDM. След това щракнете върху падащото меню до „Потребител“ и изберете потребителя, при който искате да влезете автоматично.
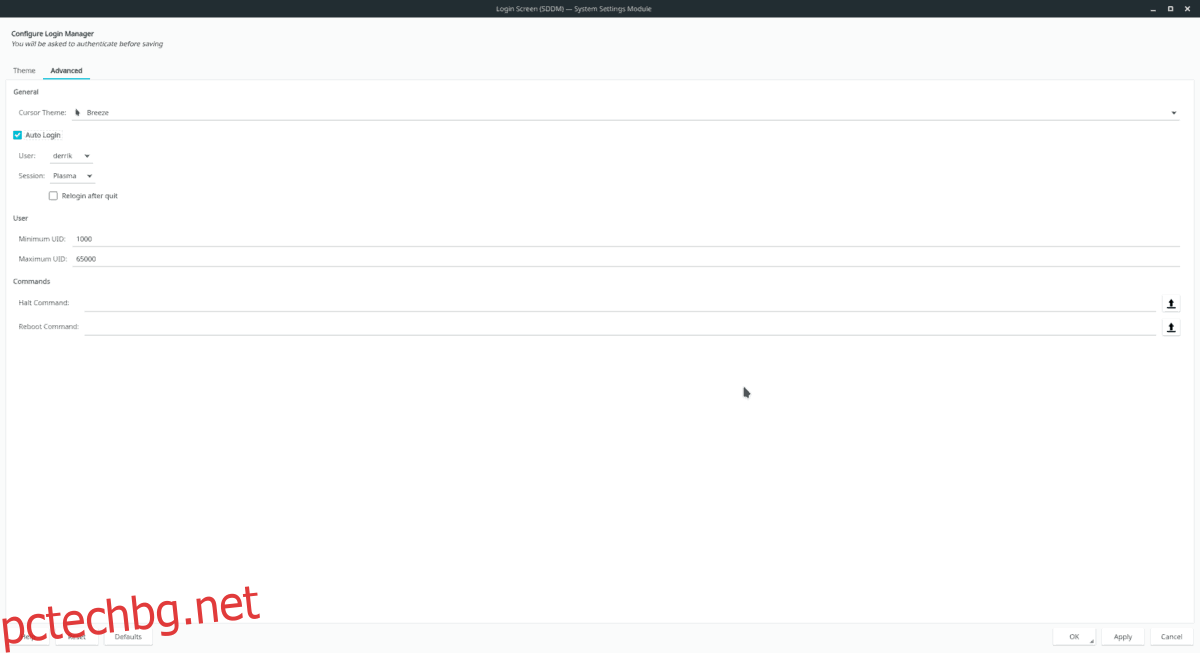
Щракнете върху „приложи“, за да потвърдите промяната на настройките и да рестартирате вашия KDE Linux компютър. Той трябва автоматично да влезе в системата при следващото зареждане.
Деактивирайте автоматичното влизане за KDE Plasma 5
Трябва да деактивирате автоматичното влизане за KDE? Натиснете клавиша Windows, потърсете SDDM и отворете страницата за вход в SDM, щракнете върху „Разширени“ и премахнете отметката от квадратчето до „автоматично влизане“. Изберете бутона „Приложи“, за да направите промяната постоянна.
Автоматично влизане в Gnome Shell
Използвате Gnome Shell и искате да настроите автоматично влизане в Linux? Следвайте стъпките по-долу, за да го включите.
Стъпка 1: Натиснете клавиша Windows и потърсете „потребители“. В резултатите потърсете „Добавете или премахнете потребители и променете паролата си“ и кликнете върху него. Това ще стартира потребителския мениджър на Gnome.
Стъпка 2: Изберете бутона „отключване“ в горната част на потребителския мениджър и въведете паролата си.
Стъпка 3: Изберете потребителя, който искате да промените. След това намерете бутона „автоматично влизане“ и го задайте на позиция „включено“.
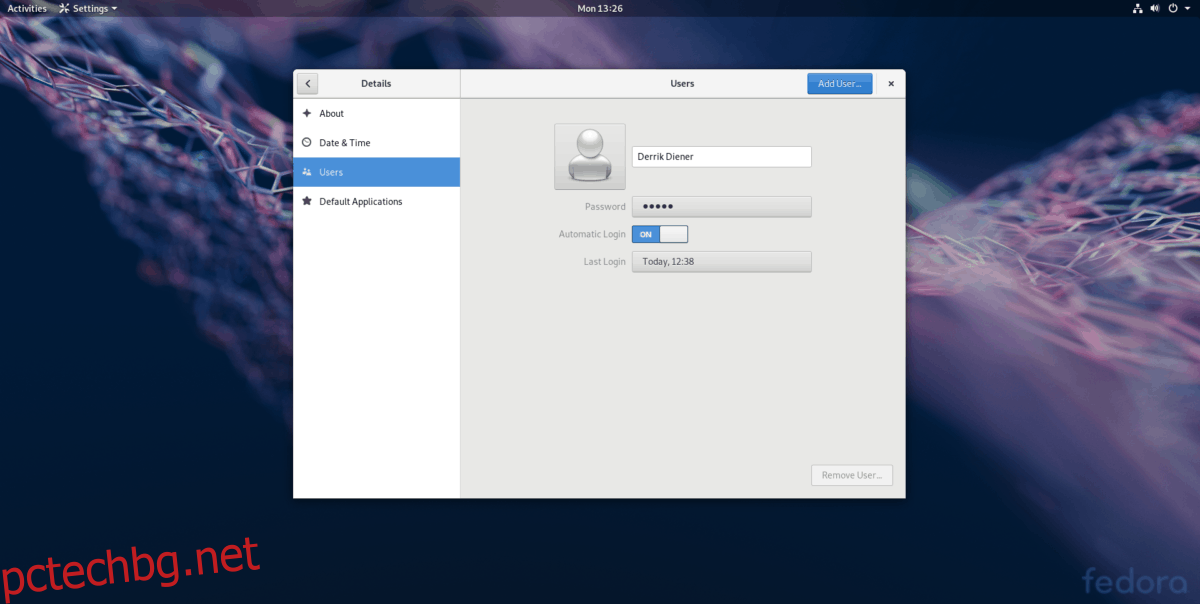
Стъпка 4: Излезте от Gnome и рестартирайте вашия компютър с Linux. При рестартиране Gnome Shell автоматично ще влезе.
Деактивирайте автоматичното влизане за Gnome Shell
За да деактивирате функцията за автоматично влизане в Gnome, натиснете клавиша Windows и потърсете „потребители“. Отворете потребителския мениджър и щракнете върху „отключване“, за да активирате режим на администратор. След това поставете плъзгача до „автоматично влизане“ в изключено положение.