Има много различни среди за настолни компютри, от които да избирате в Arch Linux. Ново допълнение към гамата е десктопът Deepin. Това е настолният компонент на независима дистрибуция на Linux, която използва силно Ubuntu. Основната цел на този Linux десктоп е да направи нещата лесни за използване, красиви и модерни.
За известно време Deepin беше достъпен само в разпространението му, като изходен код и Ubuntu като цяло (чрез източници на софтуер със странично зареждане и т.н.). Наскоро софтуерът беше добавен към секцията Community на Arch Linux, което дава на Archers още по-голям избор!
Съдържание
Инсталиране на Deepin
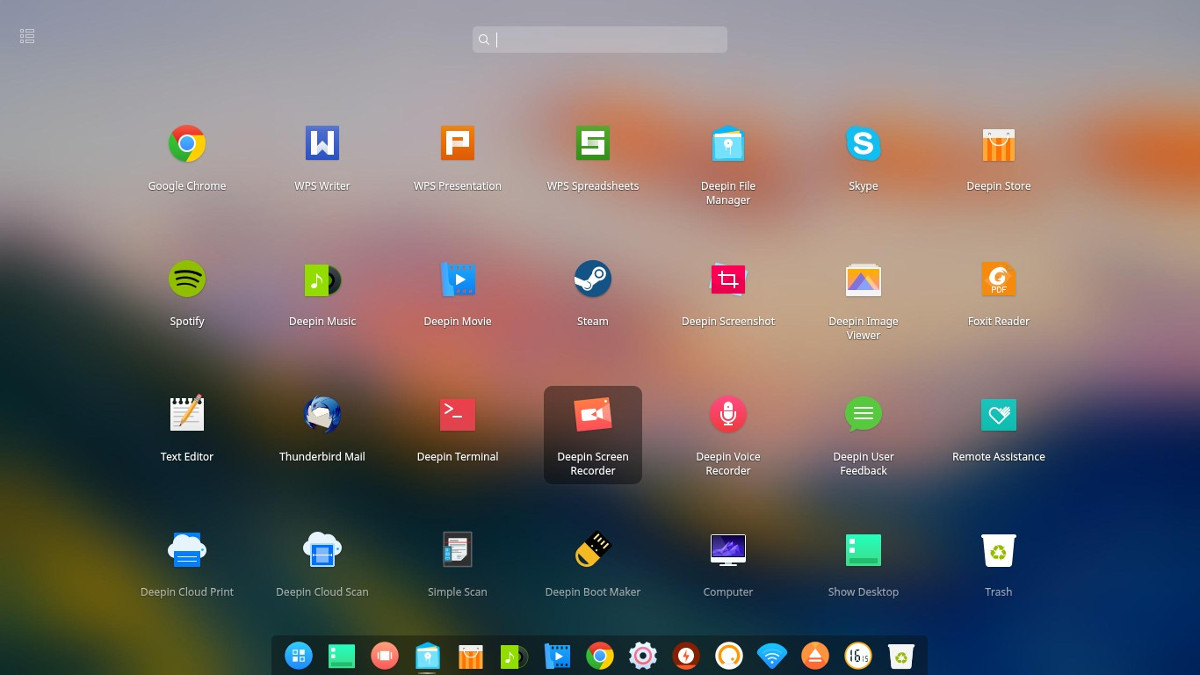
Настолната среда Deepin вече може да бъде инсталирана, стига да имате активиран източник на софтуер на Общността. Преди това работният плот трябваше да бъде инсталиран чрез персонализирани софтуерни хранилища или изграден чрез AUR. Базовият работен плот може да бъде инсталиран чрез един мета-пакет. За да го получите, отворете терминала и направете следното:
sudo pacman -S deepin
Този мета-пакет дава на Arch Linux основните компоненти за стартиране на работния плот и нищо друго. От тук ще трябва също да инсталирате и активирате инструмента за мрежов мениджър.
sudo pacman -S networkmanager
Мрежовият мениджър е в системата, но не работи. Самият инструмент (както повечето неща в Arch) разчита в голяма степен на systemd. За да сте сигурни, че Deepin има мрежова връзка, изпълнете следната команда:
sudo systemctl enable NetworkManager.service sudo systemctl start NetworkManager.service
Имайте предвид, че Deepin използва свой собствен аплет на Network Manager за панела. Това означава, че ако сте инсталирали и “nm-applet” (приложението за мрежов панел по подразбиране), ще имате два мрежови индикатора. Решете това, като деинсталирате аплета.
sudo pacman -R nm-applet
След като инсталирате основния пакет, за да накарате работния плот да работи, и активирате работа в мрежа, остават още няколко неща за инсталиране. Мета-пакетът „deepin-extra“. Това ще даде на средата на работния плот добавени помощни програми и инструменти, които правят използването на средата на работния плот много по-пълно изживяване.
sudo pacman -S deepin-extra
Разберете, че настолната среда на Deepin е малко по-различна от другите в Arch, защото не е пълна среда на работния плот. Въпреки че е вярно, че Deepin предоставя много специални програми в метапакета „deepin-extra“, на потребителите все още ще липсват определени инструменти.
Например: когато потребител инсталира Gnome 3 на Arch, два метапакета гарантират, че потребителят получава пълно изживяване с Gnome, в комплект с текстов редактор, имейл клиент и всичко между тях. Програмите Deepin не са толкова обширни и потребителите ще трябва да ги допълват.
За да допълните някои липсващи програми, които Deepin не включва, опитайте да инсталирате следните пакети:
sudo pacman -S geary gedit tomboy empathy transmission-gtk
Инсталиране на LightDM
Deepin може да функционира добре с почти всеки мениджър за влизане. GDM, LXDM, SDDM и списъкът продължава. Въпреки това, ако искате пълно изживяване с тази десктоп среда на Arch Linux, ще трябва да активирате поздравителната програма на Deepin.
„Поздравител“ е това, което потребителят вижда, когато влезе в системата. Това е основният компонент на LightDM и без приветствие, LightDM дори няма да се включи. За да активирате този поздравител, първо инсталирайте LightDM с:
sudo pacman -S lightdm
След инсталиране на пакета, LightDM мениджърът за влизане няма да работи, тъй като е необходима конфигурация със systemd. Активирайте го като DM по подразбиране с:
sudo systemctl enable lightdm -f
Отворете конфигурационния файл на LightDM в текстовия редактор Nano и потърсете „# greeter-session“.
sudo nano /etc/lightdm/lightdm.conf
Под # greeter-сесия поставете:
greeter-session=lightdm-deepin-greeter
Запазете актуализирания конфигурационен файл с Ctrl + O и след това използвайте командата тест, за да се уверите, че всичко е извършено.
lightdm --test-mode --debug
ВНИМАНИЕ! Не рестартирайте, ако резултатите от теста за отстраняване на грешки не са успешни! Ако това се случи, вашата конфигурация е грешна. Следвайте горните стъпки и го направете отново! Когато командата за отстраняване на грешки премине, рестартирайте.
Конфигурация

По подразбиране Deepin е в режим на бонбони за очи. Този режим на практика е докинг станция в долната част на екрана и нищо повече. Няма горен панел и всичко изглежда много хубаво. Този режим изглежда добре за повечето хора, особено за тези, които харесват начина на работа на macOS. Този режим обаче не е единственият начин да използвате тази среда на работния плот.
За да промените вида на панела, щракнете с десния бутон върху него и намерете „режим“. Превключете от едно оформление към друго, като щракнете между двете опции.
Добавяне на горна лента към режим на докинг
Ако изберете да използвате режим Dock, а не режим на панел, може да искате да добавите горна лента. Не само ще направи всичко по-подобно на Mac, но ще имате добавени функции и бутони, които пропускате с режима на докинг станция. За да получите горната лента, просто изтеглете моментната снимка и генерирайте инсталируем Arch пакет или насочете към него любимия си AUR помощник. След това потърсете „deepin-topbar“ и го стартирайте.
Автоматично стартиране на горната лента
Искате ли да сте сигурни, че горната лента винаги работи, когато влезете в работния плот? Ако е така, най-добрият начин да решите това е да създадете запис за стартиране. Създаването на запис за стартиране е толкова просто, колкото да създадете копие на файла на работния плот, който вече е в /usr/share/applications/, и да промените разрешенията.
cp /usr/share/applications/deepin-topbar.desktop ~/.config/autostart sudo chmod +x ~/.config/autostart/deepin-topbar.desktop

