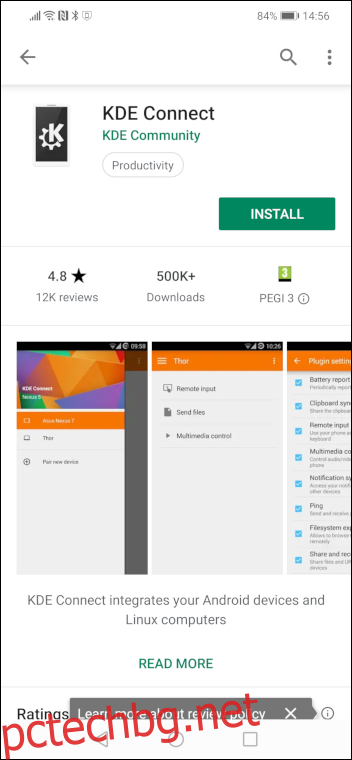Имате ли телефон с Android и настолен компютър с Linux? Можете да прехвърляте файлове безжично, да изпращате текстове от вашия компютър и да управлявате телефона си от вашия компютър. Това е като приложението Your Phone на Windows 10 за Linux!
Съдържание
Интеграция на Android и Linux
KDE Connect е a гладък и богато представен част от софтуера, който интегрира вашия телефон с Android направо във вашата среда на работния плот на KDE.
Той предоставя много функции като двупосочни известия между вашия телефон и компютър, безжично прехвърляне на файлове в двете посоки и изпращане на SMS текстове от вашия компютър. KDE Connect е неразделна част от средата на работния плот на KDE.
GSConnect е версия на софтуера разработен за GNOME среда на работния плот. Изграден е като разширение на GNOME. Потребителите на GNOME трябва да инсталират GSConnect.
За да се погрижат за работата на Android, потребителите на KDE и GNOME трябва да инсталират и използват приложението KDE Connect за Android.
Компютърът, с който ще сдвоите телефона си с Android, не трябва да използва Wi-Fi. Може да се включи в мрежата с помощта на Ethernet кабел. Трябва да е в същата мрежа като вашия телефон, но това е единственото изискване.
Стъпки за инсталиране
Инсталирането на GSConnect е лесно, но стъпките трябва да се следват в правилния ред.
Инсталирайте приложението KDE Connect на вашия телефон с Android.
Ако използвате Google Chrome, инсталирайте софтуера chrome-gnome-shell Linux.
Конфигурирайте Chrome или Firefox за интегриране с обвивката на GNOME.
Използвайте Chrome или Firefox, за да инсталирате разширението GSConnect GNOME.
Сдвоете вашия телефон с Android към вашата среда на работния плот KDE или GNOME.
Потребителите на KDE трябва да направят само първата и последната стъпка. Потребителите на GNOME, които използват Firefox като свой браузър, не трябва да правят втора стъпка.
Инсталиране на приложението за Android
На вашия телефон с Android отворете Play Store и потърсете „KDE Connect“. Когато приложението бъде намерено, щракнете върху зеления бутон „Инсталиране“.
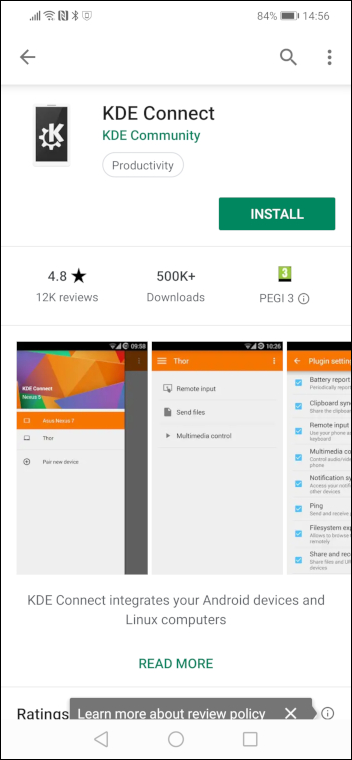
Когато инсталацията приключи, ще можете да намерите иконата „KDE Connect“ в стартовия панел на приложения.
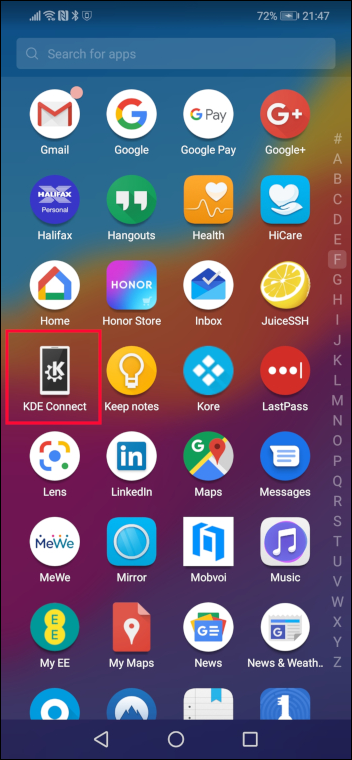
Ако използвате Google Chrome като браузър, ще трябва да инсталирате софтуера за интеграция на chrome-gnome-shell. Ако използвате Firefox, не е необходимо да правите това, така че пропуснете тази стъпка и отидете направо в раздела, озаглавен Конфигуриране на Firefox за управление на разширенията на GNOME.
Използвайте apt-get, за да инсталирате този пакет във вашата система, ако използвате Ubuntu или друга базирана на Debian дистрибуция. В други дистрибуции на Linux използвайте вместо това инструмента за управление на пакети на вашата Linux дистрибуция.
sudo apt-get install chrome-gnome-shell

Конфигурирайте Chrome за управление на разширенията на GNOME
Отворете Google Chrome и прегледайте Уеб магазин на Chrome. Потърсете „Интеграция на GNOME Shell“.
Когато видите разширението за интеграция на GNOME Shell, щракнете върху синия бутон „Добавяне към Chrome“.
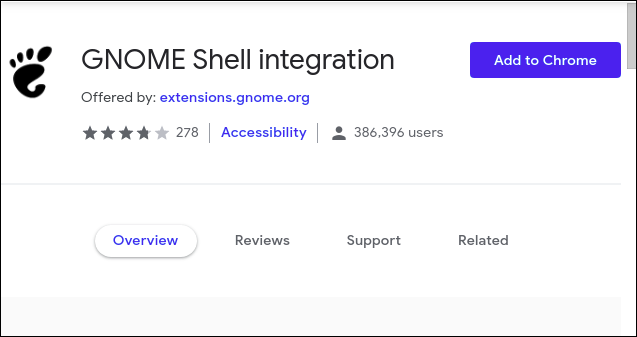
Ще бъдете помолени да потвърдите, че искате да добавите разширението към Chrome. Кликнете върху бутона „Добавяне на разширение“.
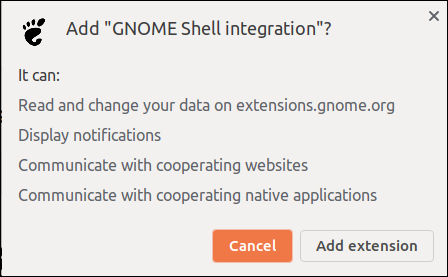
Когато разширението е добавено към Chrome, ще видите иконата за отпечатък на GNOME в горния десен ъгъл на лентата с инструменти на Chrome.
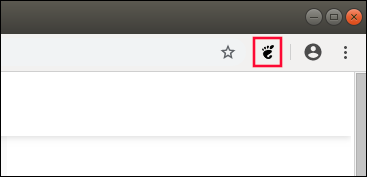
Сега трябва да преминете към раздела Инсталиране на GSConnect GNOME Desktop Extension, по-долу.
Конфигурирайте Firefox за управление на разширенията на GNOME
Отворете Firefox и прегледайте Добавки за Firefox уебсайт. Потърсете „Интеграция на GNOME Shell“.
Когато видите разширението за интеграция на GNOME Shell, щракнете върху синия бутон „Добавяне към Firefox“.
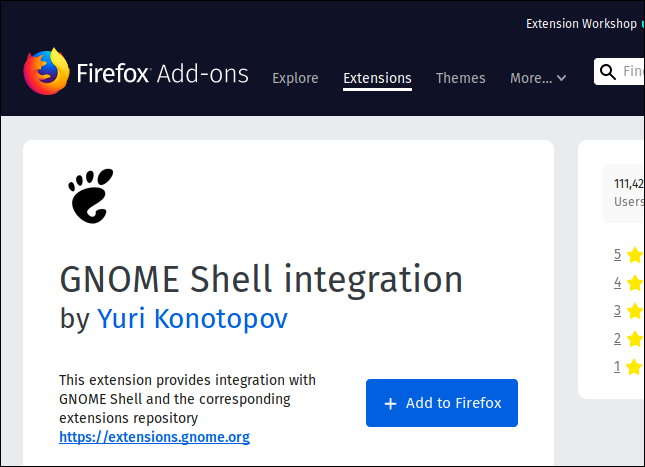
Ще бъдете помолени да потвърдите, че искате да добавите разширението към Firefox. Щракнете върху синия бутон „Добавяне“.
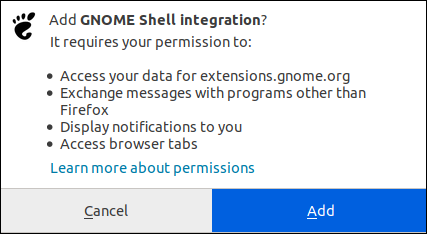
Когато разширението е добавено към Firefox, ще видите иконата за отпечатък на GNOME в горния десен ъгъл на лентата с инструменти на Firefox.
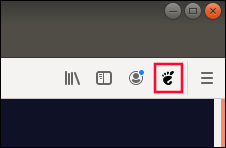
Вече можем да добавим разширението GSConnect GNOME за работния плот.
Инсталирайте GSConnect GNOME Desktop Extension
В Google Chrome или Firefox щракнете върху иконата за отпечатък на GNOME в горния десен ъгъл на лентата с инструменти. Потърсете „GSConnect“ и щракнете върху записа „GSConnect“, когато се появи.
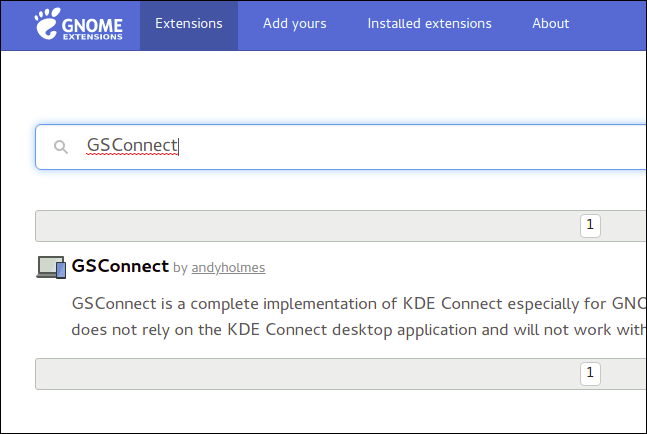
Щракнете върху бутона за включване / изключване, така че да се покаже синята секция „Включено“. Това изтегля, инсталира и след това активира разширението GSConnect GNOME.
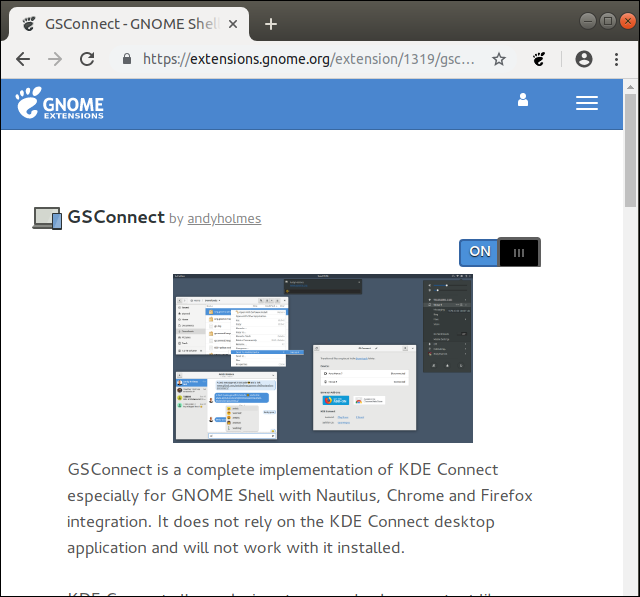
Вече можете да затворите браузъра си.
Проверка на мобилни устройства е в системното меню
Отворете системното меню на GNOME. Трябва да видите нов запис в менюто, озаглавен „Мобилни устройства“. Ако не виждате този нов запис в менюто, повторете стъпките, описани по-горе.
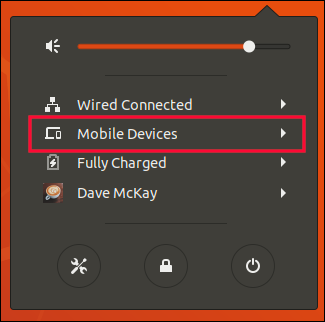
Сдвояване на вашия телефон с Android и компютър
Щракнете върху елемента от менюто Мобилни устройства. Менюто ще се разшири. Щракнете върху елемента от менюто „Настройки за мобилни устройства“.
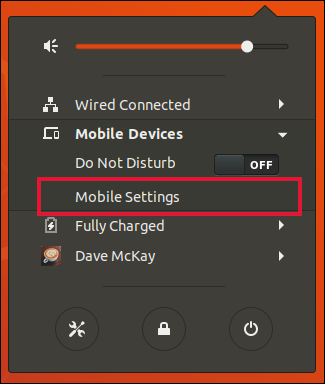
Ще се появи прозорец, който има името на вашия компютър като заглавие. Ако приложението KDE Connect работи на вашия телефон с Android, ще го видите в списъка в този прозорец.
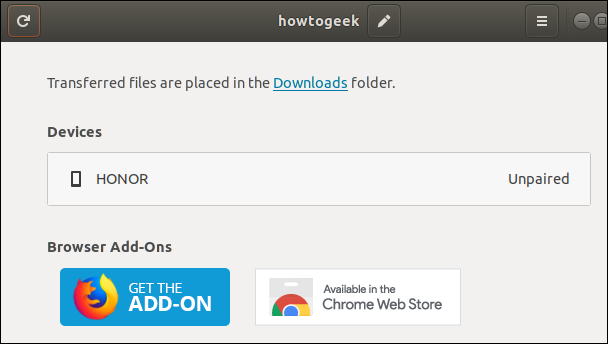
На вашия телефон с Android стартирайте приложението KDE Connect, ако то не работи. Когато приложението се отвори, трябва да видите името на вашия компютър, посочено като налично устройство. В този пример това е „wdzwdz“.
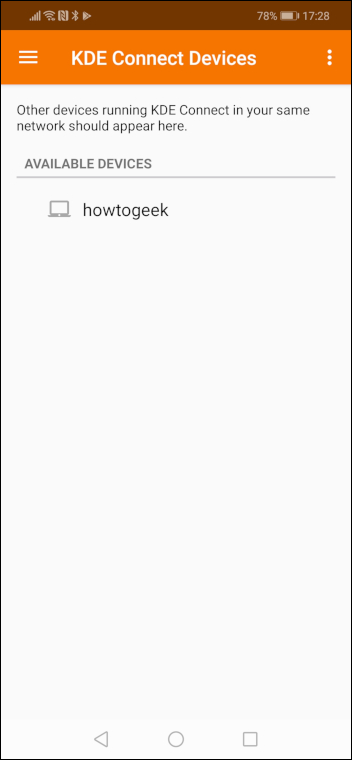
Докоснете името на вашия компютър. Приложението ще ви каже, че устройството не е сдвоено. Натиснете синия бутон „Заявка за сдвояване“.
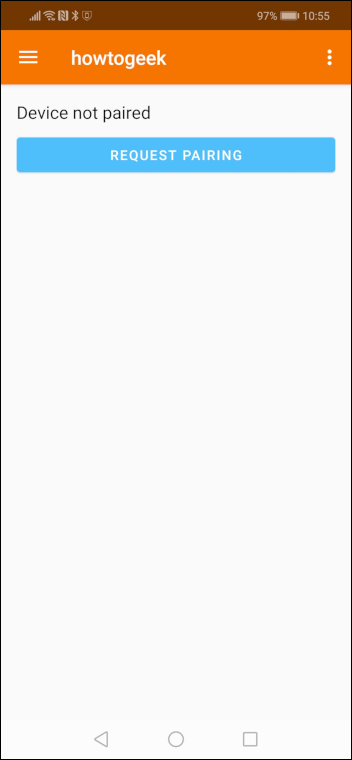
На вашия компютър ще се появи диалогов прозорец за заявка за сдвояване. Той ще ви каже името на телефона с Android, който изисква връзката. В този пример това е Honor.
Щракнете върху бутона „Приемам“, за да приемете заявката за сдвояване.
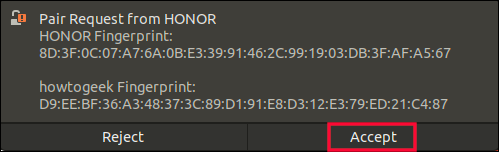
Вашето приложение KDE Connect ще покаже набор от функции, които вече са налични.
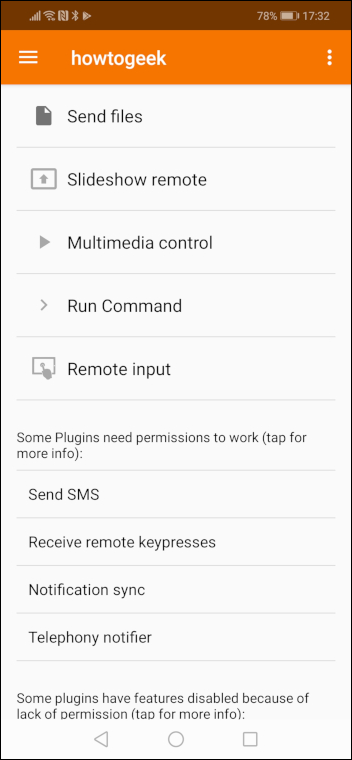
Вашият телефон с Android ще бъде посочен като свързан на вашия компютър.
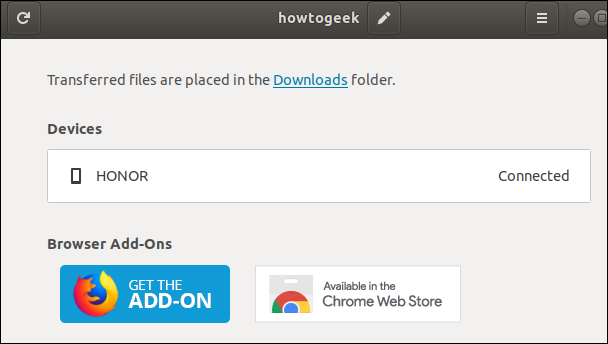
Ако щракнете върху името на вашия телефон с Android, диалоговият прозорец ще ви покаже набор от опции и настройки, които можете да използвате за фина настройка на взаимодействието между вашия компютър и мобилен телефон.
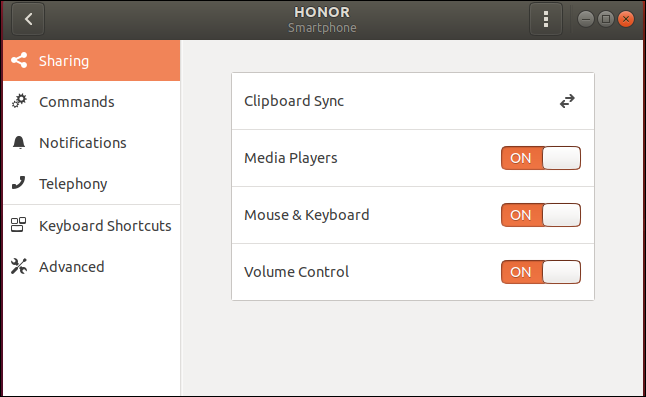
Записът в менюто Мобилни устройства в системното меню на GNOME ще бъде заменен от запис в менюто, показващ името на телефона с Android, който е бил сдвоен. Щракването върху този запис в менюто ще разкрие подменю с нова функционалност в него.

Двете ви устройства вече са сдвоени.
С KDE е много по-лесно
KDE Connect е неразделна част от KDE. Поради гладката интеграция между двете, процесът на настройка е без усилие в сравнение с процеса на GNOME.
Отворете системното меню в KDE. Щракнете върху иконата „Приложения“.
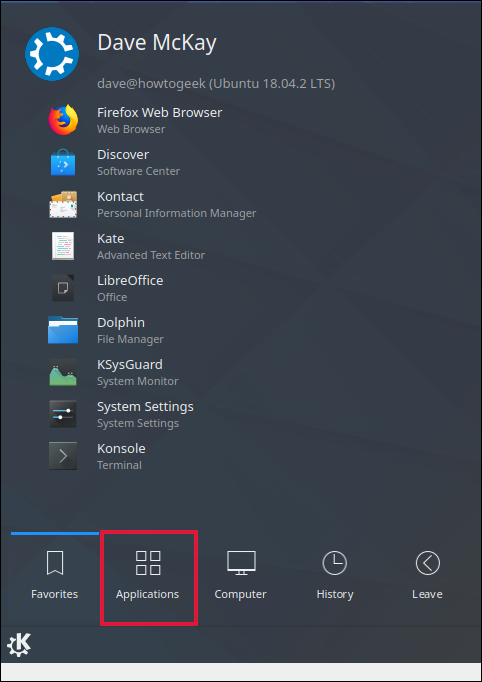
Щракнете върху елемента от менюто „Настройки“.
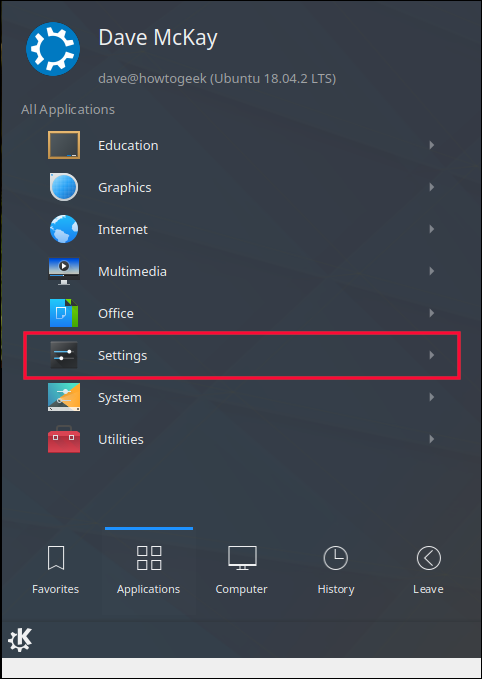
Щракнете върху елемента от менюто „Настройки на системата“.
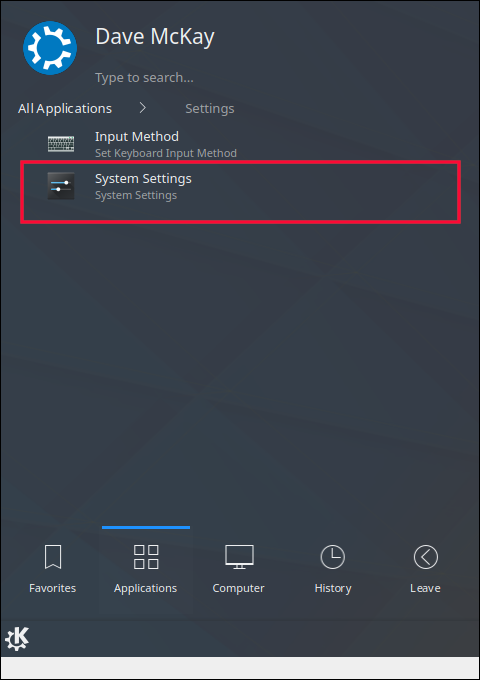
Ще се появи диалоговият прозорец Системни настройки.
Превъртете надолу, докато видите елемента от менюто на KDE Connect. Щракнете върху елемента от менюто „KDE Connect“.
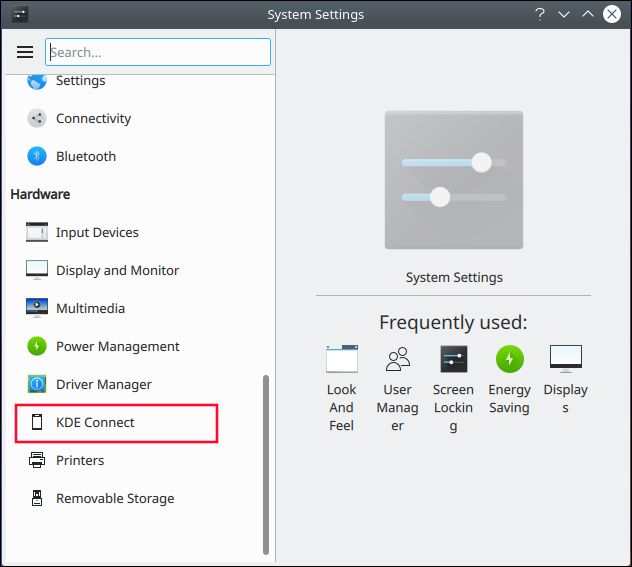
На вашия телефон с Android стартирайте приложението KDE Connect, ако то не работи. Когато приложението се отвори, трябва да видите името на вашия компютър, посочено като налично устройство.
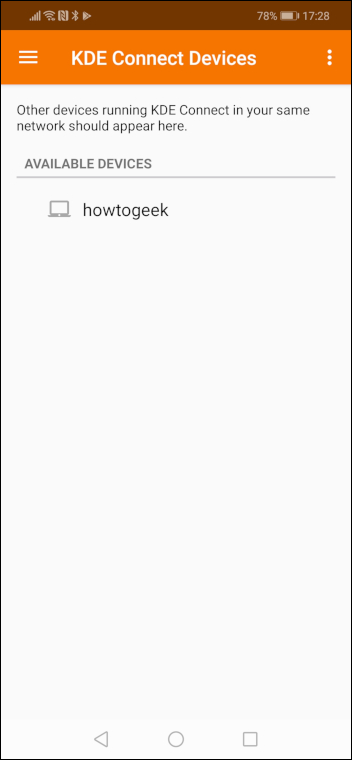
Докоснете името на вашия компютър. Приложението ще ви каже, че устройството не е сдвоено. Натиснете синия бутон „Заявка за сдвояване“.
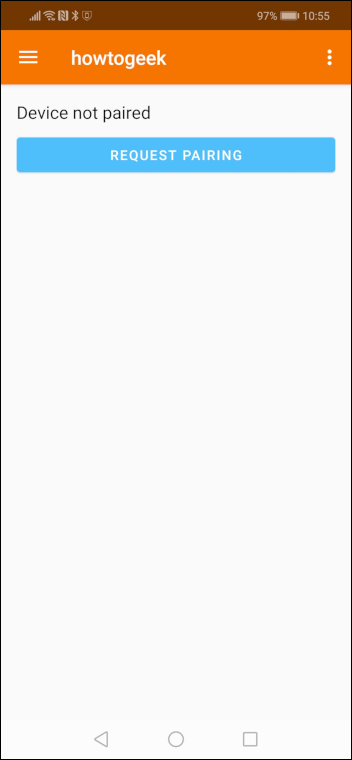
Приемете заявката за сдвояване на вашия компютър. Вашият телефон с Android вече ще бъде посочен като сдвоено устройство в прозореца на системните настройки.
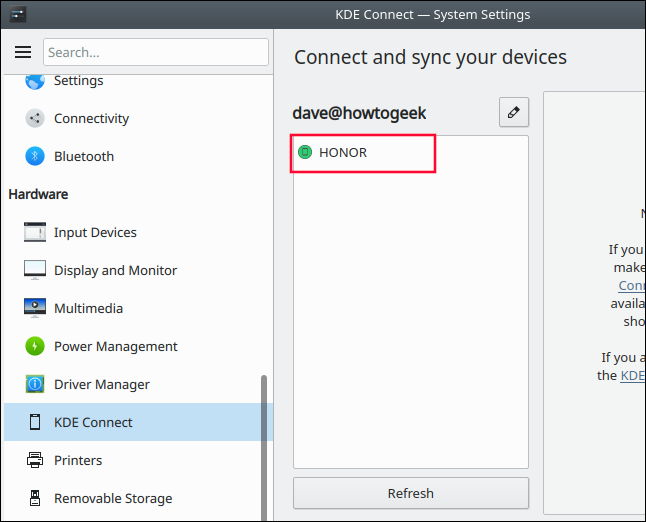
Щракнете върху името на вашия телефон. Диалоговият прозорец Системни настройки ще изброи настройките и функциите, свързани с вашето сдвоено устройство.
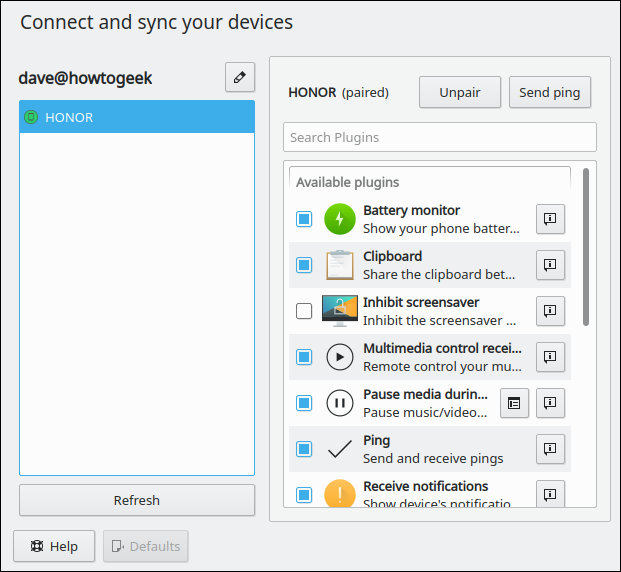
Вашият телефон с Android и компютърът ви вече са сдвоени.
Завършване на настройките на Android
Приложението KDE Connect се нуждае от разрешение от вас, за да позволи на някои от неговите плъгини да работят. Докоснете всеки плъгин, за да се уверите, че има необходимите разрешения.
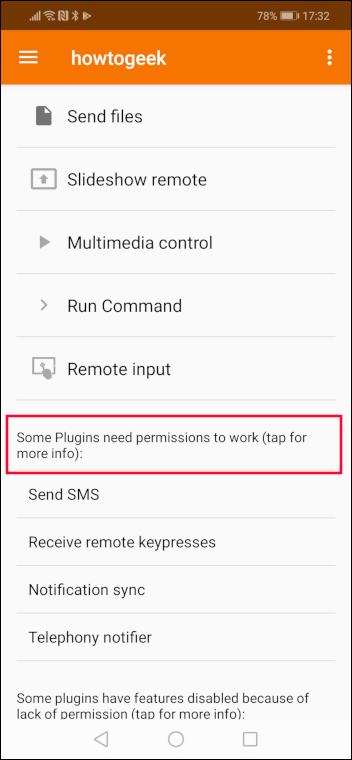
Например, докосването на плъгина „Синхронизиране на известията“ ще ви отведе до екрана за достъп до известия. Намерете „KDE Connect“ в списъка и след това превключете превключвателя в позиция за включване.
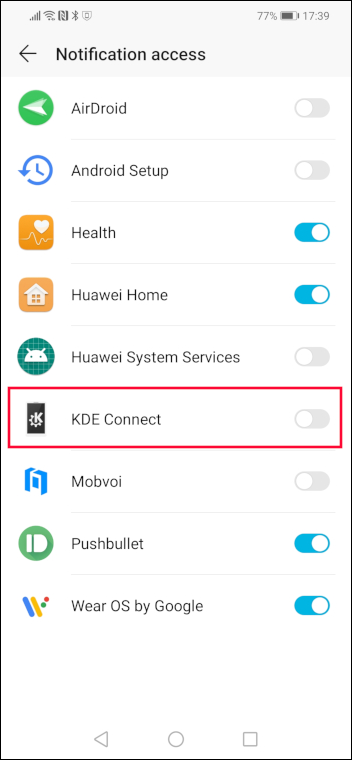
Android ще ви помоли да потвърдите, че искате да дадете разрешение на KDE Connect. Докоснете бутона „Разрешаване“.
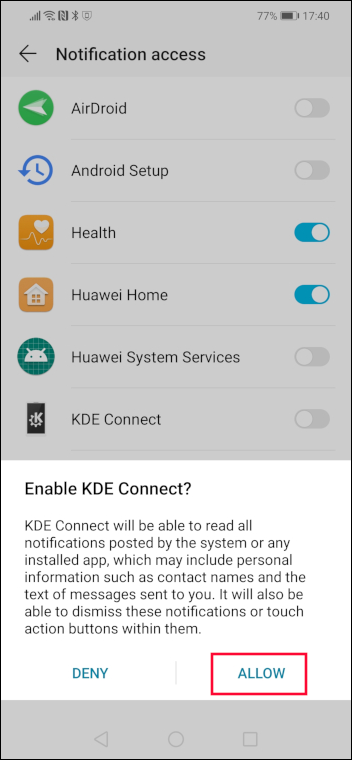
Плъзгачът на KDE Connect сега ще бъде син, което показва, че разрешението е дадено.
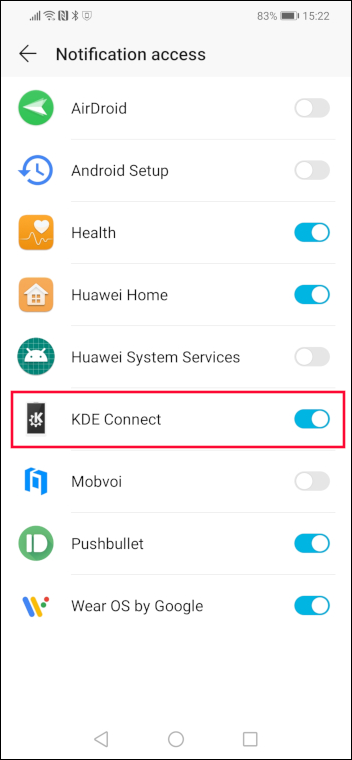
Продължете да давате разрешения за плъгините, които възнамерявате да използвате. Тъй като всеки плъгин, който изисква разрешения, е адресиран, той се премахва от списъка.
За да се върнете към настройките на който и да е плъгин, докоснете иконата на менюто с три точки.
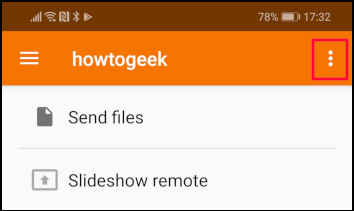
След това докоснете елемента от менюто „Настройки на приставката“.
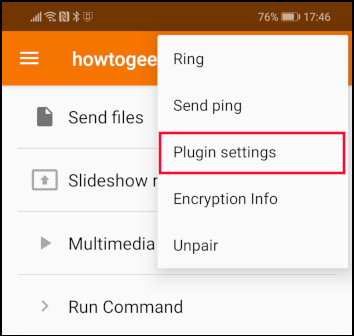
Всички плъгини ще бъдат изброени и могат да бъдат администрирани от тук.
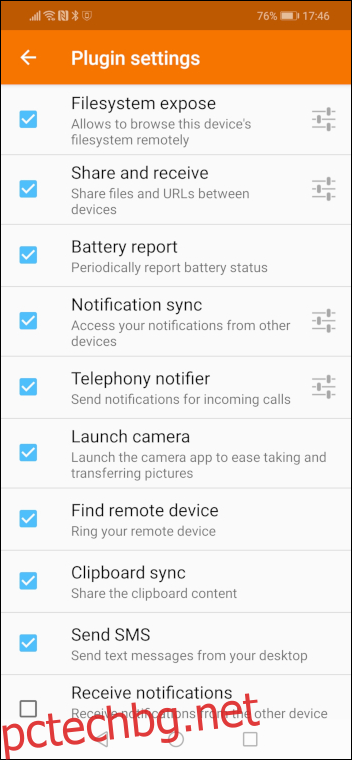
Места за съхранение на Android
Плъгинът Filesystem expose прави местоположение във вашия телефон с Android достъпно за вашия компютър. Това позволява прехвърляне на файлове на вашия мобилен телефон от вашия компютър. Ако искате само да изпращате файлове от телефона си с Android към компютъра си, не е нужно да се занимавате с тази настройка.
За да настроите място за съхранение, докоснете елемента „Излагане на файлова система“.
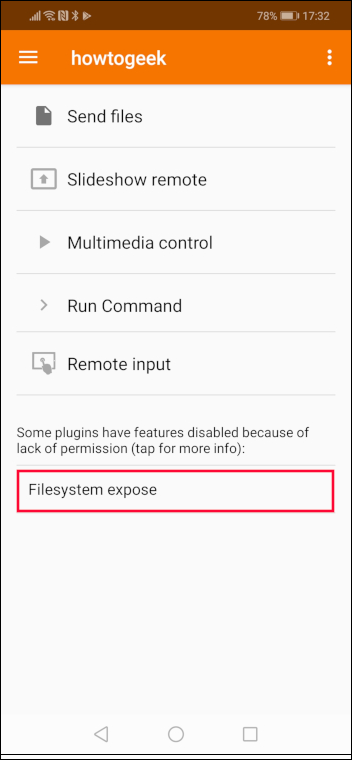
На екрана с настройки за експониране на файловата система докоснете синия знак плюс (+).
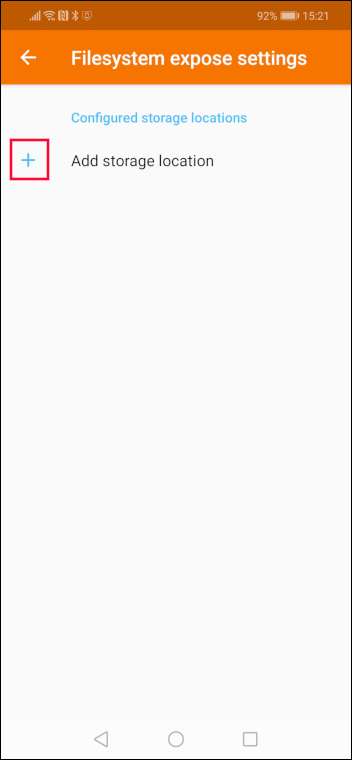
Докоснете опцията „Щракнете, за да изберете“ в менюто Добавяне на място за съхранение.

Вашият телефон с Android може да предлага няколко места за съхранение, от които да избирате. Телефонът с Android, използван за проучване на тази статия, предоставя само една, папката Downloads. Докоснете местоположението, което искате да използвате, и след това докоснете „Избор“.
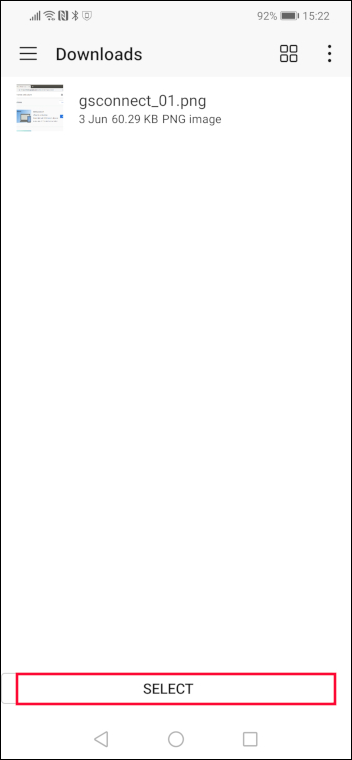
Докоснете записа в менюто Показвано име и посочете име за мястото за съхранение. В нашия пример това е „изтегляния“. Докоснете „OK“.
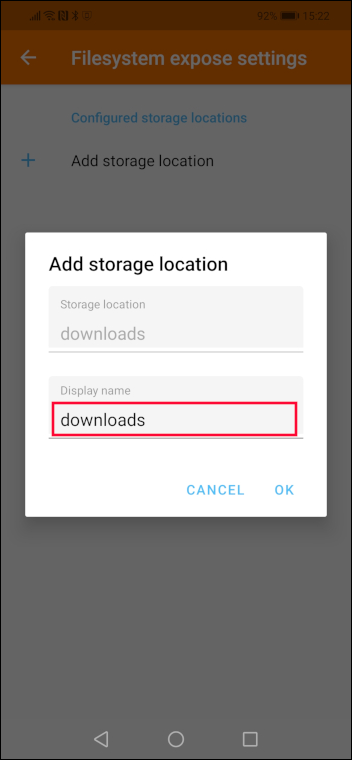
Сега изтеглянията ще се показват на екрана с настройки за експониране на файловата система.
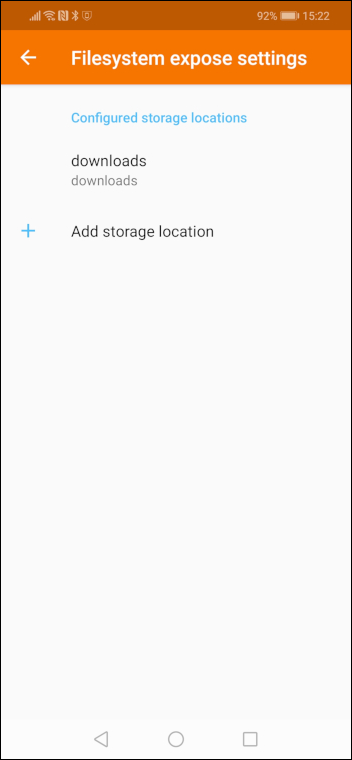
Прехвърляне на файлове на вашия компютър
Докоснете опцията „Изпращане на файлове“ в KDE Connect.
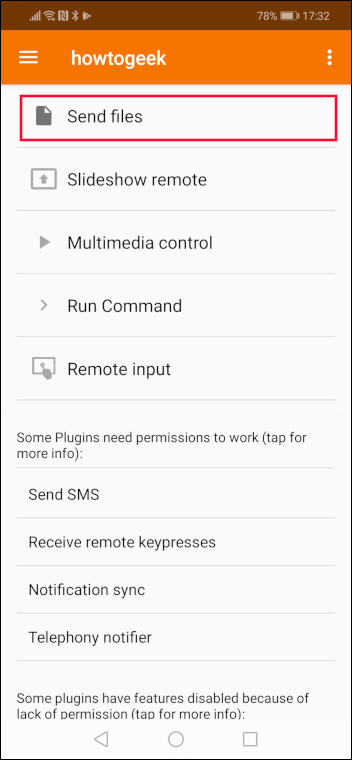
KDE Connect ще отвори мястото за съхранение по подразбиране, което преди това е било настроено на Изтегляния. Имаме един файл на това място. За да го прехвърлите на сдвоения компютър, докоснете файла.
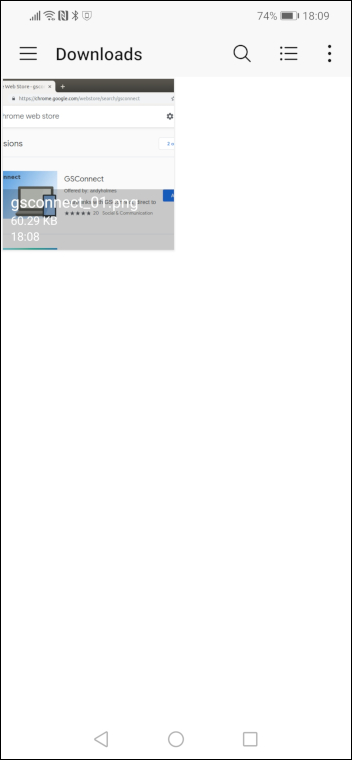
Ще видите изскачащо известие за прехвърляне на вашия компютър, което ви информира, че прехвърлянето е завършило успешно.

Прехвърляне на множество файла
Можете да прехвърляте много файлове наведнъж и от различни места на телефона си.
Ако искате да прехвърлите файлове от някъде, различно от местоположението ви за съхранение по подразбиране, докоснете менюто „хамбургер“.
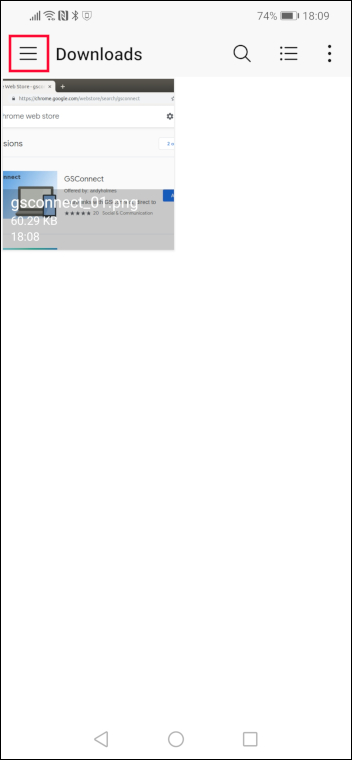
Появява се страничен панел, който ви позволява да разглеждате цялото хранилище на вашия Android.
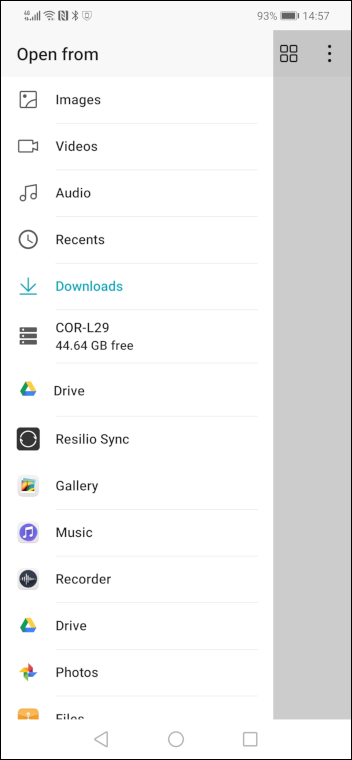
Ако искате да изпратите изображения, трябва да докоснете иконата „Изображения“. Ако искате да прехвърлите аудио файлове, трябва да докоснете иконата „Аудио“.
Да кажем, че сме докоснали изображения. Можете да изберете няколко файла, като докоснете всеки файл последователно. Върху избраните файлове се появява бяла отметка в синьо поле.
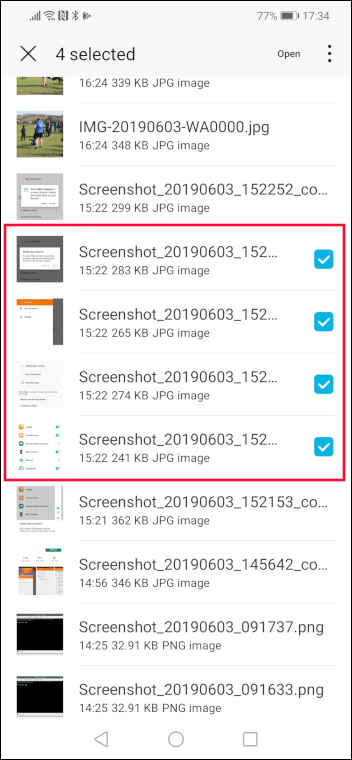
За да прехвърлите файловете, докоснете думата „отвори“.
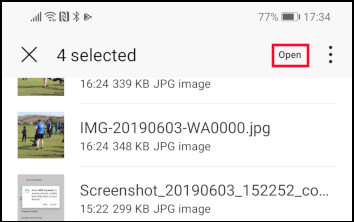
По подразбиране прехвърлените файлове пристигат на вашия компютър в директорията за изтегляния.
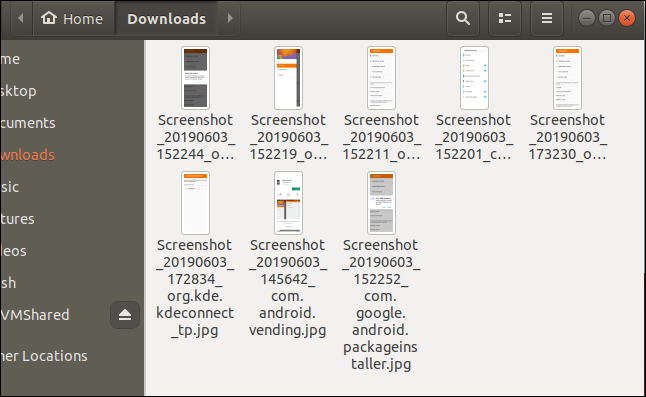
Интеграция на файловия мениджър на KDE – Dolphin
Файловият мениджър на KDE Dolphin има интеграция с приложението KDE Connect веднага щом телефонът ви с Android е сдвоен с компютъра.
Ако стартирате Dolphin, ще видите вашия телефон с Android в списъка под Устройства.
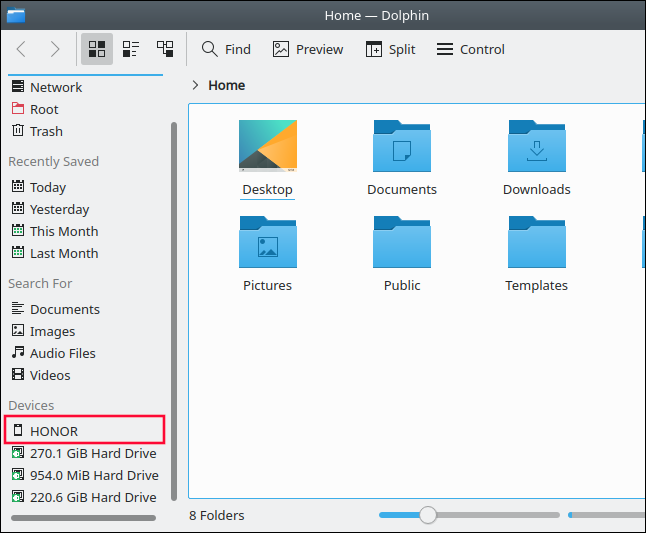
Щракнете върху името на телефона си, за да видите местоположението за съхранение по подразбиране, което е настроено в приложението KDE Connect. Пускането на файлове в тази директория ще ги прехвърли на вашия телефон с Android.
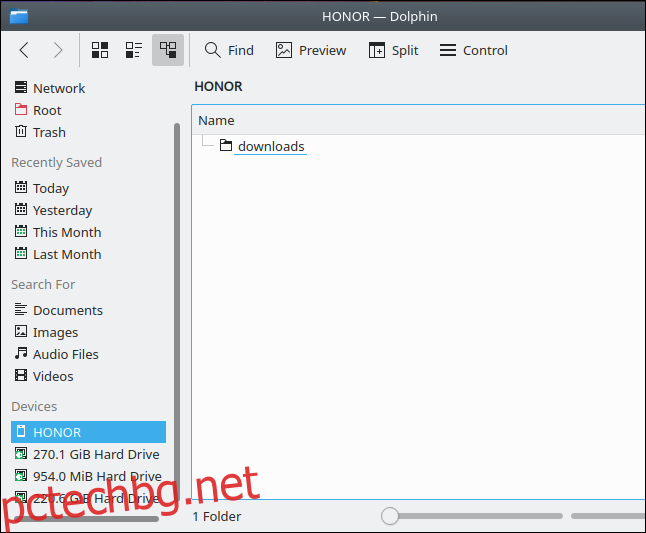
Интеграция на GNOME File Manager – Nautilus
Има още малко работа, за да се постигне същото с GNOME. Резултатите обаче са също толкова добри.
Първо, трябва да инсталираме доставчика за интеграция на Nautilus и KDE. Затворете всички прозорци на Nautilus и след това въведете следната команда в прозорец на терминала и натиснете Enter.
sudo apt install python-nautilus gir1.2-nautilus-3.0 sshfs

Отворете системното меню, щракнете върху името на вашия телефон с Android и след това щракнете върху опцията от менюто „Монтиране“.
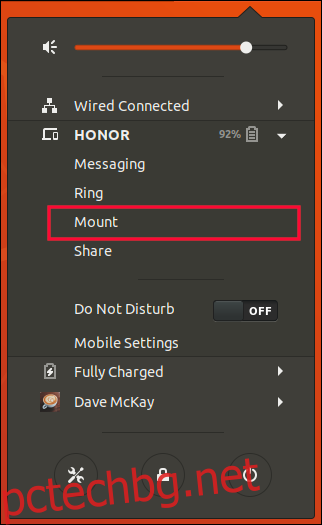
Отворете прозорец на файлов мениджър на Nautilus. Ще видите запис за вашия телефон с Android. Той няма да бъде посочен по име — това е предимство за потребителите на KDE — той ще бъде посочен от IP адреса, който има във вашата Wi-Fi мрежа.
В този пример това е 192.168.4.24.
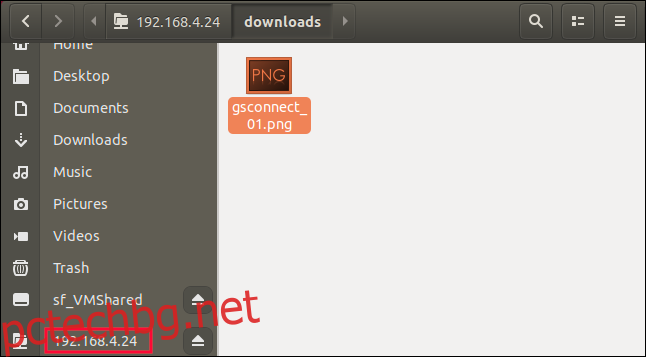
Избирането на IP адреса, който представлява вашия телефон с Android, ви позволява да разглеждате местоположението за съхранение по подразбиране на телефона и да прехвърляте файлове, като ги пускате в тази директория.
Това се чувстваше като маратон
След като започнете да експериментирате и изследвате функциите на GSConnect и KDE Connect, ще видите, че си е струвало. Нивото на интеграция е впечатляващо, чувства се професионално и е наистина полезно.