В съвременната епоха, когато цялата работа се извършва на лаптоп и настолен компютър, след известно време възниква необходимостта от друг настолен компютър.
Особено когато човек работи на няколко прозореца едновременно, както и на един компютър, бавно може да се почувства задушен и разочарован. За хора, които изпълняват няколко задачи едновременно, настройката на два монитора е задължителна. Всеки модерен лаптоп или настолен компютър може да работи с два дисплея. Всичко, от което се нуждаете, е втори монитор. Тази инвестиция няма да отиде на вятъра. Това само ще увеличи производителността и ефективността.
Преди да преминем към покупките на двойни монитори, нека разгледаме процеса на настройка на двойни екрани.
Съдържание
Ръководство стъпка по стъпка за настройка на настройка с двоен екран (втори монитор) с лаптоп
Преди да настроите двоен екран с лаптоп, трябва да проверите няколко неща. Повечето съвременни лаптопи обаче могат да добавят външни монитори. Например Windows 7, 8, 10 и 11 лесно поддържат множество монитори.
Все пак трябва да проверите свойствата на графичната му карта и да се уверите, че поддържа външни монитори. Ако не стане, тогава човек трябва да закупи правилната графична карта и да я инсталира на своя компютър или лаптоп.
След това може да се наложи да проверите портовете на лаптопа. Лаптопът има ли DVI, VGA, HDMI, порт за дисплей? Освен това проверете за тези портове и на монитора. Ако обаче портовете се различават и в двете устройства, можете да опитате да използвате сплитер на дисплея, докинг станция, HDMI адаптер за двоен монитор и 4K DisplayPort, който може да се включва.
Сега, след като лицето се е уверило, че кабелите, портовете и спецификациите на графичната карта са готови, лесно е да настроите двоен екран с лаптоп. След като кабелите са прикрепени към законните им места, тогава трябва да следвате посочените по-долу стъпки, за да настроите нещата!
1. Свържете двата монитора към гърба на графичната карта (не към дънната платка).
2. Щракнете с десния бутон върху работния плот и изберете Настройки на дисплея.
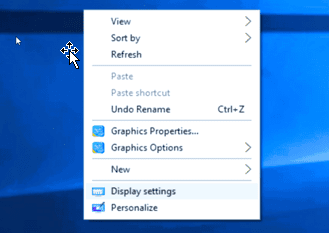
3. Тъй като двата монитора са включени, страницата с настройки на дисплея трябва автоматично да открие и представи и двата монитора, като покаже две полета с надпис „1“ и „2“.
4. Ако вторият монитор по някаква причина не се появи в това поле, щракнете върху бутона Откриване, за да накарате компютъра да идентифицира и двата монитора.
5. Изберете другото сиво поле, за да конфигурирате този монитор.
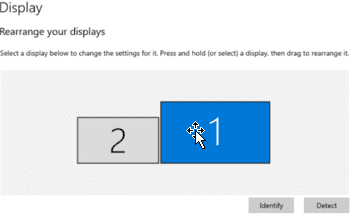
6. Щракнете и плъзнете полетата наоколо, за да отразявате настройките на бюрото и монитора. Ако потребителят иска основният монитор от лявата или дясната страна, просто плъзнете полето, представляващо предпочитания монитор, към желаната страна.
7. Същото се случва, ако мониторите са подредени вертикално или под ъгъл.
8. След като потребителят разбере кой монитор е основен и кой вторичен, щракнете върху полето, представляващо предпочитания монитор.
9. Превъртете надолу, за да поставите отметка в квадратчето „Направете това моят основен дисплей“.
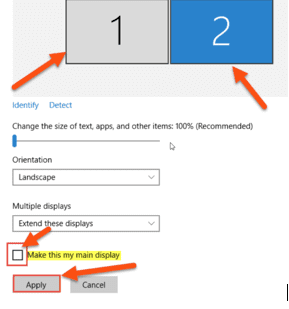
10. Понякога обаче, докато правите първоначална настройка за добавяне на втори монитор, и двата екрана ще се отразяват един на друг. Просто поправете това, като намерите полето с множество дисплеи.
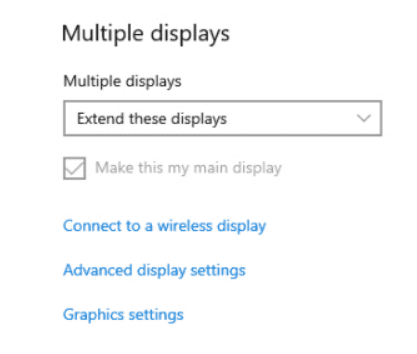
11. Уверете се, че изборът „Разширяване на тези дисплеи“ е избран и за двата монитора. Това по същество ще накара два монитора да действат като голям, позволявайки на потребителя да мести курсора на мишката между тях, сякаш няма прекъсване между тях.
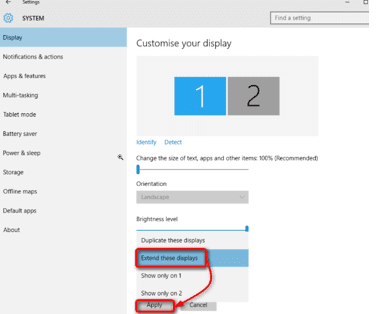
12. И накрая, потребителят може да направи последни промени в настройките, като например промяна на разделителната способност, ориентация на дисплея и размер на текста, за да завърши идеалната настройка.
Налични опции за свързване за свързване на монитора към лаптопа

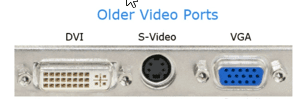
Съвременните монитори се предлагат с комбинация от DVI, VGA, HDMI и DisplayPort портове. С други думи, има няколко опции за свързване на монитора към лаптопа. Човек обаче може да закупи HDMI или DisplayPort кабел отделно, ако двата съответни порта се различават един от друг.
Използвайте HDMI кабел

HDMI означава High-Definition Multimedia Interface. Това е единична кабелна спирка за прехвърляне на HD видео, както и аудио. Повечето нови лаптопи се предлагат с поне един HDMI порт. Потребителят трябва само да вземе HDMI кабел и да свърже единия му край към лаптопа, а другия край към монитора.
Съществуват три вида HDMI конектори – стандартни (обслужват всички приложения), мини (за DSLR фотоапарати, видеокамери и таблети) и микро (за смартфони, таблети и други мобилни устройства).
Въпреки че преди да закупите HDMI кабел, първо проверете дали лаптопът има HDMI порт, тъй като много прилича на входа на DisplayPort.
DisplayPort кабел

DisplayPort може също да прехвърля HD аудио и видео сигнали от лаптоп към монитор. Този порт е по-често срещан от HDMI на монитора. Този конектор има 20 пина и се предлага в два размера, mini-DisplayPort и DisplayPort.
Един от начините за разпознаване на DisplayPort е външният вид на самия порт. DisplayPort има пет страни и има наклонен горен десен ъгъл за разлика от HDMI, който има осем страни, като левият и десният ъгъл изглеждат идентични.
USB-C кабел

USB означава универсална серийна шина. Някои лаптопи се предлагат с опция за видео изход Thunderbolt 3 или USB-C. Тези портове се намират във всички видове устройства, като най-новите смартфони, лаптопи от висок клас и външни твърди дискове. USB-C е индустриален стандартен конектор за прехвърляне както на захранване, така и на данни по един кабел. USB-IF развива USB-C конектора. В USB-IF членуват огромни компании като HP, Apple, Samsung, Dell, Microsoft и Intel.
DVI кабел

DVI означава цифров визуален интерфейс и е най-старата опция за дисплей. Не предлага добро качество. Въпреки това, той все още може да показва разделителна способност до 2560 x 1600 пиксела. Ако потребителят има стар монитор, той може да има само DVI вход. Това е индустриален стандартен конектор за прехвърляне на цифрово видео съдържание. Може да се конфигурира да поддържа DVI-A (аналогов), DVI-D (цифров) или DVI-I (цифров и аналогов).
VGA адаптери

VGA адаптерите са най-старият конектор, използван за компютърен видео изход. Той беше представен от IBM и можеше да показва милиони цветове. Неговият 15-пинов конектор беше стандартен адаптер за аналогов монитор повече от две десетилетия. По-новите компютри обаче вече нямат VGA конектори.
Настройки на Windows за дублиране и разширяване на дисплеите
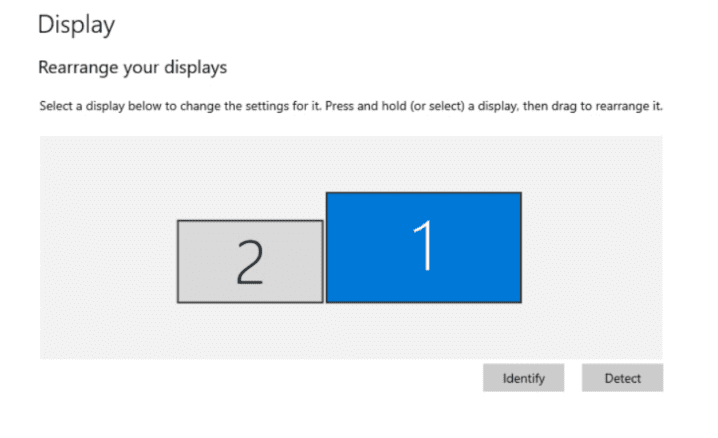
Едновременната работа с външни монитори повишава производителността и позволява на потребителя да работи с различни приложения едновременно. Това е най-добрият инструмент за многозадачност.
Windows автоматично разпознава, когато потребителят се опитва да се свърже с втория монитор. Ако обаче не виждате опцията, натиснете клавиша Fn и клавиша F5, за да конфигурирате лаптоп + външен екран, само дисплей на лаптоп или само външен екран. Друг вариант е, че можете да натиснете едновременно клавиша Windows + P, за да стигнете до същия дисплей.
Как да дублирам екрана?
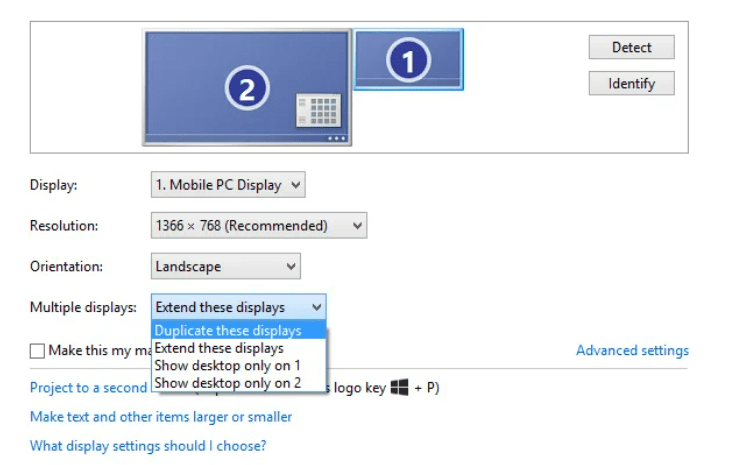
Когато екранът бъде разпознат, уверете се, че сте избрали „Дублиране на тези дисплеи“ от падащото меню Множество дисплеи.
Десктопът се дублира за стартиране на демонстрации и презентации, където всеки дисплей има своя уникална честота на опресняване и разделителна способност на екрана. Например, ако потребителят сдвои проектор с разделителна способност 1024 x 768 пиксела към лаптоп с екран с разделителна способност 1366 x 768 пиксела, и двата ще работят с по-ниска разделителна способност, т.е. разделителна способност 1024 x 768 пиксела. Дисплеят най-вероятно ще има черни ивици отляво, както и отдясно на екрана на лаптопа.
Как да разширя дисплея?
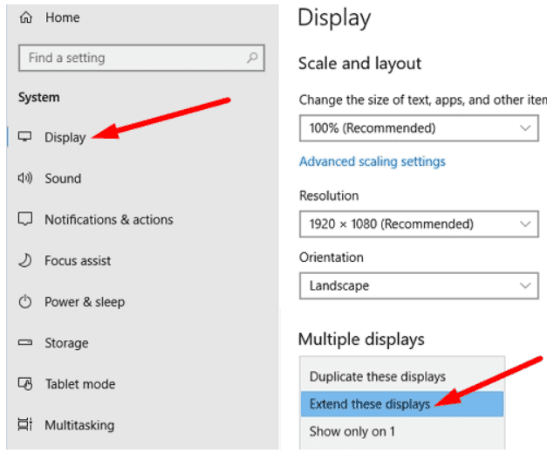
Разширяването на мониторите означава, че компютърът интерпретира, че мониторът, който потребителят свързва, е отделно устройство. Човек може да види различни неща на всеки монитор, но мониторите заедно се държат като един голям екран.
- За целта или натиснете едновременно клавиша Windows + P, или щракнете с десния бутон върху дисплея и изберете Настройки на дисплея.
- Отидете до Настройки на дисплея
- Кликнете върху Множество дисплеи
- Отворете падащото меню и изберете Разширете тези дисплеи
- Сега се върнете към настройките на дисплея
- Под персонализиране на вашия дисплей потребителят може да види локалното разположение на мониторите по 1 и 2
- Изберете Идентифицирай, за да проверите как Windows открива монитори
- Плъзнете полетата за показване, за да съответстват на физическия ред на монитора
- Изберете Приложи и запазете промените
Как да разделя екрана между два различни монитора?
Разделянето на екрани може да бъде синонимна фраза за извършване на многозадачност с помощта на двата монитора. Перфектен пример за използването му може да бъде всеки YouTuber. В днешно време изпълнители на много платформи за стрийминг на видео като YouTube, Twitch и др., използват OBS и подобен софтуер, за да улеснят целия процес на стрийминг.
Те обикновено отварят екрана със съдържание, като всяка игра, среща или всякакви визуализации, които искат да споделят с аудиторията си на единия екран и OBS контролера на другия.
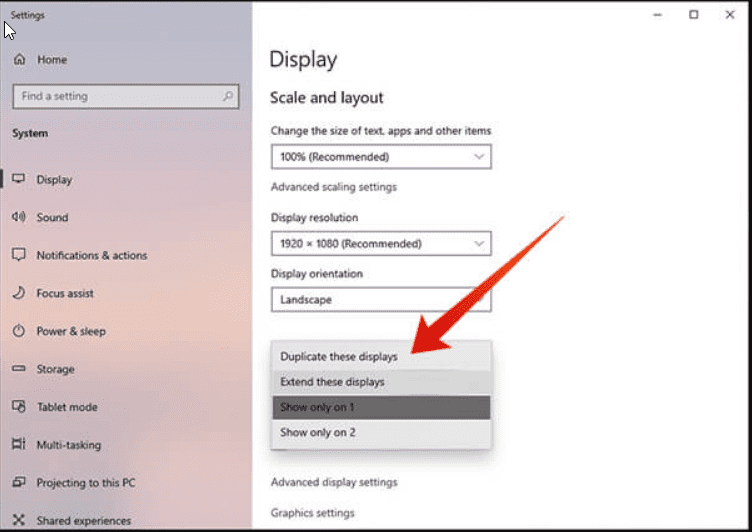
Стъпки за разделяне на вашите прозорци на два различни монитора
- За целта или натиснете едновременно клавиша Windows + P, или щракнете с десния бутон върху дисплея и изберете Настройки на дисплея.
- Отидете до Настройки на дисплея
- Кликнете върху Множество дисплеи
- Отворете падащото меню и изберете показване само на 1
- Сега се върнете към настройките на дисплея
- Под персонализиране на вашия дисплей потребителят може да види визуализация на двата монитора от 1 и 2
- След като настроите изгледа на монитор 1 по подобен начин, можете да настроите дисплея на монитор 2.
Възможно ли е да има различни честоти на опресняване на двата монитора?
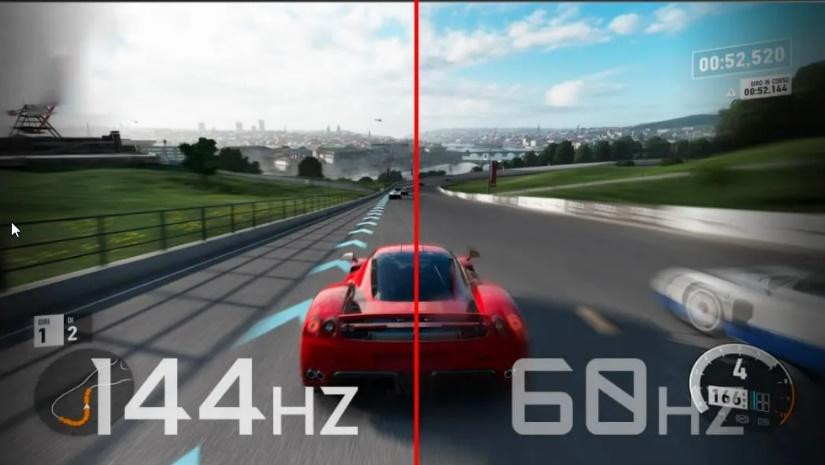
Да, можете да използвате няколко монитора с различни честоти на опресняване едновременно. Въпреки това е по-добре да използвате всеки монитор за отделна задача и също така да се уверите, че разделителните способности съвпадат. В идеалния случай човек трябва да има два еднакви монитора, които отговарят не само на честотите на опресняване, но и на разделителната способност и цветовите настройки. Въпреки това също е добре да използвате несъответстващи честоти на опресняване на компютър.
Обичайно е да използвате основен дисплей (144 Hz монитор) за игри и да използвате 60 Hz монитор като вторичен монитор. Но когато потребителят свърже заедно два монитора с различни честоти на опресняване, могат да възникнат някои усложнения. Най-често срещаният проблем е заекването на 144 Hz монитор и принуждаването му да намалява мащаба до 60 Hz, когато нещо се възпроизвежда на 60 Hz монитор.
GPU обикновено заключва и двата дисплея, за да съответства на по-ниската честота на опресняване, когато свързва два монитора с различни скорости на опресняване. Това се случва предимно с графичните процесори на Nvidia.
Човек може да коригира несъответствието на честотите на опресняване чрез решения, дадени по-долу. Тези решения са фокусирани върху компютри или лаптопи, работещи с всяка графична карта на Nvidia.
GPU мащабиране
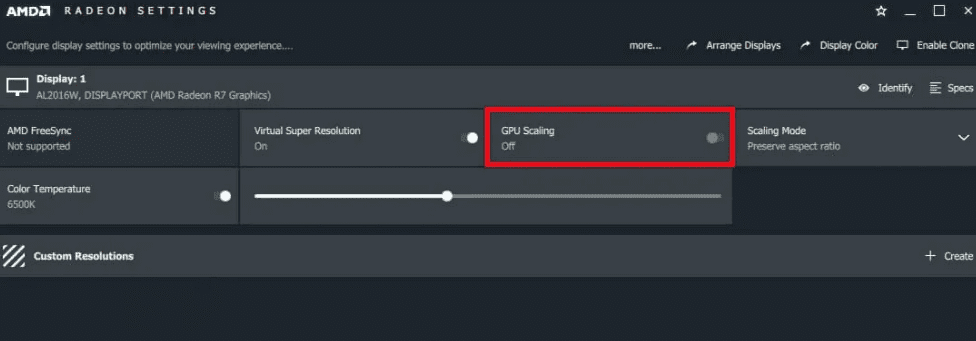
- Отворете контролния панел на Nvidia
- Изберете опцията за регулиране на размера и позицията на работния плот
- Екранът ще изскочи, където потребителят трябва да реши кой дисплей да редактира.
- Изберете двата дисплея
- Задайте и двете да се мащабират до GPU
Включете Nvidia G-Sync
Nvidia G-Sync е технология, която осигурява плавен геймплей, като позволява на GPU и монитора да работят безпроблемно един с друг. Това е върховен дисплей за игри, а променливата честота на опресняване гарантира, че няма сълзи по време на игра, тъй като GPU извежда всеки кадър. Въпреки това, потребителят трябва да се увери, че неговият дисплей поддържа Nvidia G-Sync.
Свържете 60Hz монитор към дънната платка
Оставете процесора да се справи. Включете 60 Hz монитор направо в дънната платка. Процесорът трябва да има интегрирана графика. Ако потребителят има процесор Intel, ще работи. Може да не работи за AMD CPU. Новите процесори могат да се справят добре, въпреки че може да натоварят малко стария.
Деактивирайте хардуерното ускорение в браузъра
Деактивирането на хардуерното ускорение в браузъра означава, че процесорът ще изпълнява всички задачи за възпроизвеждане на видео на работния плот. Това няма да натовари твърде много. Ако не работи в Google Chrome, опитайте с Firefox.
- Отидете до менюто с настройки на браузъра
- Търсене деактивира хардуерното ускорение
- Обикновено е посочен в системния раздел.
- Деактивирайте го
Най-добрите монитори
#1. Монитор LG 32MP60G-B
Мониторът LG 32MP60G-B е вторичен монитор с високо качество на изображението и има 32-инчов размер на дисплея. Предлага се със стойка и може да се монтира на стена. Включва HDMI кабел и има 75 Hz честота на опресняване. Мониторът е тънък и тежи около 12,8 паунда. Има също DisplayPort и D-sub.

Този монитор поддържа технологията AMD FreeSync, която помага да се елиминира всяко разкъсване по време на игра. LG добави IPS панел, който позволява широк зрителен ъгъл, както и прецизност на цветовете.
Този монитор има 1ms време за реакция. Това е монитор на достъпна цена и има отлично съотношение цена-производителност. Той идва с видео разделителна способност от 1920 x 1080 пиксела, така че поддържа филми с Full HD резолюция и всички други визуални неща.
#2. Acer Nitro XV272U
Acer Nitro XV272U е 1440p монитор за игри. Той има 170 Hz честота на опресняване и 1 ms време за реакция. Този монитор има широк екран с разделителна способност 2560 x 1440 пиксела.
Acer добави IPS панел и поддържа технологията AMD Radeon FreeSync. Предоставя HDMI и USB кабел. Дисплеят има различни портове като Display Port, HDMI и USB.

Включва също HDMI и USB кабел. Предлага се с два високоговорителя и поддържа 1,07 милиарда цвята. Acer Nitro е достъпен компютър, който обещава копринено гладки визуализации с по-бързо изобразяване на кадри и по-ниско забавяне при въвеждане, за да вземате по-бързи решения.
#3. Asus TUF
Asus TUF е 27-инчов (2560×1440 пиксела) IPS монитор за игри с време за реакция от 1 ms, честота на опресняване 165 Hz и съвместимост с G-Sync за изживяване без разкъсвания. Мониторът се предлага с технология ASUS Extreme Low Motion Blur Sync, която притежава 1ms време за реакция и Adaptive-Sync, която елиминира призрачните изображения, както и разкъсването. Той осигурява остри визуални ефекти при игри с висока честота на кадрите.

Технологията ASUS Eye Care ще сведе до минимум умората на очите и има ергономична стойка с пълна височина, която може да се накланя, завърта и завърта, за да побере всяко бюро. Той предлага гъвкави опции за свързване с DisplayPort 1.2 и Dual HDMI. Asus TUF има висок динамичен диапазон за нива на цвят и яркост, които надхвърлят възможностите на обикновените монитори.
#4. Z-Edge
Z-Edge е 27-инчов извит монитор, който покрива по-широко зрително поле и подобрява дълбочината на възприятието. Мониторът предлага максимално потапяне за филми и игри. Вграден в висок клас VA панел, мониторът увеличава зрителния ъгъл в по-голяма степен, осигурявайки 178° панорамен зрителен ъгъл. Контрастното съотношение 3000:1 предлага по-богати цветове, което позволява на потребителя да улови повече детайли на изображението.

Има 75 Hz честота на опресняване и 5 ms време за реакция. Дисплеят драстично намалява замъгляването при движение, заекването на картината, както и призрачните изображения. Бързото време за реакция осигурява стабилна визуализация, предоставяйки на потребителите изключително изживяване при игра.
Технология без трептене и слаба синя светлина минимизира синята светлина, за да предпази очите от напрежение след продължителна употреба на монитора. Има поддръжка на множество портове, VGA, HDMI и също така идва с два високоговорителя.
#5. Samsung CF390
Samsung CF390 е 27-инчов настолен бизнес монитор. Неговият 1800R извит екран осигурява завладяващо изживяване при гледане за по-добра продуктивност и също така намалява умората на очите. Той има Full HD, т.е. екран с разделителна способност 1920 x 1080 пиксела с перфектно за индустрията съотношение на страните 16:9. Панелът Samsung VA осигурява широк зрителен ъгъл. Има Eye Saver Mode, както и Flicker-Free технология, която помага за минимизиране на напрежението на очите поради дългите работни часове.

Осигурява лесно свързване, HDMI вход за високоскоростни устройства и VGA за наследени приложения. Тънкият панел с възможност за монтиране на VESA е подходящ за многоекранни работни станции.
Този монитор има стойка с регулируем наклон, която пасва на всеки работен плот. Мониторът Samsung CF390 се предлага с 3-годишна бизнес гаранция с разширени гаранции, налични за покупка.
#6. LG 24MP400-B
LG 24MP400-B има модерно усещане, но с рустик дизайн. Той е тънък и има дизайн без граници. Този монитор има 24-инчов дисплей. Човек може да се наслаждава на игри, филми, предавания и видеоклипове в Full High Definition (FHD) с резолюция от 1920 x 1080 пиксела.
FHD мониторите на LG представят удивително точно представяне на цветовете с IPS дисплей, за да осигурят на потребителя изживяване, което удивява от почти всеки ъгъл на гледане.

Съвместимостта с AMD FreeSync осигурява по-ясна, по-бърза и гладка игра за потребителите. LG намалява разкъсването на екрана, както и свежда до минимум заекването. Липсата на входни забавяния позволява безпроблемно, плавно движение в бързи игри. Dynamic Action Sync повишава геймплея за професионално изживяване. LG 24MP400-B има 75 Hz честота на опресняване.
Заключение
Независимо дали става въпрос за игралната индустрия или цялостният работен процес, който драстично се измести към компютри и лаптопи, доведе до едновременна работа на различни компютри наведнъж. Това направи работния живот лесен, както и продуктивен. Завладяващото изживяване и високата разделителна способност на съвременните монитори промениха изцяло начина, по който компютрите са били използвани преди.
Сдвояването на монитор с лаптоп предлага на потребителя широк дисплей за работа, а също така е изключително лесно да свържете две устройства с помощта на вградени множество портове и кабели. Тази статия обсъди всички начини за настройка на двойни монитори, както и най-добрите вторични монитори, които са достъпни и лесно достъпни на пазара.

