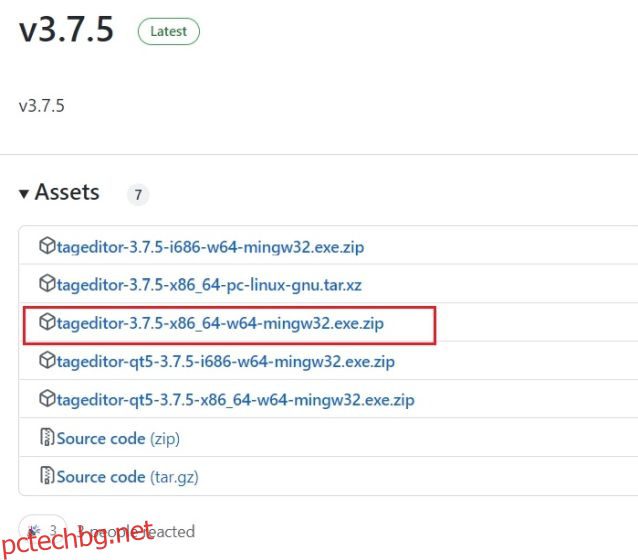Понякога искаме да променим миниатюрата на определени видеоклипове на нашите компютри със страхотни филмови плакати или произведения на изкуството, в зависимост от медийния файл. Въпреки това, няма естествен начин да направите това на компютри с Windows. Имате нужда от инструмент на трета страна, за да промените видео миниатюри във File Explorer на Windows 10 и 11. Не се притеснявайте, тъй като няма да използваме тежки видео редактори на Windows, за да постигнем тази лесна задача. В тази статия сме добавили стъпки за промяна, добавяне или цялостно премахване на миниатюри от видеоклипове на компютри с Windows. На тази бележка, нека да започнем.
Промяна на видео миниатюри във File Explorer (2022)
В този урок ще използваме Tag Editor, безплатна помощна програма с отворен код, която ви позволява да променяте видео миниатюри на компютри с Windows. Той поддържа множество медийни формати и можете да добавите и много подробности за метаданни. Освен това приложението е бързо и лесно за използване. След всичко това, ето стъпките, които трябва да следвате.
1. Продължете и изтеглете Tag Editor от своя Страница на GitHub на вашия компютър с Windows. Уверете се, че сте изтеглили ZIP файла, маркиран на екранната снимка по-долу. Номерът на версията може да се промени в бъдеще.
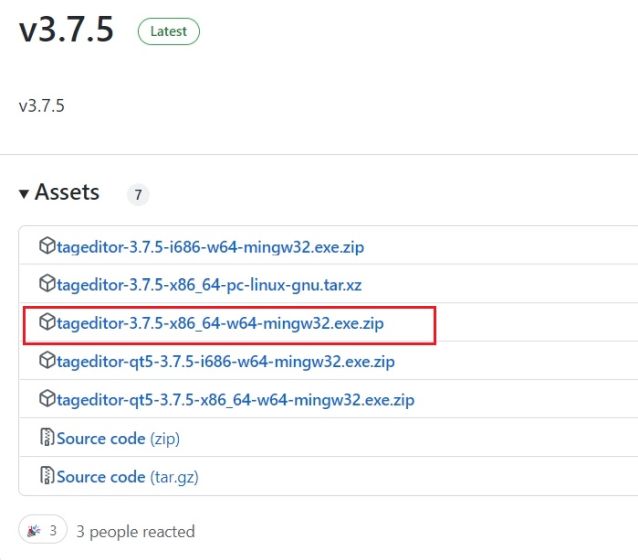
2. След това извлечете ZIP файла на вашия компютър с Windows 11/10 и отидете до извлечената папка. Можете да щракнете с десния бутон върху ZIP файла и да изберете „Извличане на всички“.
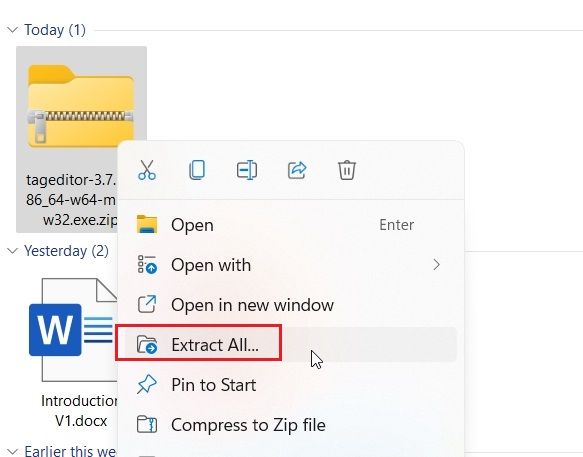
3. В папката щракнете двукратно върху EXE файла, за да стартирате Tag Editor. Това ще ви позволи да промените миниизображението на видео във File Explorer на Windows 10 и 11.
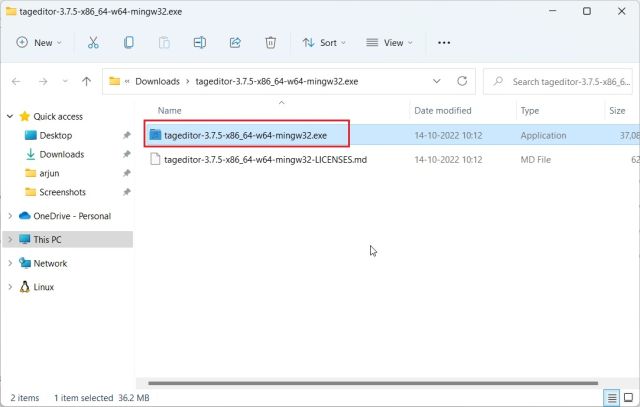
4. След като програмата се отвори, намерете видео файла от лявата странична лента, като прегледате вашите устройства и папки.
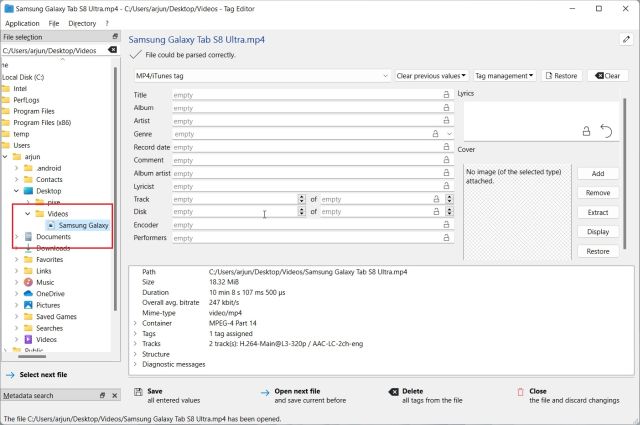
5. След като сте избрали видео файла, щракнете върху „Добавяне“ или „Промяна“ от дясната страна.
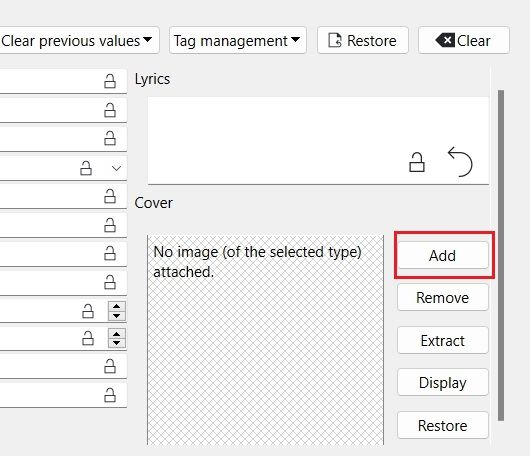
6. След това изберете изображението, което искате да използвате като миниатюра за вашия видео файл. Ако получите подкана за потвърждение, щракнете върху „Да“.
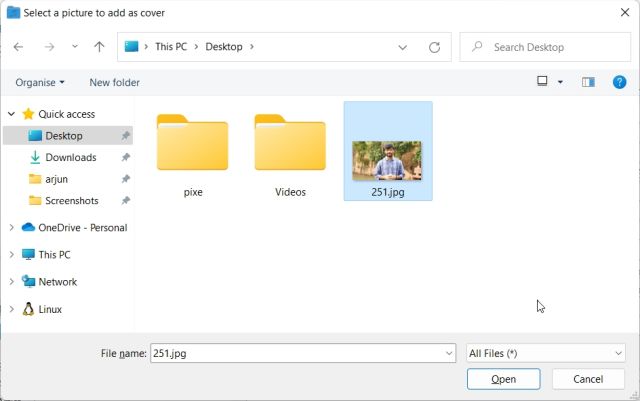
7. Накрая кликнете върху „Запазване“ в долната част и сте готови. Сега можете да затворите приложението.
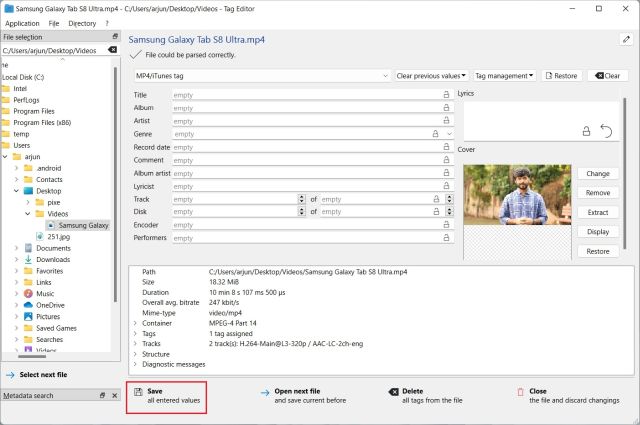
8. Както можете да видите тук, миниизображението на видеоклипа се промени на моя компютър с Windows 11. Вече можете безопасно да изтриете .bak файловете, създадени по време на процеса.
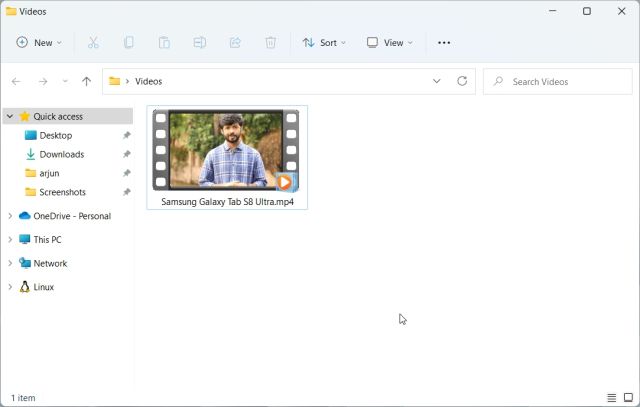
9. В случай, че искате да премахнете миниатюрата на видеоклипа, щракнете върху „Премахване“. Освен това можете да добавите много атрибути към видео файла чрез това приложение.
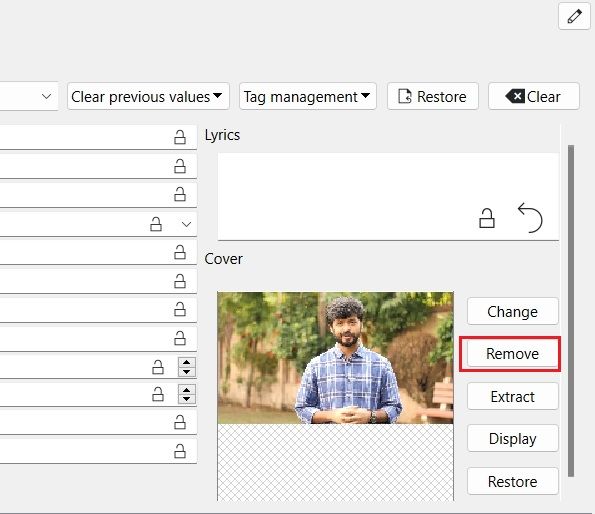
Добавяне, промяна или премахване на видео миниатюри в Windows 10 и 11
Така че това са стъпките, които трябва да следвате, за да добавите, промените или премахнете видео миниатюри на компютър с Windows 10 и 11. Иска ми се Microsoft да даде опция в прозореца Properties за промяна на миниизображението на видеоклипа. Независимо от това, това решение на трета страна работи чудесно и не би трябвало да срещнете проблем. Ако търсите най-добрите медийни плейъри за Windows 10/11, насочете се към нашия подбран списък. И за да научите как да добавяте субтитри към вашите видеоклипове, имаме подробен урок, свързан тук. И накрая, ако имате въпроси, уведомете ни в секцията за коментари по-долу.