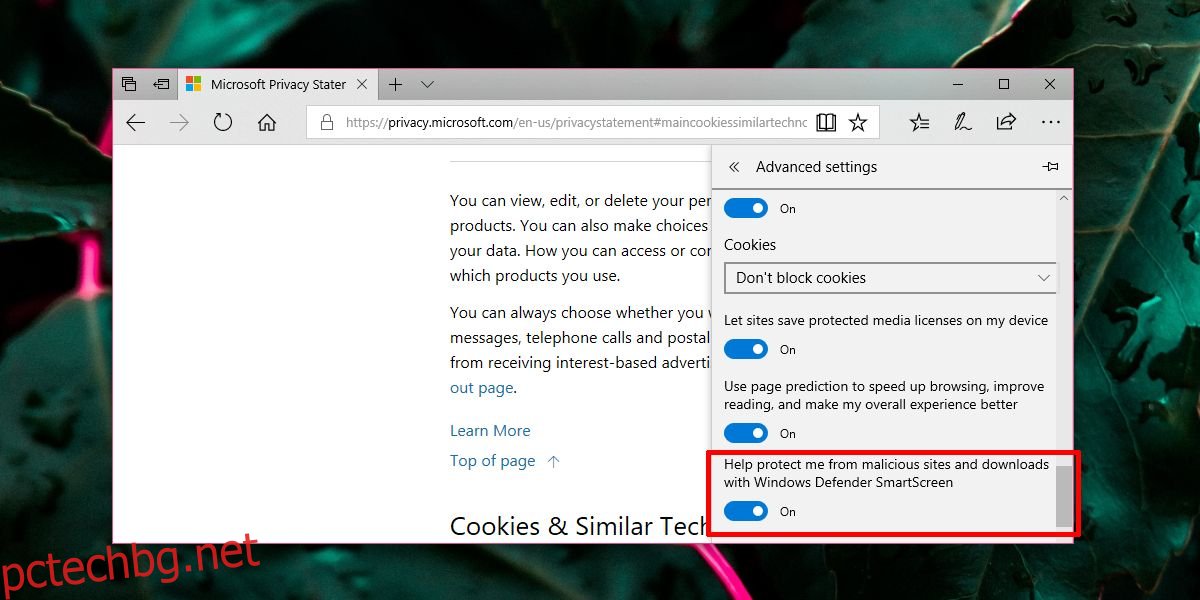Браузърите могат да бъдат сериозен риск за сигурността, ако не внимавате за уебсайтовете, които посещавате, върху какво щраквате и кои добавки инсталирате. Въпреки че е важно да разглеждате внимателно, вашият браузър също трябва да предлага някаква основна защита. Chrome, например, вече третира всички HTTP сайтове като опасни. Microsoft Edge не блокира HTTP сайтове, но сканира уебсайтове, както и файловете, които изтегляте. Подобно на Chrome, Microsoft Edge ще ви попречи да изтеглите файл, ако прецени, че е опасен. Edge използва филтъра на Windows SmartScreen за сканиране на изтегляния. Ако се опитвате да изтеглите файл и филтърът не ви позволява, ще трябва да деактивирате Windows SmartScreen за Edge.
Windows SmartScreen е вездесъща функция за сигурност на Windows 10. Тя се изпълнява всеки път, когато се опитате да инсталирате приложение, да стартирате EXE, да стартирате скрипт, да отворите командния ред с права на администратор и т.н., той иска администраторски права. Изключването никога не е добра идея. С Microsoft Edge има опция да деактивирате Windows SmartScreen само за браузъра и да го оставите да работи за всичко останало.
Деактивирайте Windows SmartScreen за Edge
Отворете Edge и щракнете върху бутона с три точки в горния десен ъгъл. Превъртете до края на панела и щракнете върху Настройки. В панела с настройки превъртете отново до края и щракнете върху бутона Преглед на разширените настройки. Отново превъртете до дъното до секцията Бисквитки. Тук ще видите опция „Помогнете да ме защитя от злонамерени сайтове и изтегляния с Windows Defender SmartScreen“ и тя ще бъде включена по подразбиране. Изключете го, за да деактивирате Windows SmartScreen за Edge.
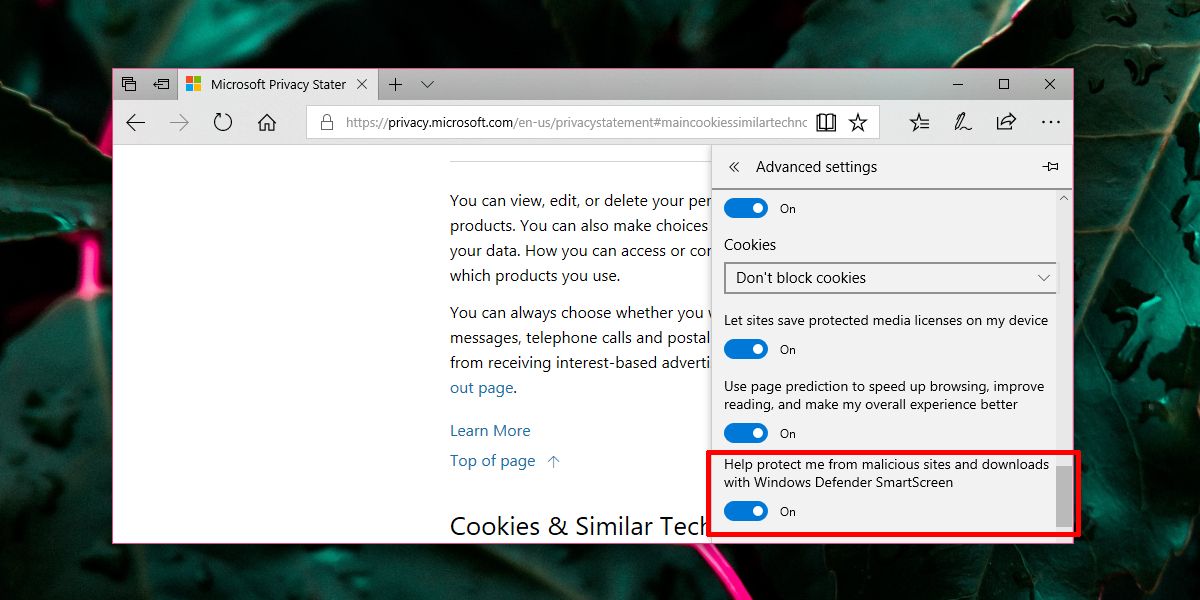
Внимание
Функциите за сигурност, независимо дали са във вашия браузър или във вашата операционна система, са там, за да ви предпазят. Те са консервативно стриктни, за да защитят крайните потребители, които знаят малко за това да се опазят онлайн и те откриват фалшиви положителни резултати. Ето защо понякога може да се наложи да деактивирате защитата, която прилагат. Въпреки това трябва да деактивирате защитата само за да посетите уебсайт или да изтеглите файл, за който знаете, че е безопасен. След като изтеглите файл, активирайте отново SmartScreen.
Не трябва да деактивирате Windows SmartScreen за Edge само за да получите файл или да посетите уебсайт. Ако не сте сигурни в целостта на нито един от тях, най-добре е да опитате да получите информацията си другаде, вместо да рискувате да изтеглите файл или да посетите уебсайт, който може да е злонамерен.
По същия начин, ако се опитвате да стартирате приложение, за което знаете, че е безопасно и Windows 10 го блокира, можете да превключите защитата на Windows Defender в реално време, за да стартирате приложението, и след това да го активирате отново. Не забравяйте, че доверието е ключово тук, че и изтеглянето на приложения само от надеждни източници.