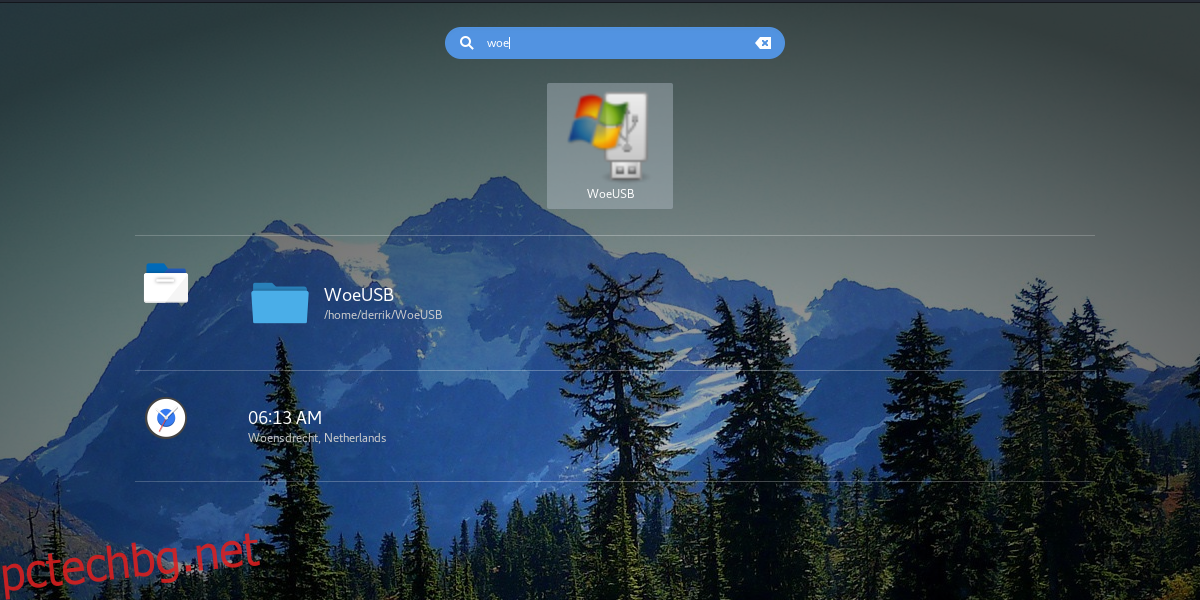Създаването на Windows USB диск е лесно – в Windows. Това е така, защото като потребител на Windows сте заобиколени от множество страхотни USB инструменти за изображения. В резултат на това получаването на копие на Windows, прехвърлено на USB за инсталиране, може да се случи за броени минути. Не е толкова лесно да направите USB устройство с Windows на Linux. Всички традиционни USB инструменти за изображения на платформата (дори добрите като Etcher) не могат да направят добър Windows USB. Това оставя без късмет потребителите, които използват както Windows, така и Linux.
ПРЕДУПРЕЖДЕНИЕ ЗА СПОЙЛЕР: Превъртете надолу и гледайте видеоурока в края на тази статия.
За щастие има няколко начина да направите стартиращ Windows USB флаш на Linux. В тази статия ще разгледаме два метода. Първият е чрез използване на инструмент, наречен WoeUSB. Вторият е прост трик, който работи само с Windows 10. Да започваме!
Съдържание
Инсталация
Процесът на инсталиране се различава за всяка операционна система. Някои имат налични пакети за WoeUSB, а други не.
Ubuntu
За тези в Ubuntu има наличен пакет за WoeUSB. Този пакет е на уебсайта pkgs.org. Насочете се тук, и изберете вашата версия на Ubuntu. С изтегления пакет на Debian го инсталирайте, като щракнете двукратно върху файла в папката за изтегляния. Като алтернатива отворете терминал, за да го инсталирате по този начин:
cd ~/Downloads sudo dpkg -i *.deb
Коригирайте всички липсващи зависимости с:
sudo apt install -f
OpenSUSE
Както винаги, има версия на WoeUSB в търсенето на пакети SUSE. Инсталирайте го с включен метод „с едно щракване“. тази страница.
Debian
Потребителите на Debian, които искат да инсталират този инструмент, имат късмет. Услугата за изграждане на SUSE има налични пакети както за Debian 8, така и за 9. Преминете към страница за изтегляне, и изберете бутона „покажи нестабилни пакети“ под Debian 8 или 9. След това инсталирайте пакета:
cd ~/Downloads sudo dpkg -i *.deb
Коригирайте всички липсващи зависимости с тази команда:
sudo apt-get install -f
Изграждане на WoeUSB
Освен Ubuntu, Debian и SUSE, намирането на двоичен файл за WoeUSB е доста трудно. В резултат на това ще трябва да компилирате програмата от източник, преди да я използвате. Изходният код е на Github. Въпреки това, преди да можете да изтеглите изходния код, някои неща трябва да бъдат инсталирани.
Fedora
sudo dnf install wxGTK3-devel git
Arch Linux
sudo pacman -S wxgtk-common wxgtk2 wxgtk3 lib32-wxgtk lib32-wxgtk git
Генеричен
Изграждането на WoeUSB от източник се извършва лесно. Като се има предвид това, зависимостите трябва да бъдат удовлетворени. Тъй като всяка дистрибуция на Linux е различна, когато става въпрос за имена на пакети, не можем да изброим всяко едно зависимо име на пакет.
Като се има предвид това, ако искате да изграждате, знайте това: този софтуер разчита на wxgtk3 за компилиране. Дори тогава може да не се компилира. Когато това не успее, просто инсталирайте всичко, свързано с wxgtk, и то трябва да се изгради.
Компилиране
При удовлетворени всички зависимости изграждането е възможно. За да започнете, вземете изходния код
git clone https://github.com/slacka/WoeUSB.git cd woeUSB
Конфигурирайте изходния код. Това е важно, тъй като конфигурацията ще сканира вашата операционна система и ще включи специфични флагове за компилация.
./configure
Конфигурацията е завършена. Сега компилирайте двоичния файл с командата make.
make
И накрая, инсталирайте инструмента:
sudo make install
Използване на WoeUSB
С инсталиран WoeUSB е възможно да стартирате инструмента. Има както графичен, така и терминален инструмент. В това ръководство ще разгледаме графичния инструмент (но терминалният инструмент също е използваем).
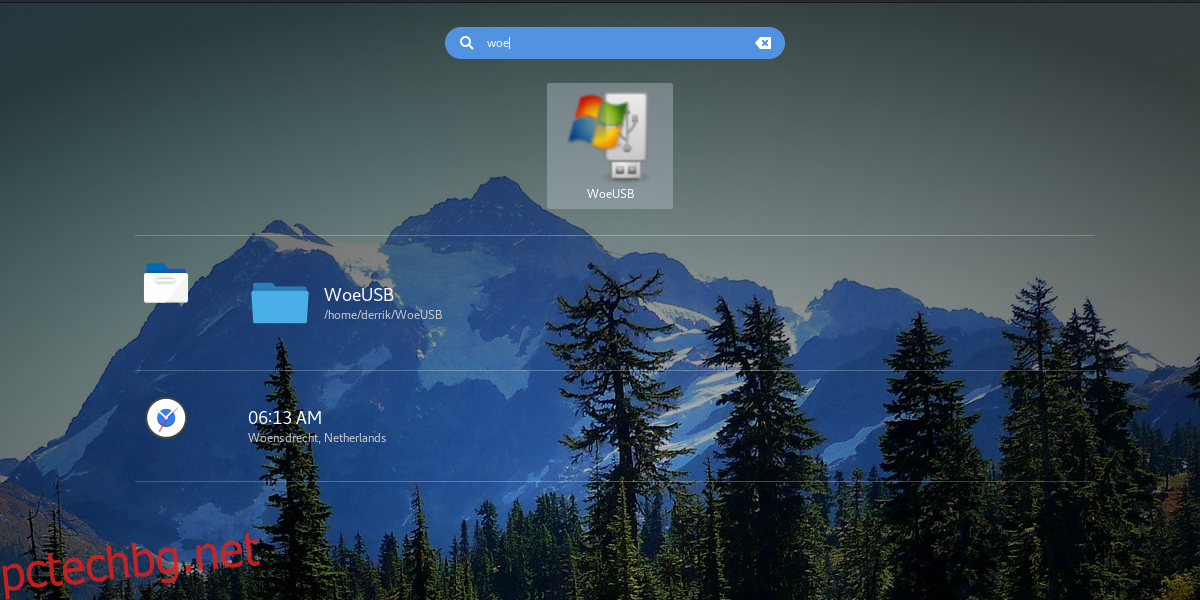
Започнете да го използвате, като извадите USB флаш устройство. Имайте предвид, че повечето ISO файлове на Windows са с размер най-малко 4 GiB. Включете устройството във вашия Linux компютър и стартирайте woeUSB.
Вътре в инструмента изберете опцията да направите USB инсталационен диск с ISO. Изберете опцията да го направите от DVD, ако използвате DVD копието на Windows.
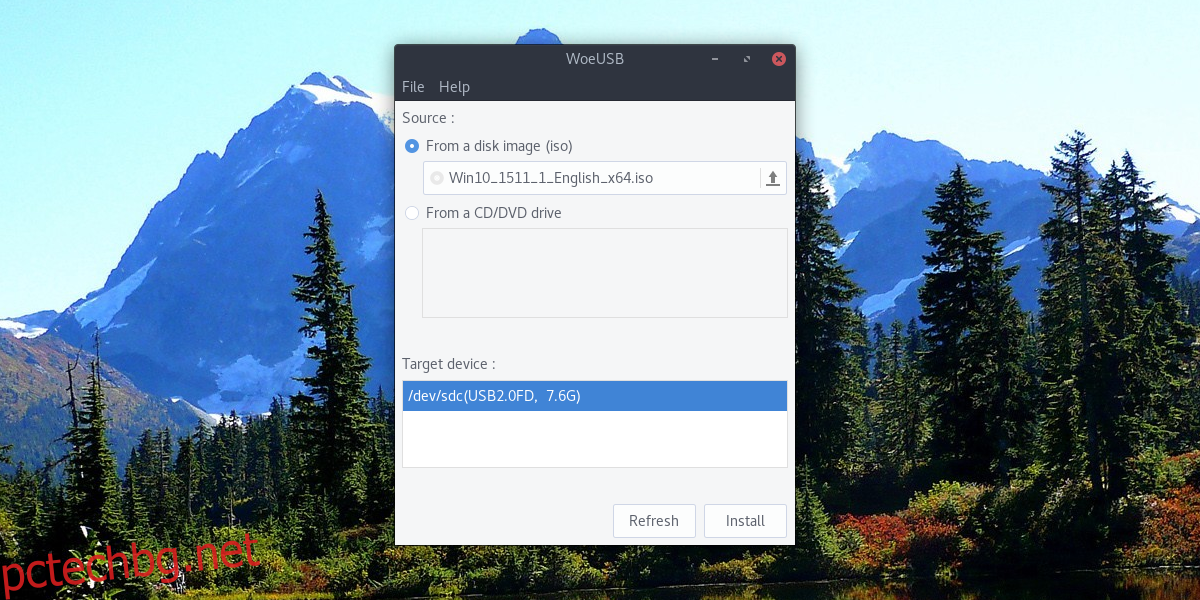
След като дадете на инструмента woeUSB версия на Windows, която да използвате, изберете вашето флаш устройство под „Целево устройство“, след което щракнете върху бутона „инсталиране“.
Създаване на Windows Live диск без WoeUSB
За някои версии на Windows е необходим инструмент за създаване на USB. Това не е така за Windows 10 и вероятно Windows 8.1. Това е така, защото наскоро Microsoft промени начина, по който техните инсталационни дискове работят с USB.
Ако имате нужда от Windows USB диск и не искате да използвате woeUSB, следвайте тези инструкции.
Първо форматирайте флаш устройството във Fat32. Направете това, като отворите терминал и разберете какъв е етикетът на устройството. В този пример това е /dev/sdc1. Вашето устройство може да има различен етикет.
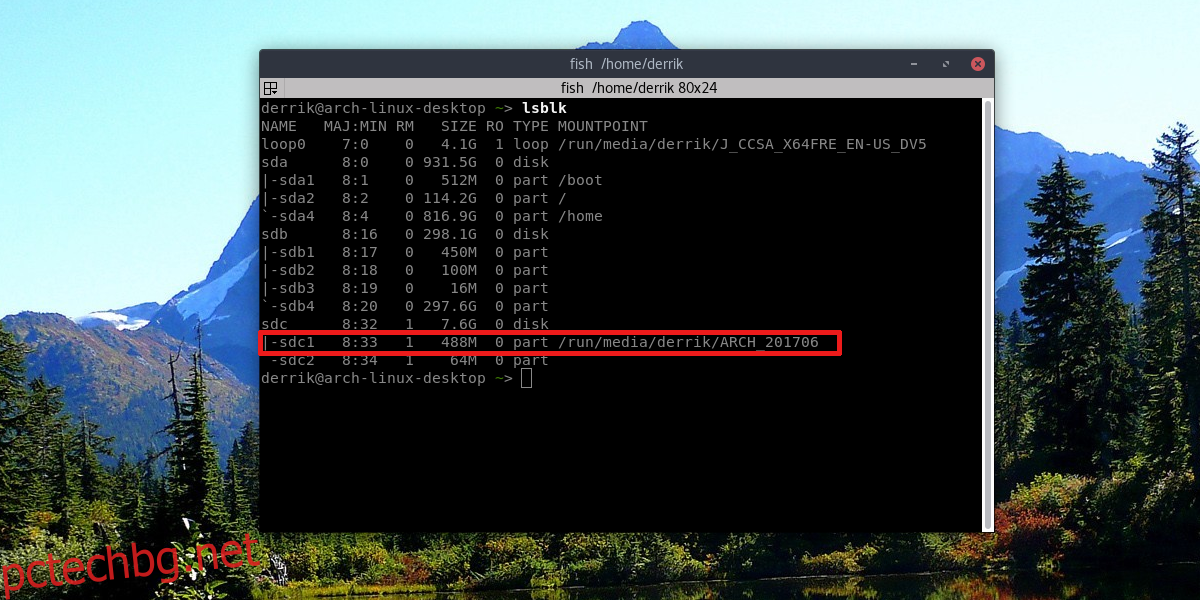
Форматирайте флаш устройството във Fat32 с: sudo mkfs.msdos -F 32 /dev/sdc1.
След като форматирате, отворете файловия мениджър и щракнете с десния бутон върху вашия Windows 10 ISO файл. Изберете опцията „Отваряне с мениджър на архиви“. Вътре в мениджъра на архиви щракнете върху бутона „Извличане“ и извлечете съдържанието на ISO файла директно на вашето USB флаш устройство.
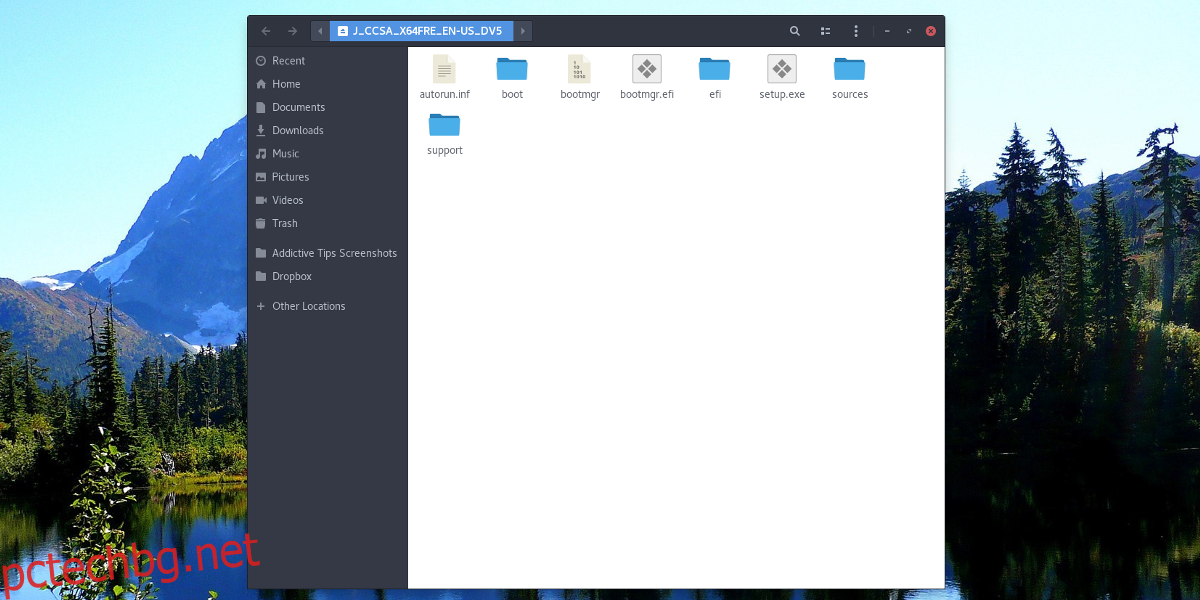
Когато ISO напълно се извлече на USB устройството, процесът е завършен и трябва да стартира Windows 10, когато свържете USB устройството към компютър.
Заключение
Тъй като оптичните носители умират бавно, инсталирането чрез USB е единствената възможност. Ето защо е вбесяващо, че Microsoft работи толкова усилено, за да затрудни създаването на живи дискове на други операционни системи. Надяваме се, че с течение на времето USB инструментите за изображения ще добавят поддръжка за Windows. Дотогава WoeUSB покрива всички.