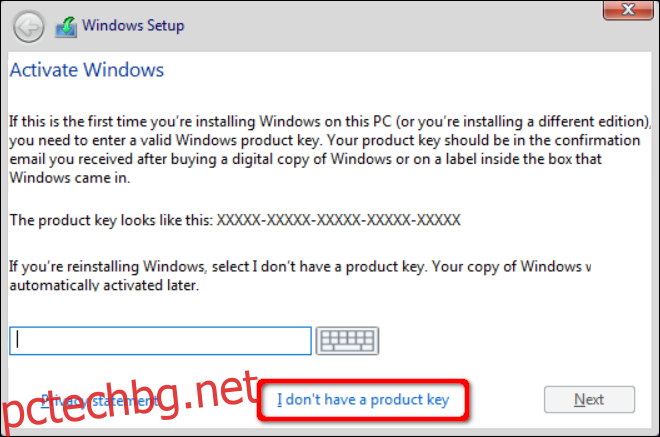Вашият компютър претърпя катастрофална повреда, изискваща нов хардуер? Надстроили ли сте до по-добри компоненти и Windows 10 просто не разпознава вашия компютър? Това ръководство ви показва как да активирате повторно Windows 10 след промяна на хардуера.
Съдържание
Какво се счита за промяна на хардуера?
Това е област, която дори Microsoft няма да обясни напълно. Вместо, компанията предоставя това изявление на неговия уебсайт:
„Ако направите значителни хардуерни промени на устройството си, като например подмяна на дънната ви платка, Windows вече няма да намира лиценз, който съответства на вашето устройство, и ще трябва да активирате отново Windows, за да го стартирате и работи.“
Документи, извлечени от Пол Търот, обаче посочват, че подмяната на твърдия диск не попада под етикета на Microsoft за „съществена промяна“.
Цифров лиценз за предварително изградени системи
Голямата пречка за повторно активиране вероятно произтича от лаптопи и настолни компютри, предварително изградени от Acer, Dell, HP, Samsung и т.н. Дълго време тези OEM производители отпечатваха продуктови ключове върху етикети, залепени за шасито на компютъра.
От дните на Windows 8 производителите съхраняват ключове в BIOS или ACPI таблица (чрез UEFI), разположен на дънната платка. Ако трябва да преинсталирате операционната система по някаква причина, Windows 10 ще извлече този ключ по време на активиране.
Преминаването към бордови ключове произтича от пиратство. Microsoft просто не иска клиентите да инсталират Windows на няколко компютъра с помощта на един ключ. Първоначално компанията нарече този метод с един ключ на устройство „цифрово право“, но започна да използва термина „цифров лиценз“ с юбилейната актуализация на Windows 10. Ключовете вече се свързват с вашия акаунт в Microsoft.
Въпреки това повторното активиране може да бъде проблематично, ако ръчно смените дънната платка в предварително вграден компютър. Вграденият ключ е загубен, което изисква обаждане до Microsoft за проверка на промяната на хардуера.
Обаждането до OEM също може да бъде полезно, ако първоначално сте регистрирали продукта и обясните проблема. Въпреки това Windows 10 за OEM производители обикновено не може да бъде преместен на други компютри.
Продуктови ключове за системни създатели
Системните създатели купуват Windows 10 „продуктови ключове“ директно от търговци на дребно, включително Amazon, Microsoft, Newegg и др. Те се отпечатват, изпращат по имейл или се съхраняват в онлайн акаунт.
Клиентите въвеждат тези ключове в искана подкана по време на процеса на настройка на Windows 10. Подобно на инсталациите, базирани на OEM, тези ключове са свързани с акаунти в Microsoft.
Разликата тук е, че повторното активиране е по-малко проблематично, като се има предвид, че продуктовият ключ не е вграден в дънната платка. За съжаление, Microsoft не обяснява напълно термина си „значителна промяна на хардуера“.
Въпреки това, подмяната на един компонент – като смяна на стикове памет или надграждане на дискретен графичен процесор – обикновено не блокира клиентите от Windows 10. Но основната промяна на множество компоненти може да направи компютъра неузнаваем.
Добрата новина е, че създателите на системи могат да стартират инструмента за отстраняване на неизправности при актуализация на Windows 10, за да отменят присвояването на продуктовия ключ от предишната компютърна конфигурация и да го пренасочат към новата компилация. Имайте предвид, че броят на активациите е ограничен.
Накратко, можете да преместите този лиценз на друг компютър, но не за неопределено време.
Надстройки от Windows 7/8/8.1
В този случай клиентите нямат ключ за Windows 10, нито ключът е вграден в BIOS или UEFI. Вместо това те могат да приложат същия продуктов ключ, използван за надграждане до Windows 10. Повторното активиране ще зависи от компютъра: Дали е предварително изградена система или ръчно изградена от нулата?
Реактивирайте Windows 10 с помощта на цифров лиценз
Използвайте това ръководство, ако преинсталирате Windows 10 без отпечатан или изпратен по имейл продуктов ключ. Ако Windows 10 може да извлече вашия ключ от дънната платка, тогава няма какво друго да правите. Ако вашият компютър е претърпял „значителна промяна в хардуера“, което го прави неузнаваем, натиснете върху.
Ако преинсталирате Windows 10 от нулата
Когато за първи път започнете да преинсталирате Windows 10, процесът на настройка ви подканва да въведете продуктов ключ. Тъй като това копие няма ключ, кликнете върху връзката „Нямам продуктов ключ“.
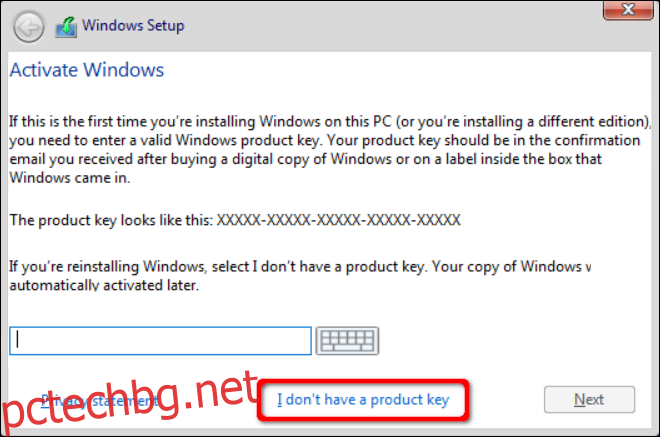
Windows 10 ще ви подкани за версията, която притежавате (Home, Pro и т.н.). След това изберете „По избор: Инсталирайте само Windows“ в следващия прозорец. Това не е надстройка, като се има предвид, че започвате от нулата.
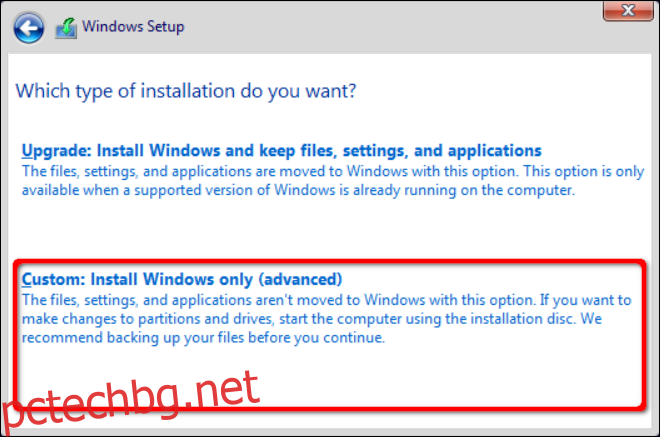
Следвайте инструкциите за настройка, докато стигнете до работния плот.
Ако Windows 10 остане непокътнат на оцеляло устройство, не е необходимо да го инсталирате отново. Вместо това заредете Windows 10 и го активирайте отново чрез приложението Настройки, както е обяснено в следващите стъпки.
Активирайте отново от Windows 10
Първо щракнете върху бутона Старт, последван от иконата на „зъбно колело“, разположена по левия край на менюто „Старт“. Това отваря приложението Настройки.
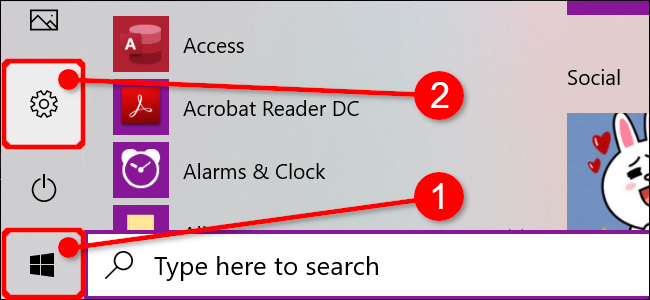
Щракнете върху плочката „Актуализиране и сигурност“. Можете също да натиснете „Windows не е активиран. Активирайте Windows сега“ връзка в долната част на приложението Настройки.
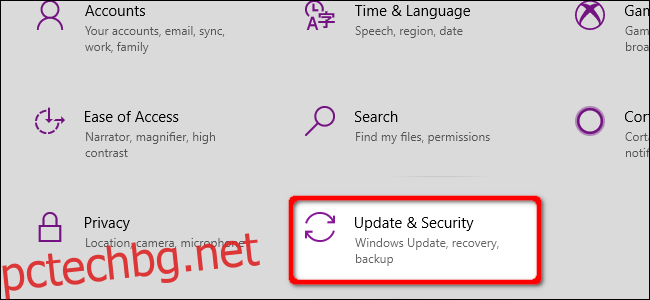
Изберете „Активиране“, посочено в менюто вляво. Трябва да видите съобщение вдясно, в което се казва „Windows не може да бъде активиран на вашето устройство“ или нещо подобно. Щракнете върху връзката „Отстраняване на неизправности“, показана под предупреждението.
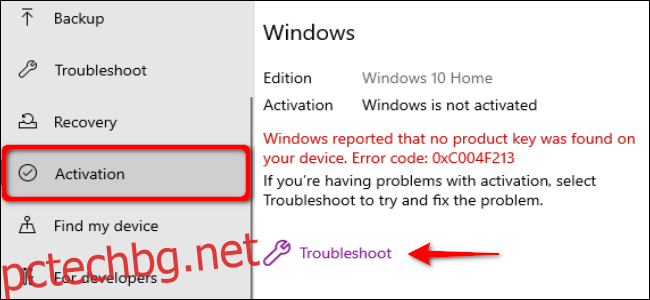
В следния изскачащ прозорец щракнете върху връзката „Смених хардуера на това устройство наскоро“.
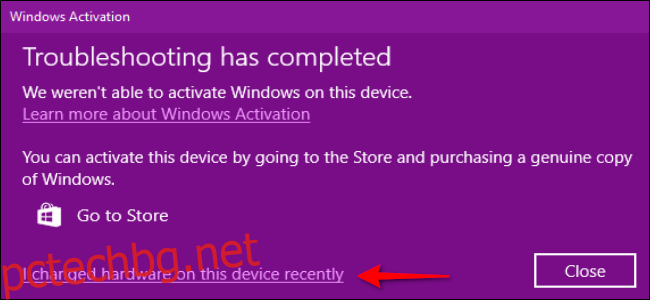
Въведете идентификационните данни за вашия акаунт в Microsoft и изберете бутона „Вход“. Ще видите списък с вашите устройства. Изберете устройството с променен хардуер и поставете отметка в квадратчето до „Това е устройството, което използвам в момента“.
Изберете „Активиране“, за да продължите.
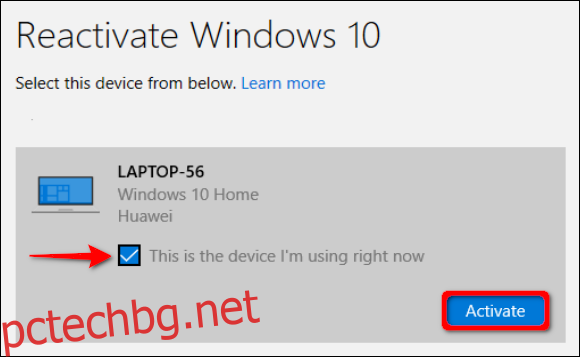
Реактивирайте Windows 10 с помощта на продуктов ключ
Използвайте това ръководство, ако сте изградили компютър от нулата и сте закупили копие на Windows 10. Този метод изисква специален ключ — отпечатан или изпратен по имейл — за активиране на Windows 10.
Това ръководство също така обхваща устройства с отпечатани продуктови ключове, залепени отстрани, като по-стар лаптоп с Windows 8.1, надстроен до Windows 10.
Ако преинсталирате Windows 10 от нулата
Когато за първи път започнете да преинсталирате Windows 10, процесът на настройка ви подканва да въведете продуктов ключ. Въведете кода и кликнете върху бутона „Напред“.
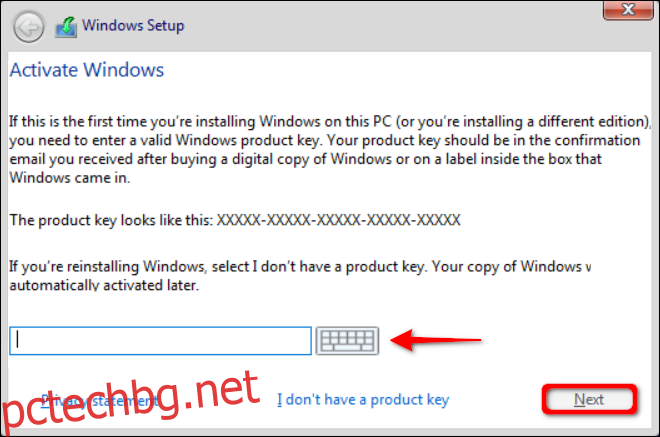
След това изберете „По избор: Инсталирайте само Windows“ в следващия прозорец. Това не е надстройка, като се има предвид, че започвате от нулата.
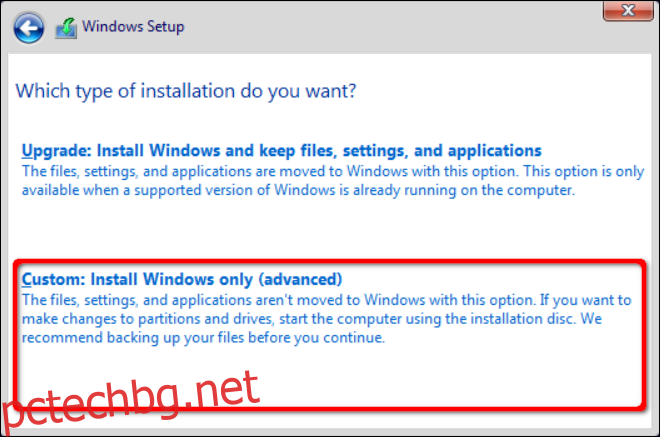
Следвайте инструкциите за настройка, докато стигнете до работния плот.
Ако Windows 10 остане непокътнат на оцеляло устройство, не е необходимо да го инсталирате отново. Вместо това заредете Windows 10 и го активирайте отново чрез приложението Настройки, както е обяснено в следващите стъпки.
Активирайте отново от Windows 10
Първо щракнете върху бутона Старт, последван от иконата на „зъбно колело“, разположена по левия край на менюто „Старт“. Това отваря приложението Настройки.
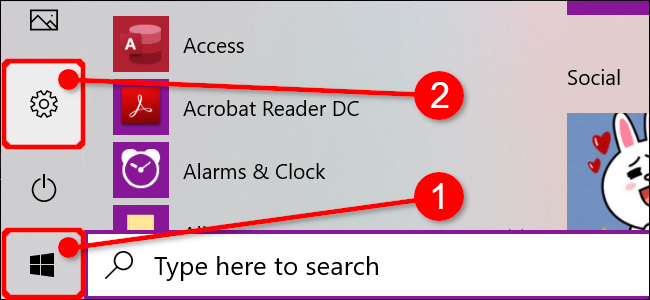
Щракнете върху плочката „Актуализиране и сигурност“.
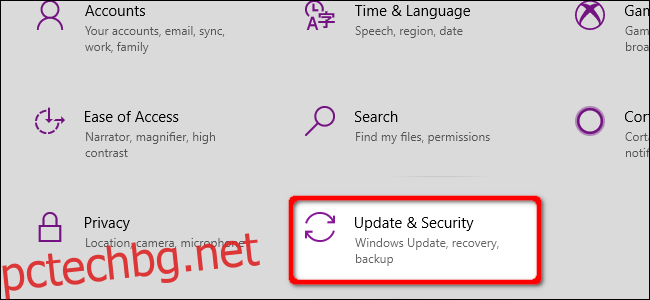
Изберете „Активиране“, посочено в менюто вляво, и след това щракнете върху връзката „Промяна на продуктовия ключ“ вдясно, посочена под заглавието „Актуализиране на продуктовия ключ“.
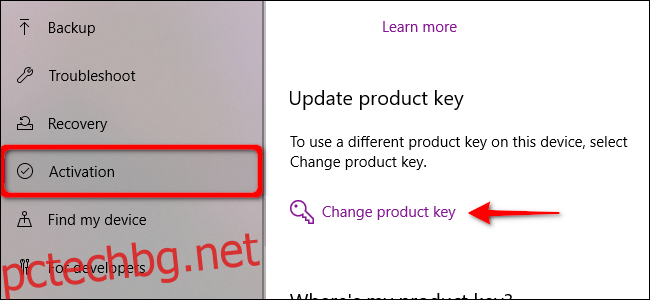
Въведете продуктовия ключ в изскачащия прозорец и щракнете върху бутона „Напред“.
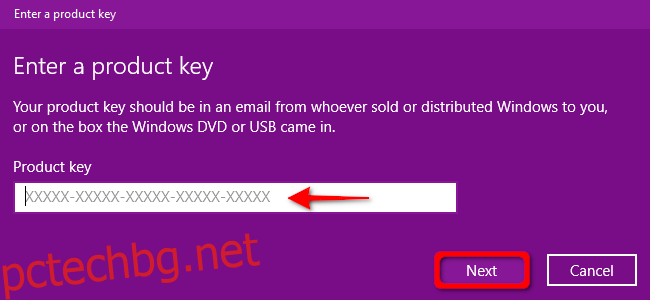
Реактивирайте Windows 10 с помощта на Microsoft Chat Support
Това не е идеалното решение, но ако имате проблеми при повторното активиране на Windows 10 с помощта на предишните два метода, може да се наложи да свържете се с Microsoft и обяснете ситуацията. Можете да изпратите съобщение до Windows Advisor, да насрочите обаждане или да поискате обратно повикване.
Линията за поддръжка на Microsoft често е много полезна, ако правите нещо разумно. Персоналът по поддръжката има възможност да активира лиценз за Windows, дори ако не може да бъде активиран автоматично.
Средствата за отстраняване на неизправности на Microsoft направиха свързването с поддръжката по-малко необходимо в наши дни, но традиционно се използваше за решаване на много проблеми при активиране.