Искате ли да направите страхотен фотоколаж на вашия Mac? Няма проблем. Не се нуждаете от супер напреднали инструменти като Adobe Photoshop. Има куп безплатни и лесни за използване приложения, които ви позволяват да правите подобни колажи и да ги споделяте в социалните медии.

Ако сте нов в създаването на колежа на Mac, трябва да знаете нещо или две за процеса на проектиране. Тази статия ви дава общо ръководство за това как да използвате инструментите за колажи, плюс има раздел с най-добрите безплатни приложения. Без повече приказки, нека се потопим направо.
Съдържание
Използвайте FotoJet Collage Maker Lite на Mac
FotoJet Collage Maker Lite от PearlMountain Technologies е безплатно приложение, което можете да използвате, за да правите колажи за вашия Mac. Лесната за използване навигация води през всяка стъпка, позволявайки ви да персонализирате външния вид и дизайна. Ето как да го използвате.
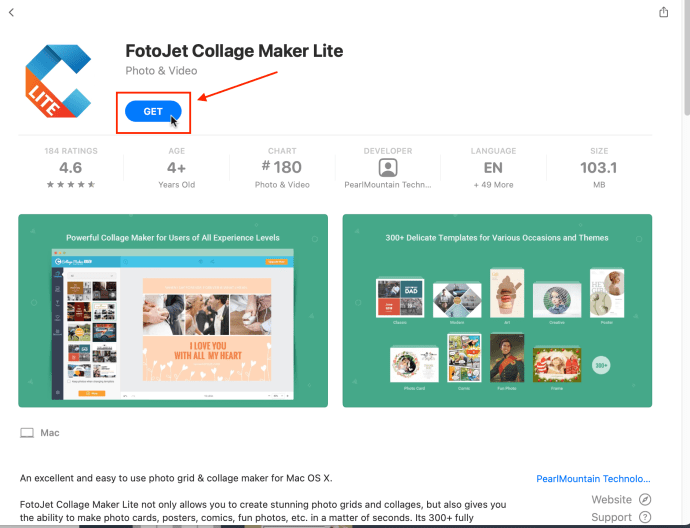
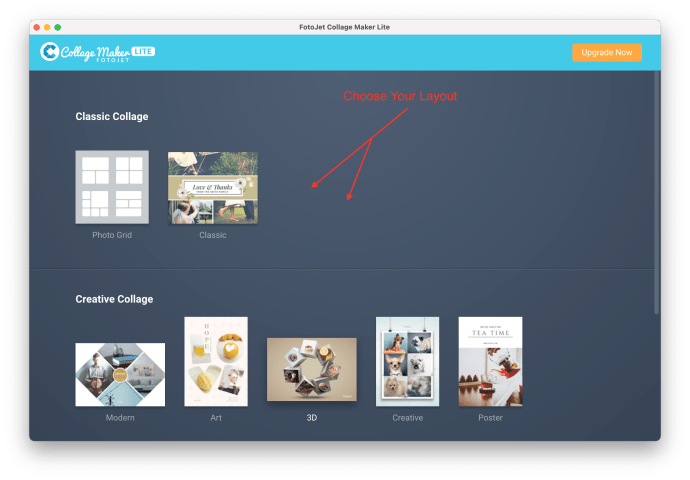
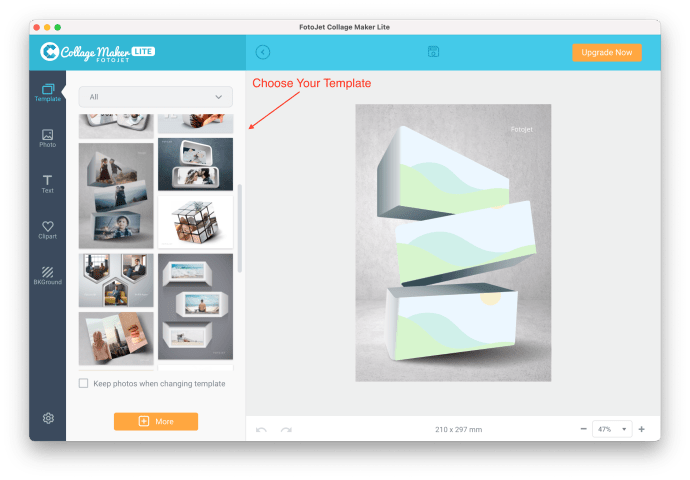
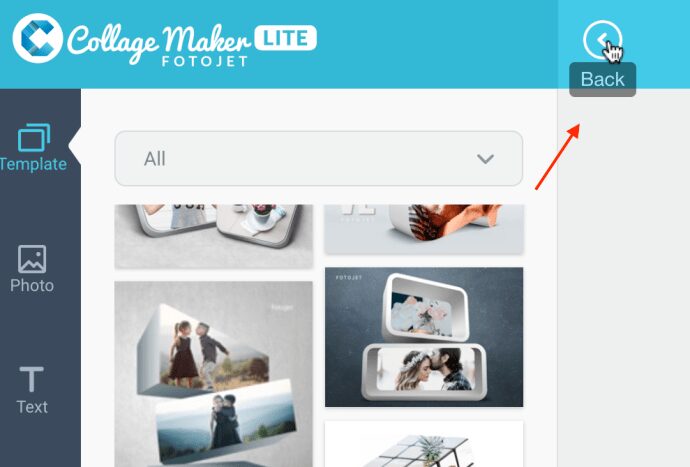
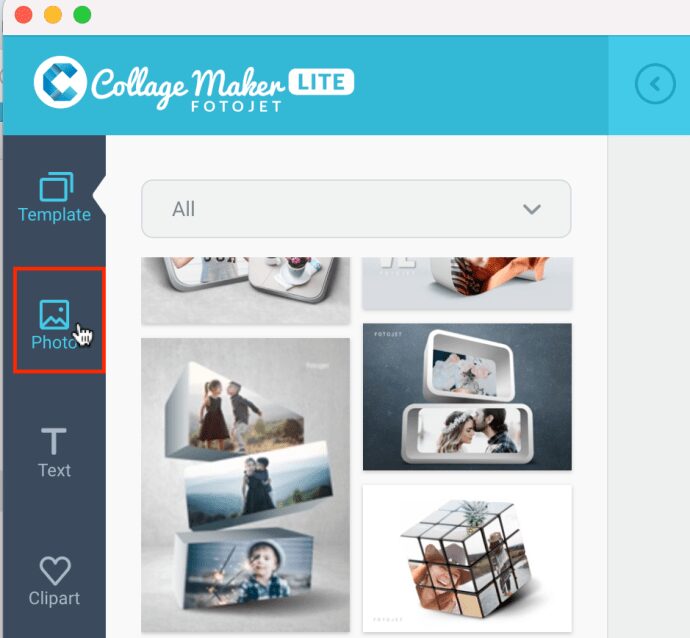
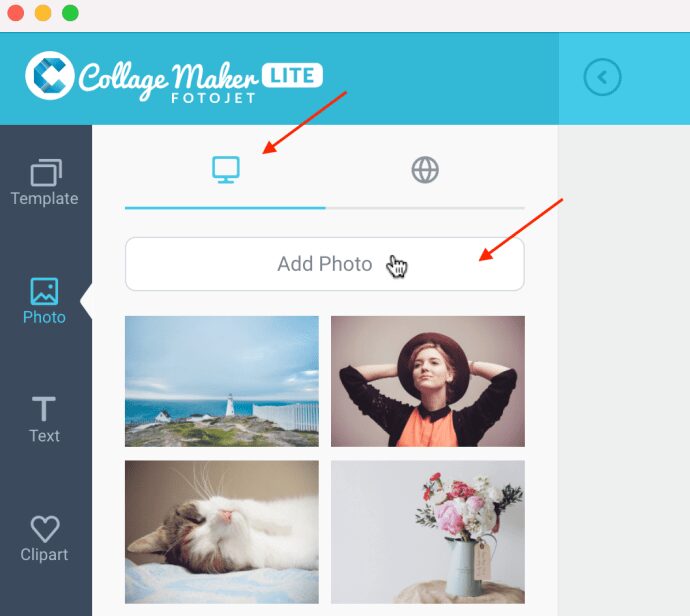
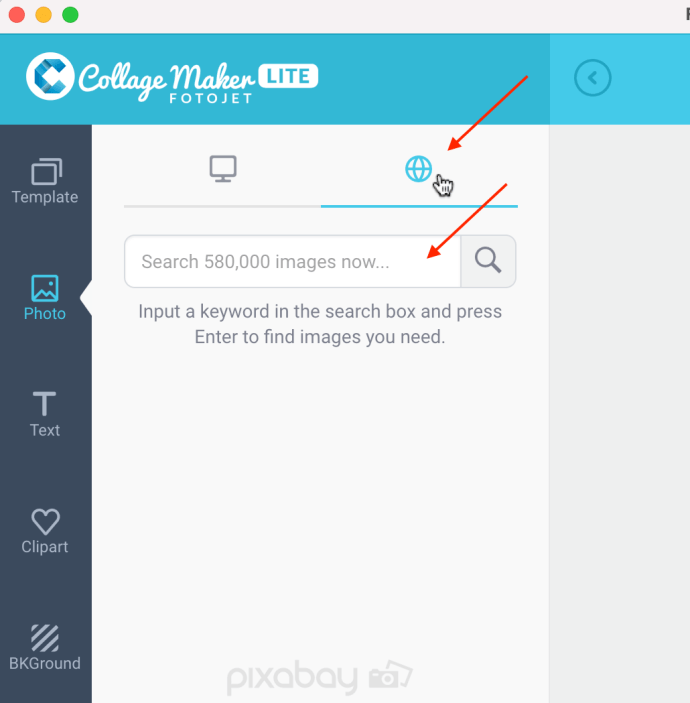
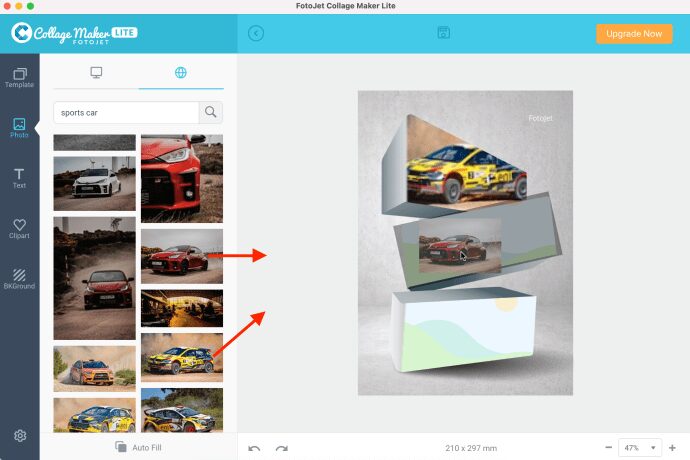
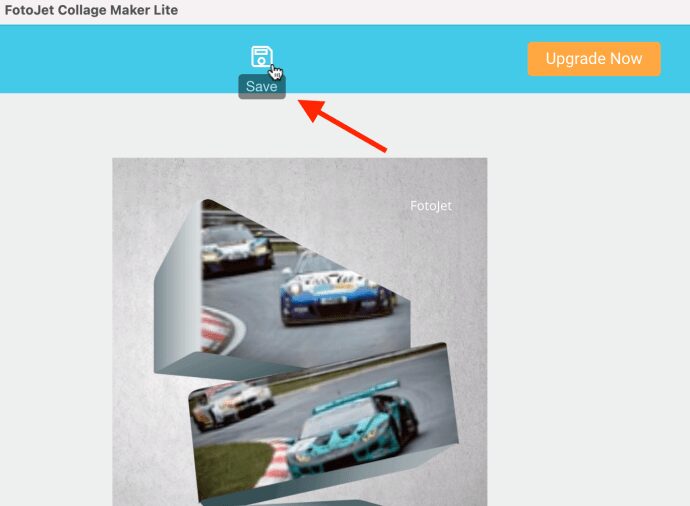
За шаблоните решетката обикновено позволява няколко изображения със същия размер, класическият има различни размери на изображенията, а 3D предлага размерни форми като тази на изображенията по-горе. Ако изображение не се показва там, където се появи сивият фон, може да се наложи да опитате с друго изображение. Жълтата спортна кола по-горе беше придирчива и трябваше да излезем от приложението и да го стартираме отново, за да го накараме да работи. Друг път трябваше да щракнем върху други изображения или форми (едно щракване, двойно щракване и т.н.), след което да опитаме отново да плъзнем изображението върху него. Други оформления може да работят правилно, тъй като опитахме конус без проблеми.
Някои шаблони може да са малко бъгове. Винаги можете да опитате бутона за отмяна в долната част за връщане на последните действия и не забравяйте, че иконата „Назад“ в горната част е за стъпки от менюто (стъпка на шаблон, стъпка на оформление, стъпка на изображения и т.н., а не за всяко действие на потребителя .
Стъпка 2
Изберете изображенията, които искате, и ги импортирайте в приложението за колаж. Повечето приложения позволяват прост метод за плъзгане и пускане, но може да бъдете помолени да разрешите достъп до снимки на вашия Mac.
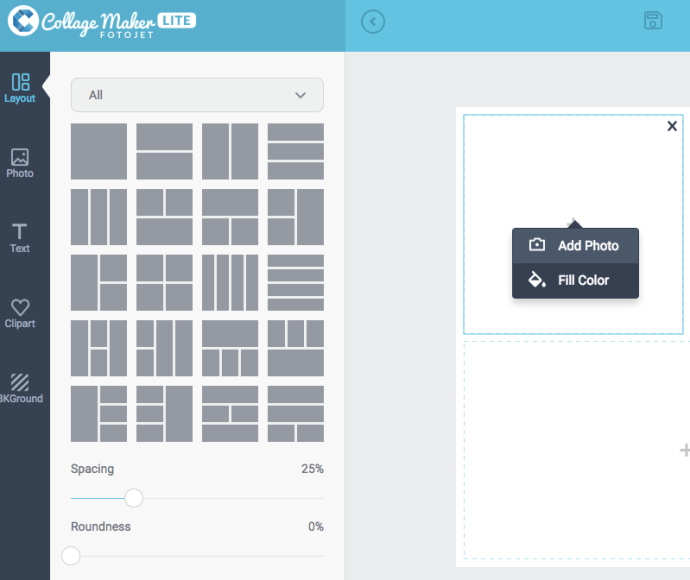
В зависимост от приложението, можете да ускорите процеса, като позволите на софтуера да запълни произволно оформлението/шаблона. Разбира се, винаги има възможност да пренаредите снимките по ваш вкус.
Стъпка 3
Когато зададете оформлението според вашите предпочитания, можете да добавите текст, стикери и шарени фонове към колажа. Опциите тук са ограничени само от вашата креативност и приложенията предоставят прости инструменти за персонализиране на шрифтове и фонове.
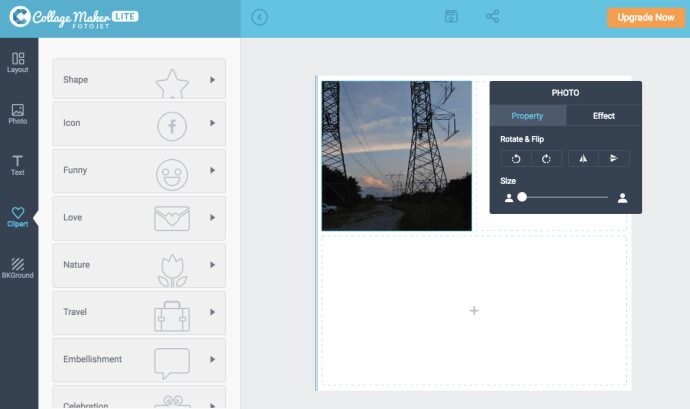
Стъпка 4
След като сте доволни от дизайна, е време да експортирате или споделите файла. Можете да изберете формати JPEG, PNG или TIFF и да споделите колажа във Flickr, Facebook, по имейл и т.н.
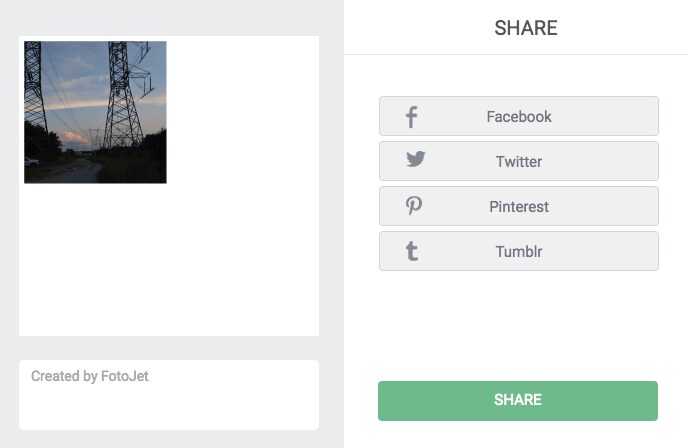
За споделяне и онлайн цели, както JPEG, така и PNG работят чудесно. Ако искате да отпечатате колажа, може би е най-добре да изберете TIFF (ако има такъв), тъй като това е индустриалният стандарт за растерни и растерни изображения.
Експертни съвети за Instagram
Тези, които искат да споделят колаж в Instagram, трябва да внимават за формата, съотношението на страните и разделителната способност. Пейзажните изображения поддържат максимално съотношение на страните от 1,91:1 и е 4:5 за портретни изображения.
Максималната разделителна способност е 1920 x 1080 пиксела и поддържаните формати включват BMP, PNG, JPEG, плюс неанимирани GIF файлове.
Топ приложения за фотоколаж за Mac
Следните приложения идват от PearlMountain Technology по няколко причини. Техните приложения са безплатни (има и професионални версии) и имат средни потребителски оценки над 4 звезди. В допълнение, потребителският интерфейс е интуитивен и лесен за използване, което прави процеса на проектиране лесен.
Picture Collage Maker Lite
Picture Collage Maker Lite е безплатно приложение, което включва повече от 40 шаблона и куп други ресурси за изкуство. Освен страхотни колажи, можете да създавате страници с лексикони, плакати, фотоалбуми и други.
Простият и лесен за използване интерфейс е това, което отличава това приложение. Импортираните снимки са в менюто отляво и можете да получите достъп до инструменти за изкуство от менюто вдясно. Можете също да добавите филтри за снимки и ефекти, за да изпъкнете още повече изображенията си.
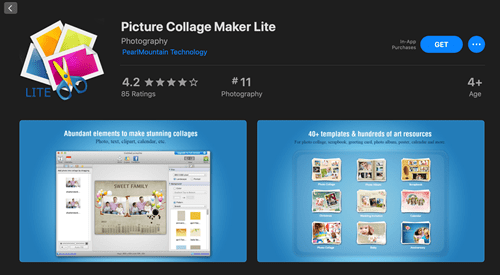
FotoJet Collage Maker Lite
Със звездни оценки и широка гама от налични шаблони, FotoJet Collage Maker Lite е една от най-добрите безплатни опции в iTunes. Независимо от избрания от вас шаблон, вие получавате пълна свобода да го персонализирате според вашите предпочитания.
Инструментите за персонализиране се намират в менюто вляво. И можете да превключвате между шаблони, снимки, текст, клипарт или фон с едно щракване. Приложението ви позволява да запазвате колажи във формати PNG или JPEG, плюс има опция за споделяне за Twitter, Pinterest и Facebook.
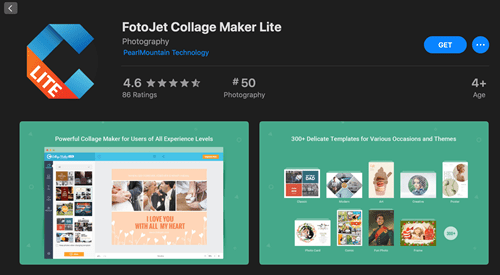
Collagelt 3 Безплатно
Подобно на други приложения, Collagelt 3 Безплатно предоставя различни инструменти, филтри и ефекти за украсяване на вашите дизайни. Но какви са характеристиките, които го отличават?
Това приложение има 4 различни стила на колаж, като стилът на купчина е истинският акцент. Тя ви позволява да подреждате произволно много изображения, за да създадете интересен колаж в свободна форма. Освен това получавате всички формати, включително TIFF, BMP, JPEG, PNG и GIF, плюс можете да запишете файла в PDF.
Има и опции за споделяне на колажа чрез имейл, AirDrop или iMessage и задаване като тапет на работния плот.
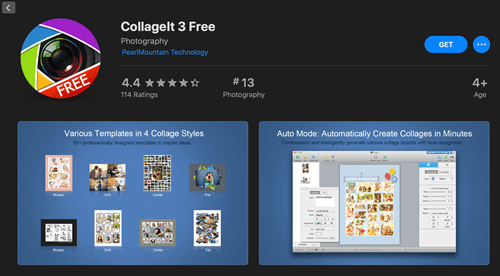
Photoscape X
Photoscape X е безплатен за изтегляне софтуер за редактиране на снимки, наличен в App Store за Macs и Microsoft Store за компютри. Не само имате възможност да създадете колаж, но можете да извършите и много детайлно редактиране.
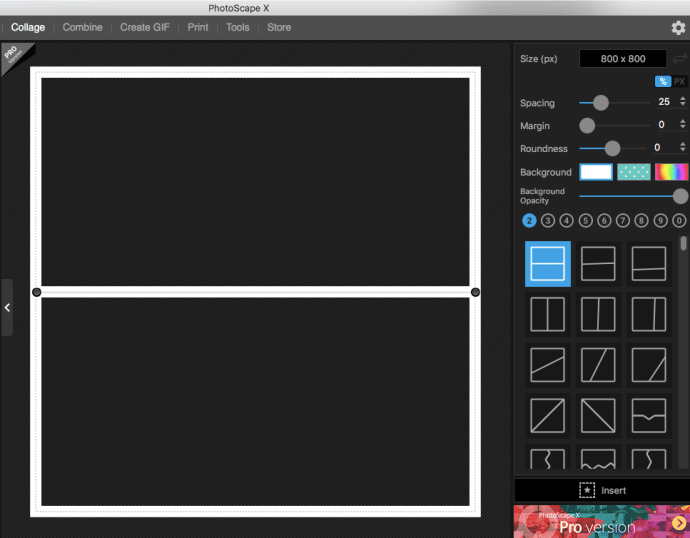
Въпреки че имате възможност да платите за професионалната версия, безплатната версия на това настолно приложение е грандиозна, защото не само ви дава възможност да правите колажи и редакции, но можете също да създавате GIF файлове!
1, 2, 3 Колажът е готов
Честно казано, лесно е да се увлечете с всички налични инструменти за фотоколажи и да прекарате часове в усъвършенстване на един колаж. Но това е мястото, където е цялото забавление.
И не забравяйте, че повечето приложения идват с някаква автоматична функция, която ви позволява да ускорите процеса и да подготвите колажа за нула време. И така, коя е любимата ви? Споделете вашето мнение в секцията за коментари по-долу.

