
Едно от най-честите употреби на Google Таблици е да създавате календари и да обработвате информация за датите, като графици с часове или графици за ваканции. Много потребители, които създават електронна таблица, занимаваща се с дати, се налага да изчислят колко дни има между две дати; тоест, те трябва да намерят колко дни има между (като пример) 1 юли 2018 г. и 31 януари 2019 г.
Можете просто да погледнете в календар и да преброите дните на ръка и това ще работи добре, ако датите са много близо една до друга, но за голям брой дати или дати, които са далеч една от друга, малко помощ от компютъра със сигурност ще бъде хубаво. За щастие Google Sheets има няколко начина за намиране на броя на дните между две дати.
Нека да разгледаме функциите, които можете да използвате за изчисляване на дните между датите в Google Sheets.
Съдържание
Как да изчислим дните между датите в Google Sheets
Преди да започнете, важно е да отбележите, че тези методи работят само при използване на американския формат за дата. Ако не сте в Съединените щати, можете да отидете в Google Таблици и да промените своя локал и часова зона, ако искате да използвате тези методи.
Като се има предвид това, нека да разгледаме как да намерим броя на дните между две дати в Google Sheets.
Как да изчислим дните между датите в Google Sheets с помощта на функцията MINUS
За разлика от Excel, Google Таблици има функция за изваждане, която е много удобна за изчисляване на прости разлики в датите. MINUS е функцията за изваждане на Sheets и поради начина, по който датите се съхраняват вътрешно (като цели числа, описващи броя дни след определена дата в миналото), тя работи чудесно за приспадане на една дата от друга. Тоест, стига датите и двете да са в един и същ формат. Синтаксисът за MINUS е: =MINUS(стойност 1, стойност 2).
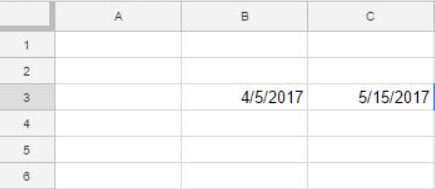
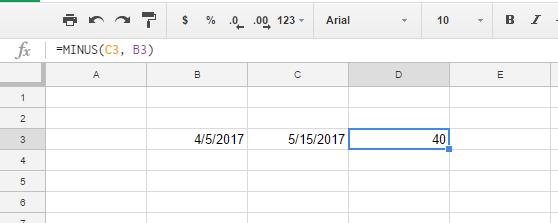
Това означава, че има 40 дни между 4/5/2017 и 5/15/2017.
Можете също да намерите разликата между датите, просто като въведете препратките към клетките и не се занимавате с функцията MINUS.
Можете да преобразувате формата на клетката, за да покаже целочислена стойност, като изберете Формат > Число и число.
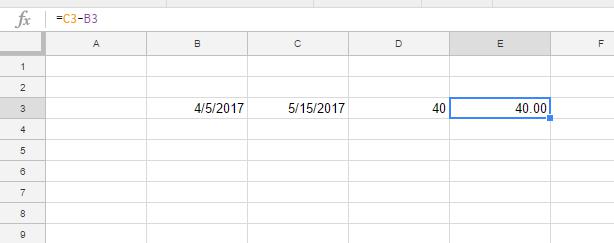
Можете също така да въведете първо препратките към клетките с по-ранната дата. Ако сте въвели ‘=B3-C3’ във функционалната лента, клетката ще съдържа стойността -40. Това подчертава, че 4.04.2017 г. е с 40 дни след 15.05.2017 г.
Как да изчислим дните между датите в Google Sheets с помощта на функцията DATEDIF
DATEDIF е функция, която ви помага да намерите общия брой дни, месеци или години между две дати. Можете да намерите общия брой дни между две дати, въведени в електронната таблица, или вместо това да включите датите в рамките на DATEDIF.
Синтаксисът за DATEDIF е:
DATEDIF(начална_дата, крайна_дата, единица). Единицата за функцията може да бъде D (дни), M (месеци) или Y (години).
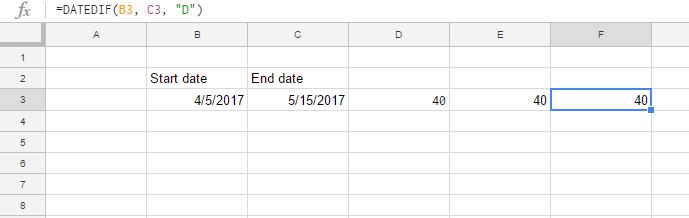
DATEDIF също ще работи, ако поставите информацията за датата директно във формулата.
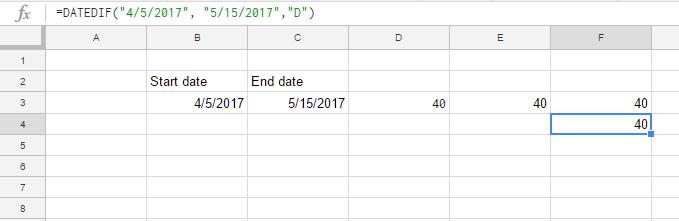
Както можете да видите, резултатите са еднакви.
Как да изчислим дните между датите в Google Sheets с помощта на функцията DAYS360
Google Sheets включва DAY360, който изчислява разликата между датите за 360-дневна година. 360-дневният календар се използва предимно за финансови електронни таблици, в които може да са необходими изчисления на лихвените проценти.
Синтаксисът за DAYS360 е:
=DAYS360(начална_дата, крайна_дата, [method]). В [method] е незадължителен индикатор, който можете да включите за метода за броене на дни.
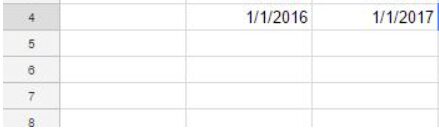
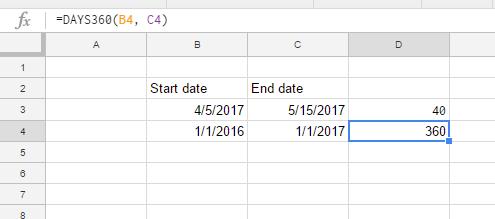
Клетка D4 ще включва общо 360 дни между избраните дати. Имайте предвид, че единствената реална употреба на тази конкретна функция е, ако работите с лихвени проценти.
Как да изчислим дните между датите в Google Таблици с помощта на функцията NETWORKDAYS
NETWORKDAYS също изчислява броя на дните между датите, но не е напълно същото като другите. Тази функция отчита само делничните дни, така че оставя уикендите извън уравнението. (Прочетете го като „Net Workdays“, а не „Network Days“.)
Като такъв можете да намерите общия брой делнични дни между няколко дати с МРЕЖИ ДНИ, а също така можете да посочите допълнителни празници, така че да изключи други дати.
Синтаксисът за NETWORKDAYS е:
NETWORKDAYS(начална_дата, крайна_дата, [holidays]).
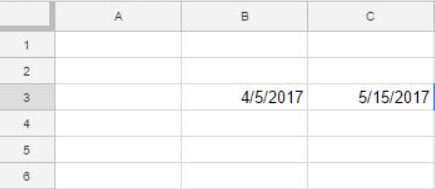
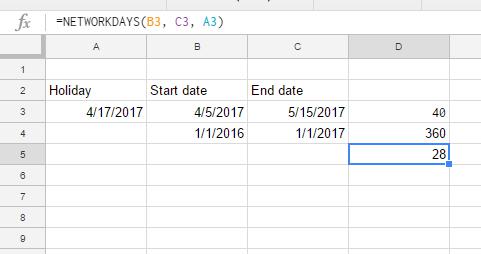
Други важни функции, свързани с датата
В Sheets има редица свързани с датата функции, с които трябва да сте запознати, ако ще вършите много работа с дати.
- Функцията DATE преобразува дадена година, месец и ден в дата. Форматът е ДАТА (година, месец, ден). Например DATE(2019,12,25) връща „12/25/2019“.
- Функцията DATEVALUE преобразува правилно форматиран низ от дата в цяло число. Форматът е DATEVALUE(низ за дата); низът за дата може да бъде всеки подходящ низ, като „12/25/2019“ или „1/23/2012 8:5:30“.
- Функцията DAY връща деня от месеца, на който пада определена дата, в числов формат. Форматът е ДЕН (дата). Например DAY(“12/25/2019”) връща 25.
- Функцията DAYS връща броя на дните между две дати. Форматът е ДНИ (крайна дата, начална дата). Например DAYS(“12/25/20189”, “8/31/2019”) връща 116.
- Функцията EDATE връща дата определен брой месеци преди или след дадената дата. Форматът е EDATE (начална дата, брой месеци). Например, EDATE(“8/31/2019”, -1) връща “7/31/2019”.
- Функцията MONTH връща месеца от годината, на който пада определена дата, в числов формат. Форматът е MONTH(дата). Например MONTH(„30.8.2019“) връща 8.
- Функцията TODAY връща текущата дата като стойност за дата. Форматът е ДНЕС(). Например, по време на това писане, TODAY() ще върне „31.8.2019“.
- Функцията WEEKDAY връща числова стойност, показваща деня от седмицата на предоставената дата. Форматът е WEEKDAY(дата, тип) и типът може да бъде 1, 2 или 3. Ако типът е 1, дните се броят от неделя, а неделята има стойност 1. Ако типът е 2, дните се броят от понеделник и стойността на понеделник е 1. Ако типът е 3, дните се броят от понеделник, а стойността на понеделник е 0. Например, 30.4.2019 г. е вторник, а WEEKDAY(“4/30/2019”,1) ще върне 3, докато WEEKDAY(“30.4.2019”,2) ще върне 2 и WEEKDAY(“4/30/2019”,3) ще върне 1.
- Функцията YEAR връща числова стойност, показваща годината на предоставената дата. Форматът е ГОДИНА (дата). Например YEAR(“12/25/2019”) ще върне 2019.
Изчислете деня на разстояние
Google Sheets е невероятно мощна програма, особено за приложение, което е напълно безплатно. Въпреки че може да не е толкова мощен като нещо като Microsoft Excel, той все пак може да се справи с широк спектър от задачи, включително тази.
