Флаерите са може би един от най-лесните начини за рекламиране или информиране на други хора за сделки или събития. Създаването им е сравнително прост процес, но само ако сте запознати с това какво да правите и имате правилната програма. Google Docs, например, има много опции за тези, които искат да създадат привличащ вниманието флаер. По-долу ще ви дадем стъпките, от които се нуждаете, за да направите флаер в Google Документи, за да забележите вашето събитие или новини.
Съдържание
Как да направите флаер в Google Docs
Google Docs е удобен начин за създаване на документи, тъй като е едновременно безплатен и не зависи от операционната система. Всичко, от което се нуждаете, е интернет връзка, за да започнете да правите листовките, от които се нуждаете. За да направите това, следвайте стъпките, описани по-долу:
Използвайте шаблон
За да улесни новите потребители, Google Документи предоставя селекция от шаблони, които можете да използвате като шаблон за вашия документ. Просто следвайте тези стъпки:

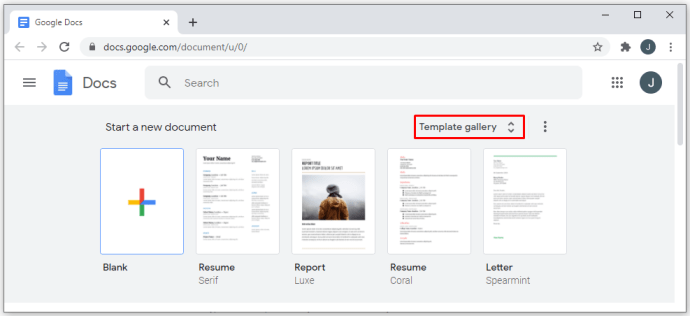
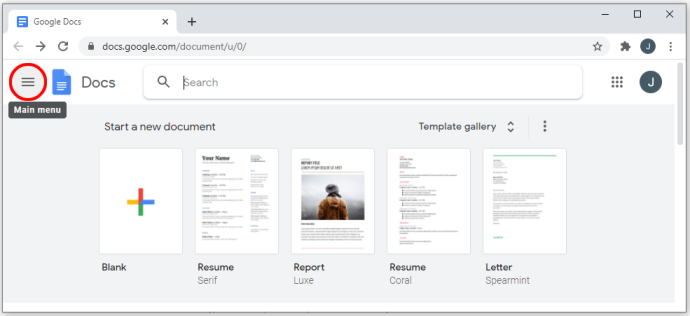
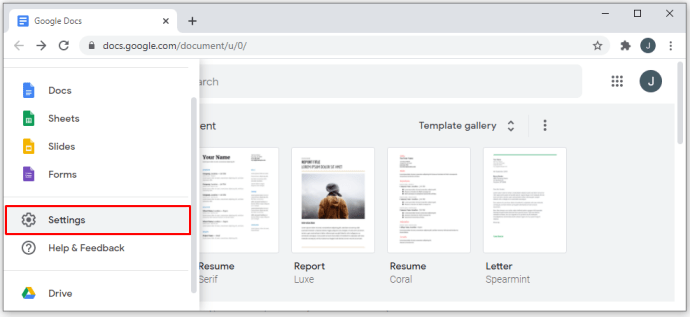
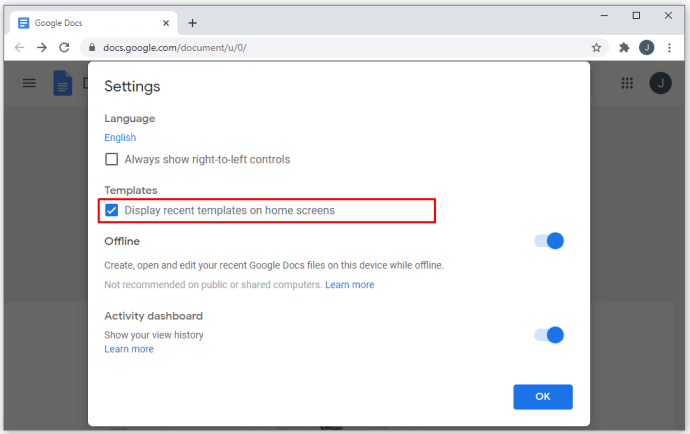
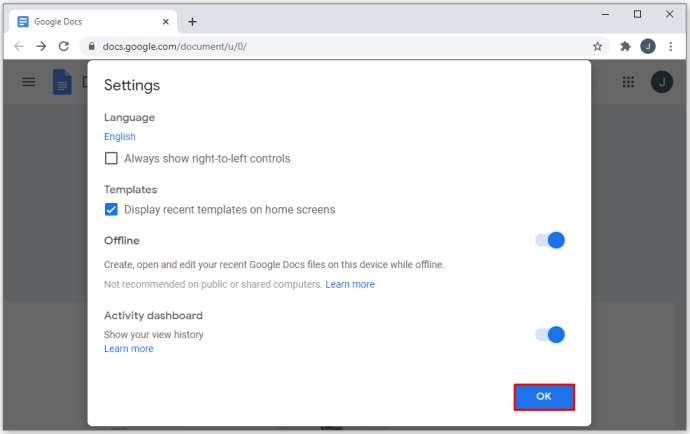
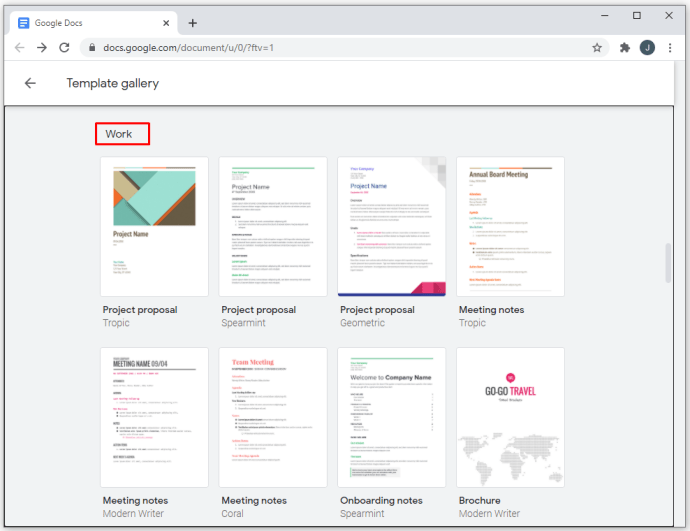
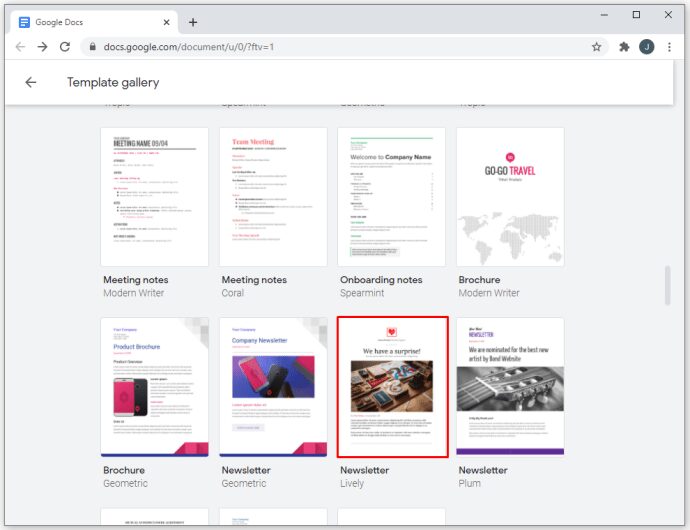
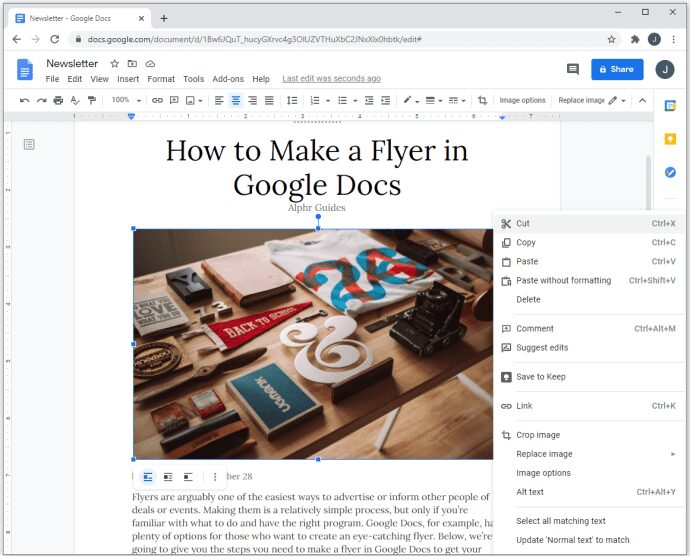
Започнете с празен документ
Ако вместо да използвате шаблон, искате да започнете от нулата, можете да го направите, като следвате тези инструкции:

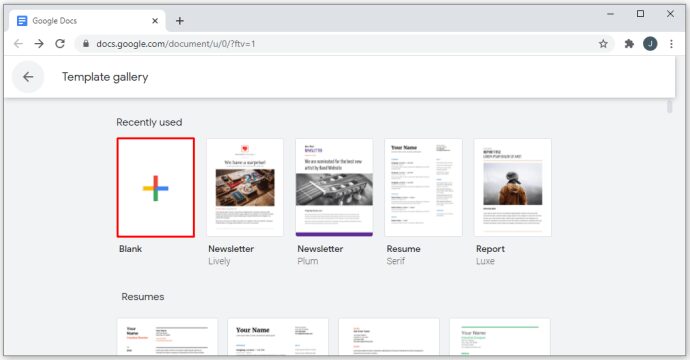
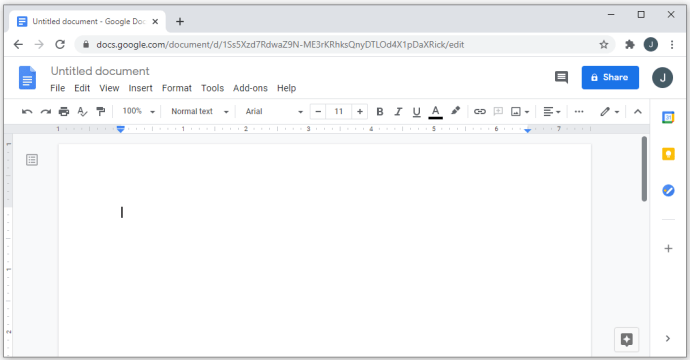
Google Документи автоматично запазва напредъка ви, когато направите пауза от редактирането на документа си. Всичките ви файлове се записват във вашия акаунт в Google Диск. Ако имате свързан принтер и искате да отпечатате текущия си флаер, можете:
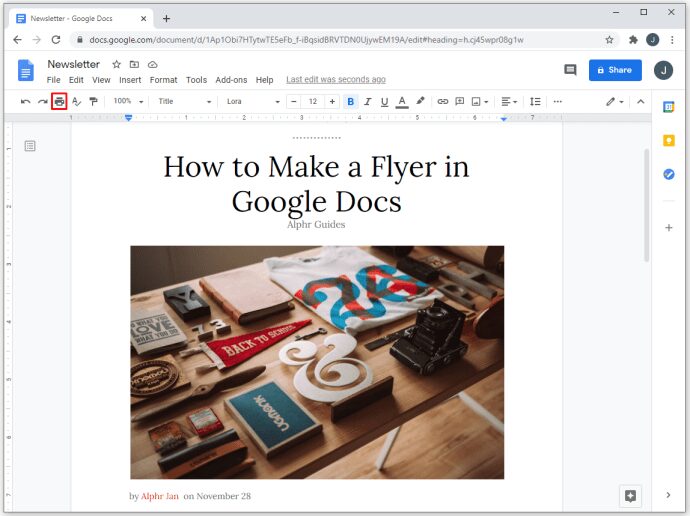
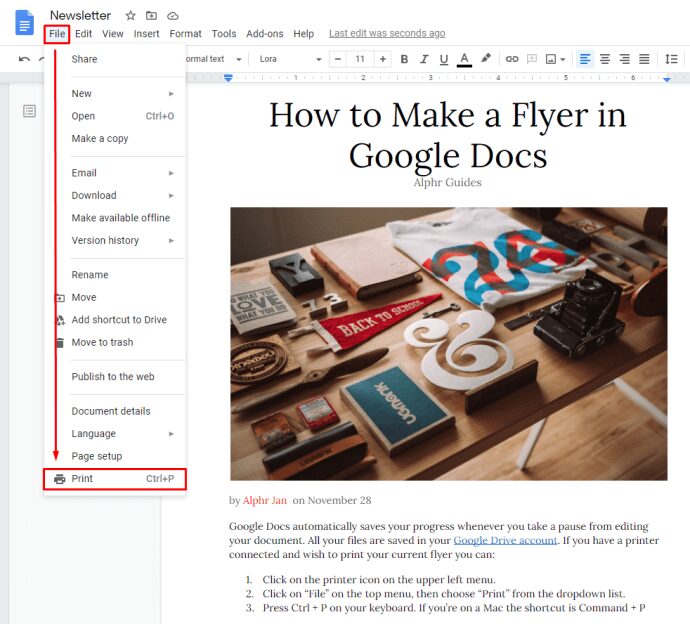
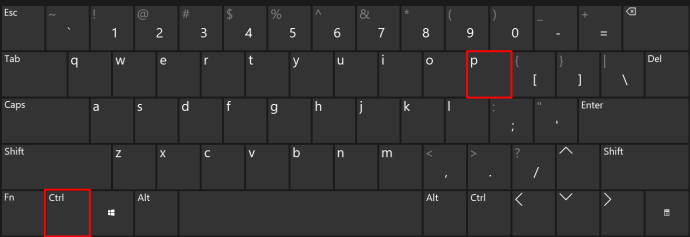
Ако искате да запазите файла си на компютъра си за отпечатване по-късно, отворете акаунта си в Google Диск. Намерете документа в списъка, след което щракнете с десния бутон върху него. Изберете „Изтегляне“ от падащото меню.
Как да направите флаер с издърпване в Google Документи
Уникалната функция на флаера с издърпване е, че има няколко раздела със съответната информация (телефонен номер, дата и т.н.) на дъното, които другите хора могат да откъснат еднократно, за да вземат със себе си. Това е чудесен начин за рекламиране, тъй като хората, на които може да им е досадно да записват подробности, могат вместо това просто да изтеглят раздел и да запазят информацията при себе си „за всеки случай“.
Понастоящем няма директен начин да направите вертикален текст в Google Документи, така че ако искате да направите този конкретен тип флаер, можете да направите следното:
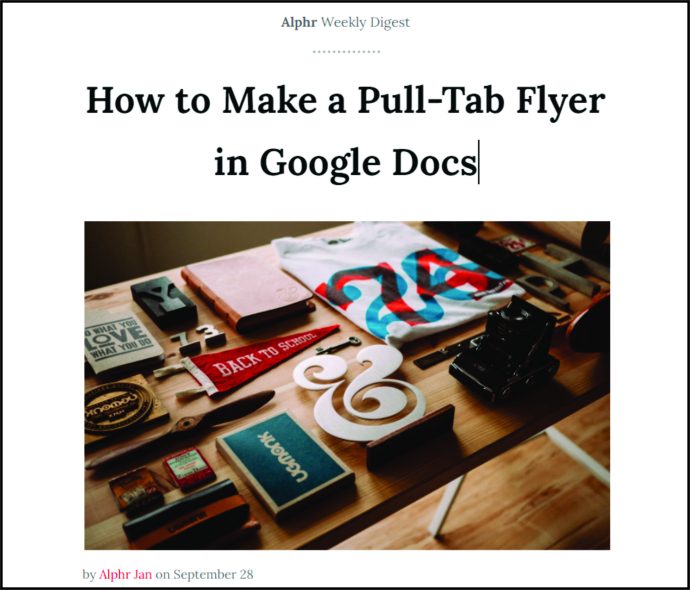
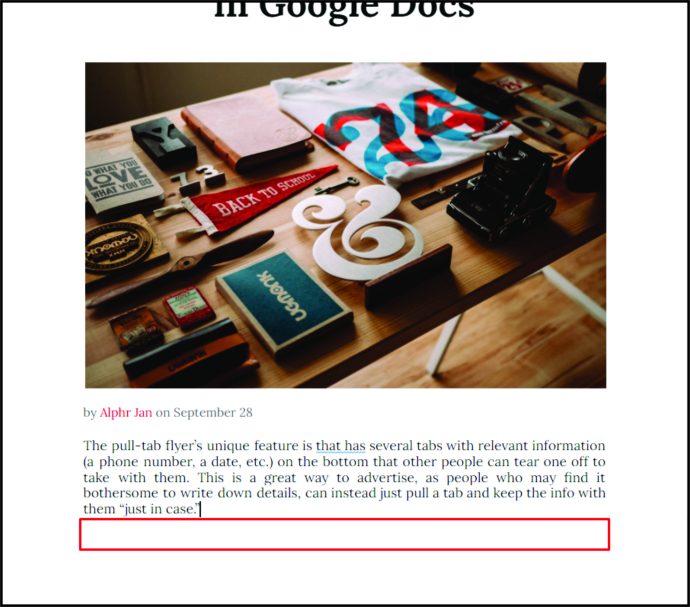
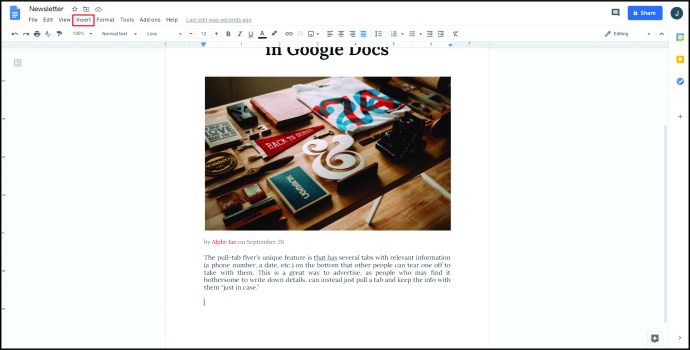
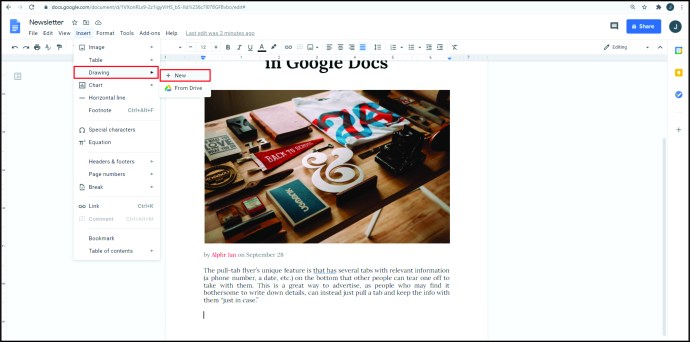
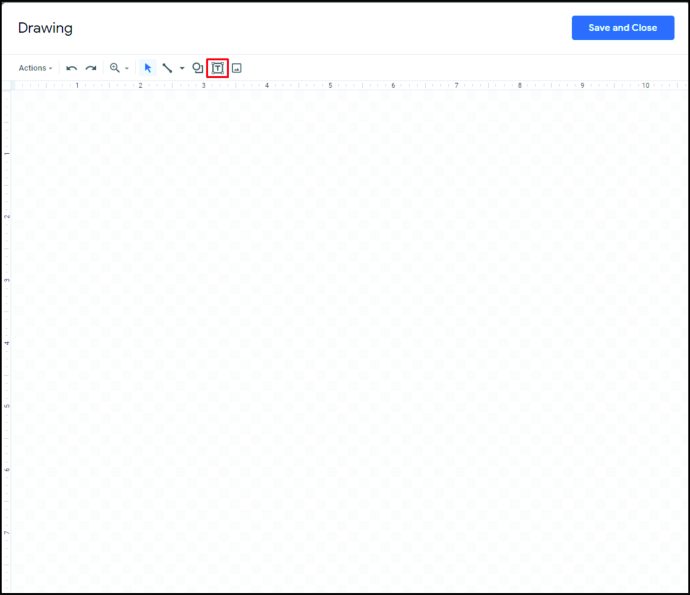
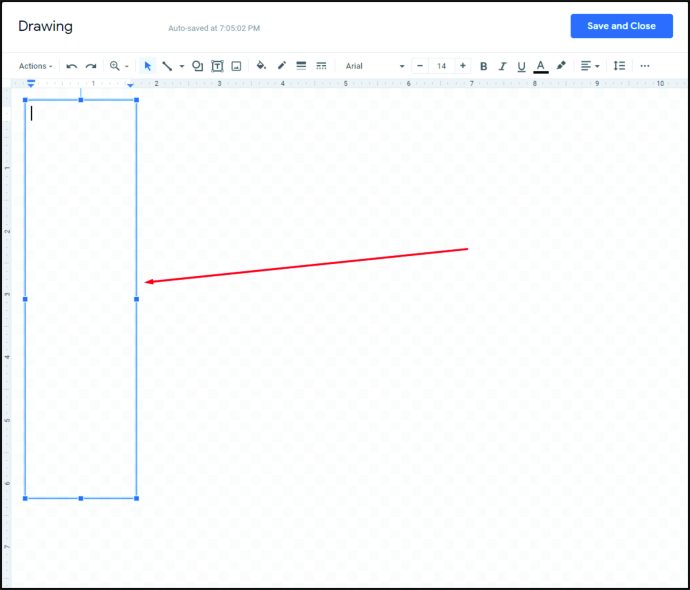
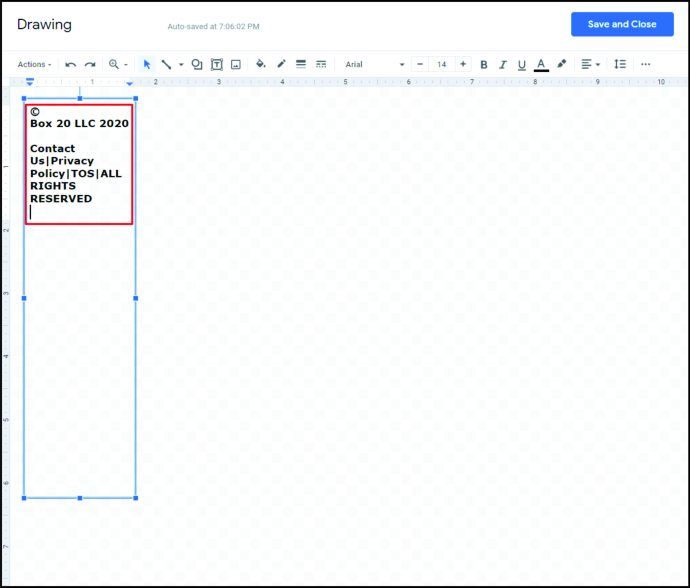
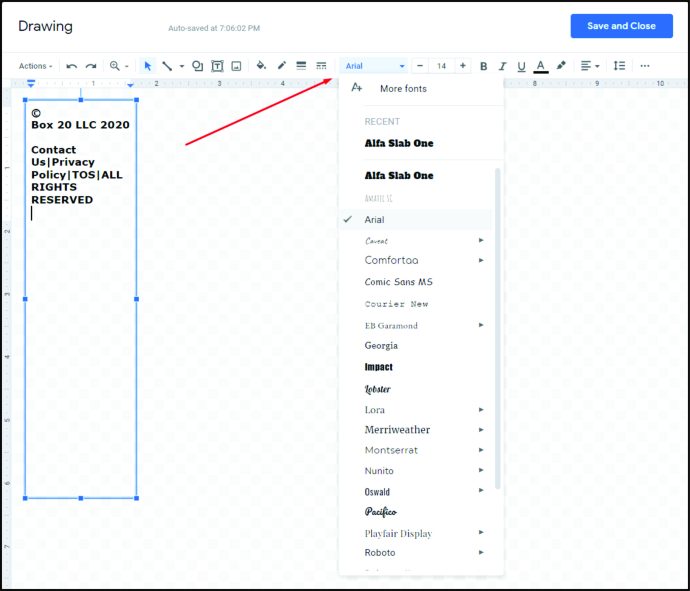
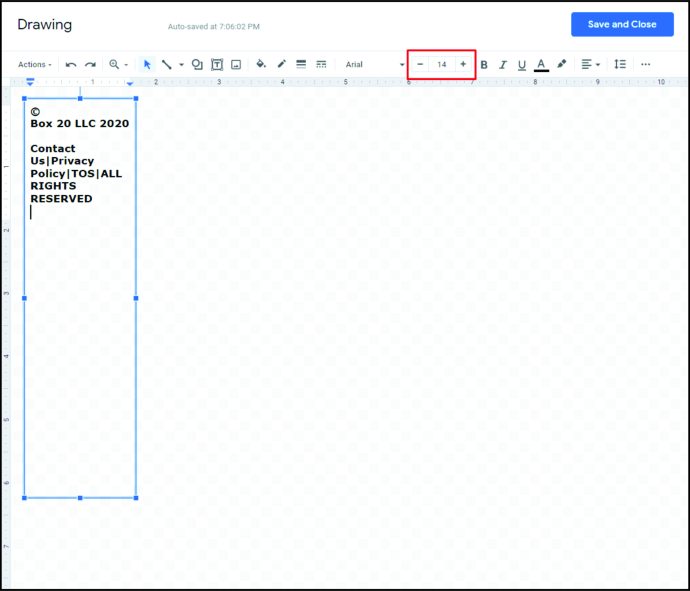
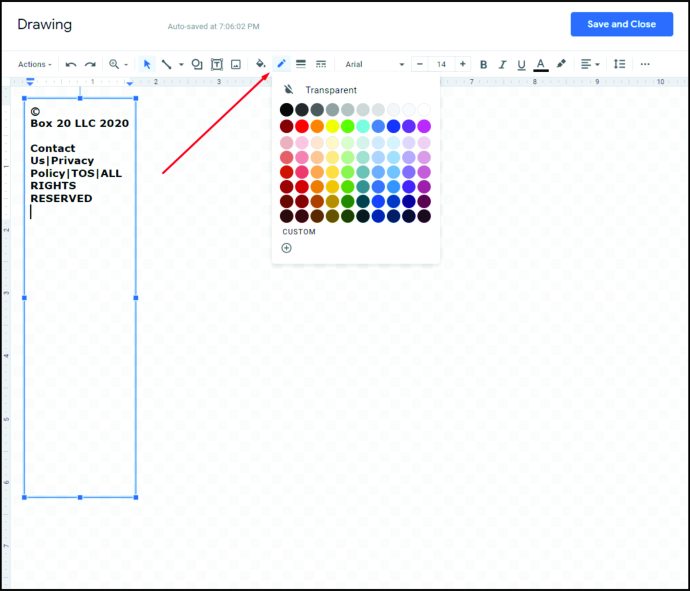
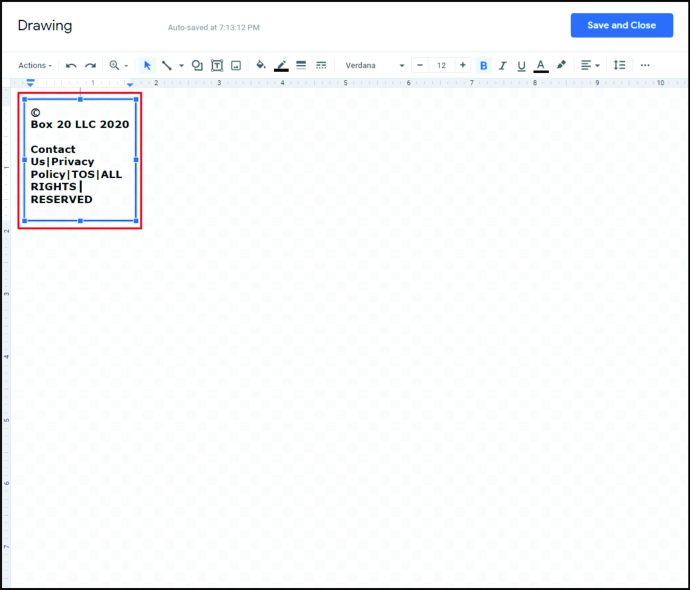
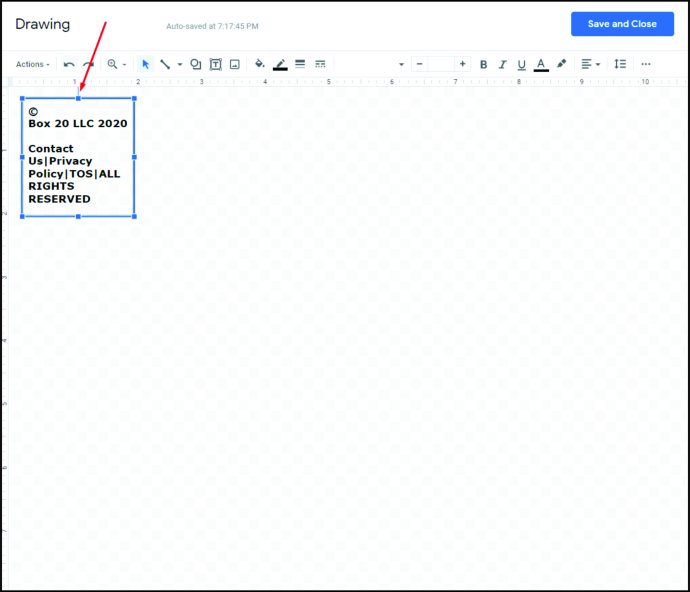
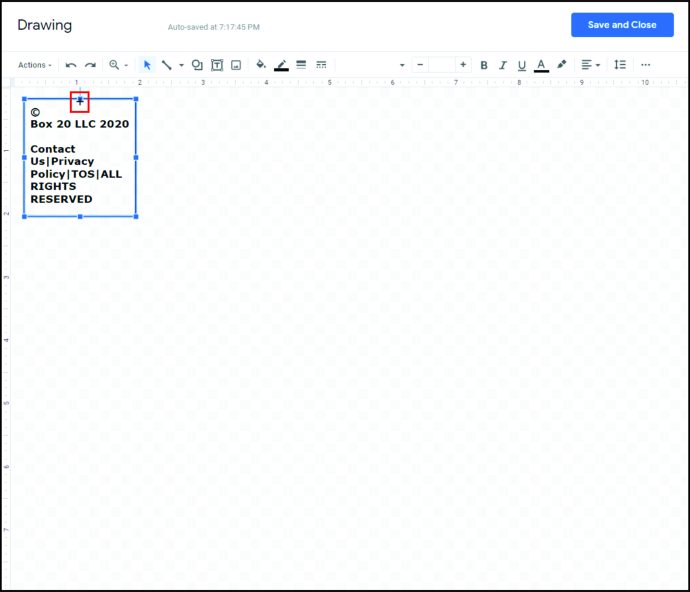
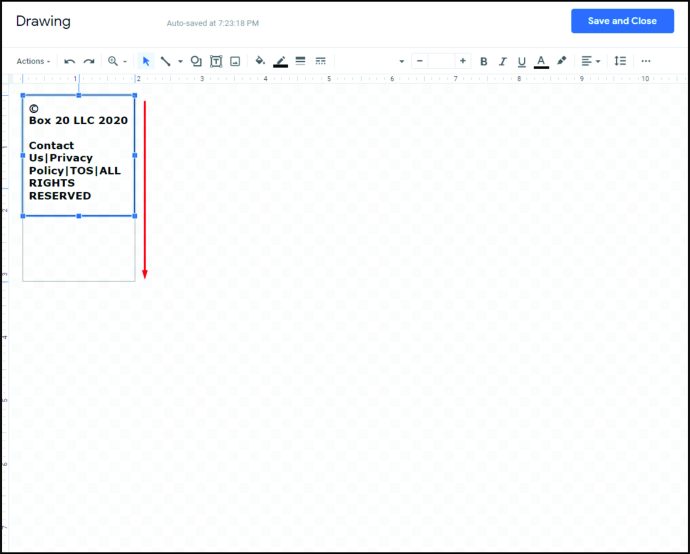
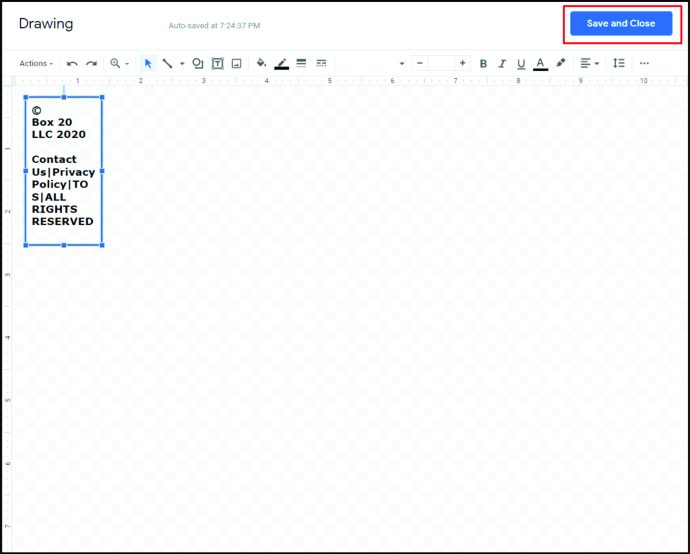
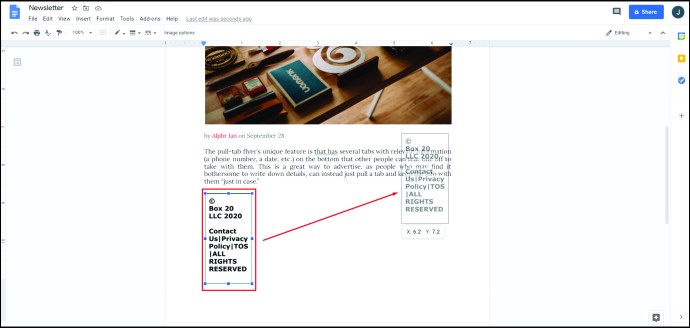
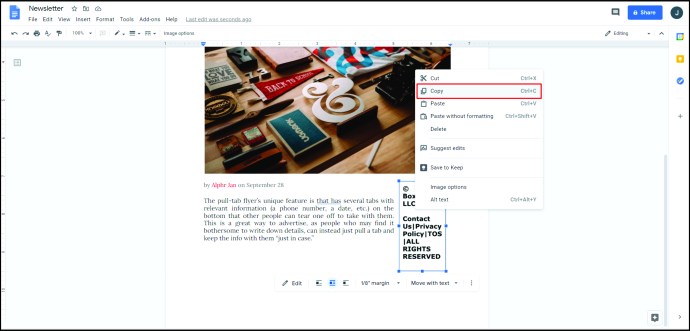
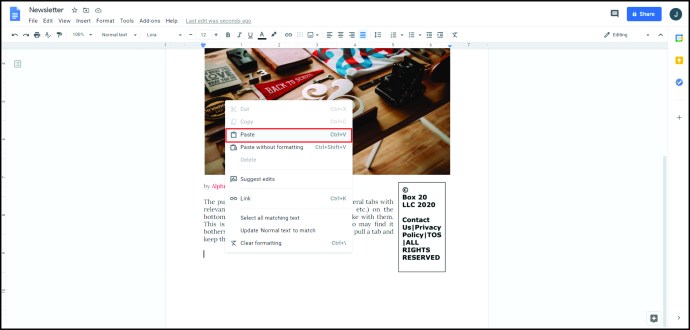
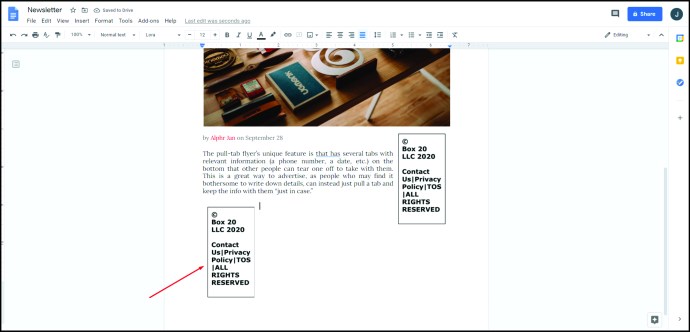
Как да направите флаер на половин страница в Google Docs
Флаерите на половин страница, както подсказва името, са флаери с дизайн, който покрива само половината от размера на обикновен флаер. С този дизайн можете да отпечатате две по-малки, но еднакви листовки на една и съща страница, които могат да бъдат разрязани, за да спестите време и хартия. Те могат да бъдат хоризонтални или вертикални, в зависимост от вашите нужди. За да създадете листовка на половин страница, можете да използвате няколко техники и те са описани подробно по-долу:
За да направите хоризонтален флаер от половин страница
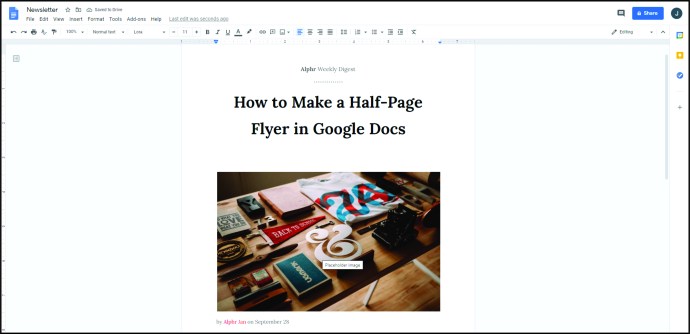
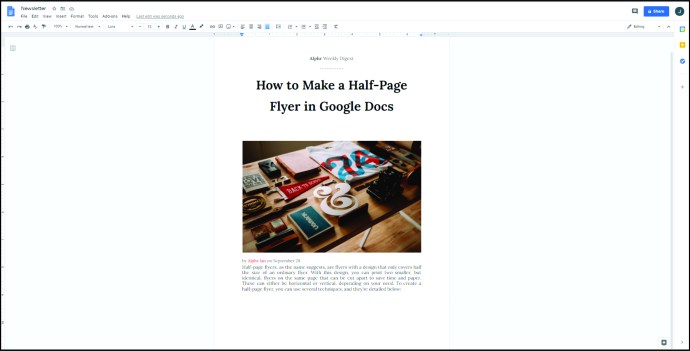
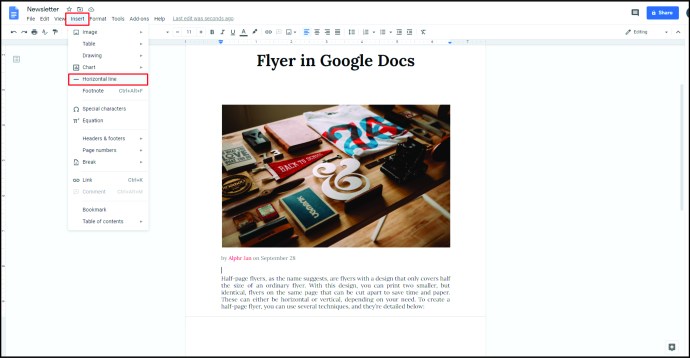
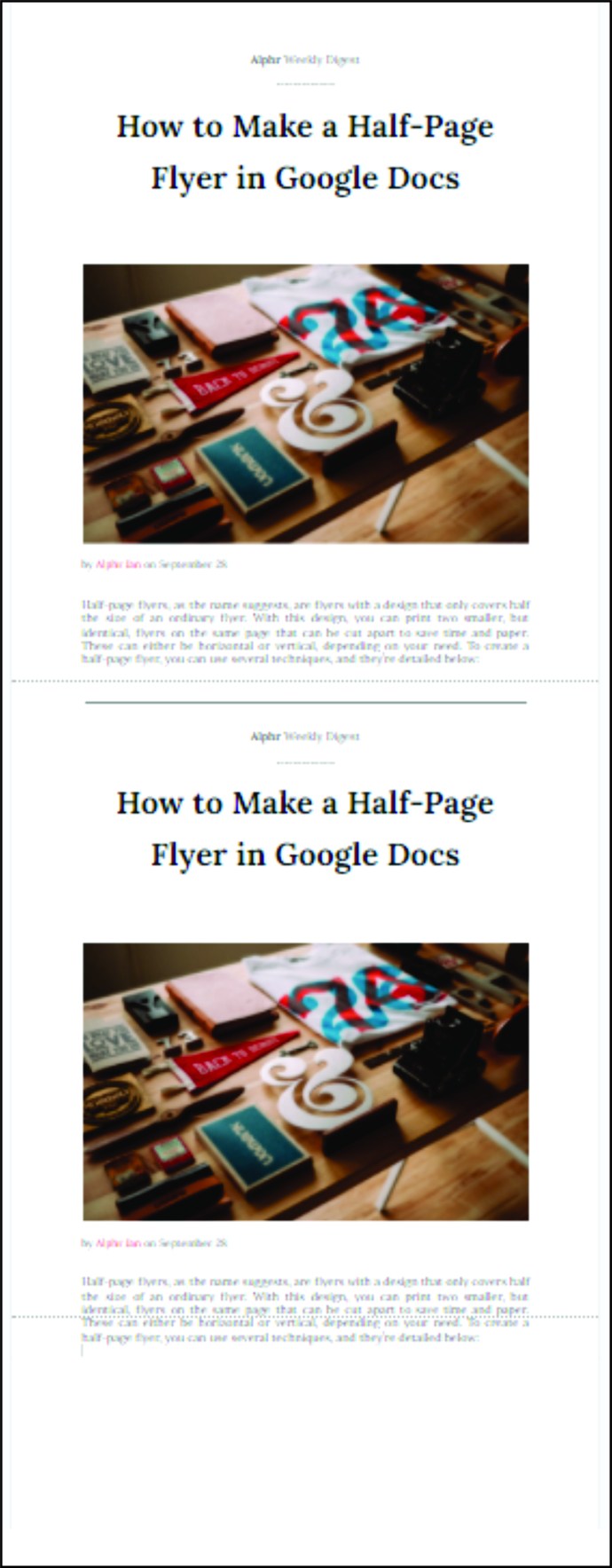
Изработване на вертикален флаер
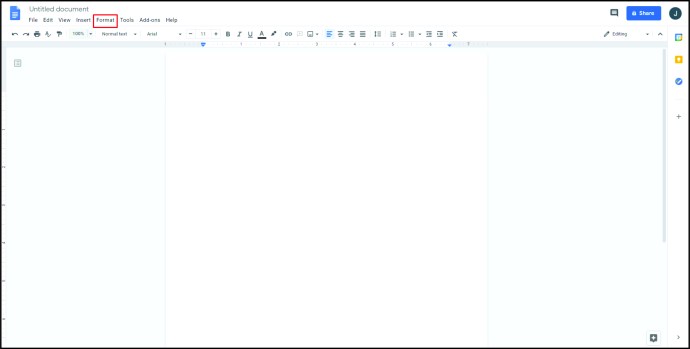
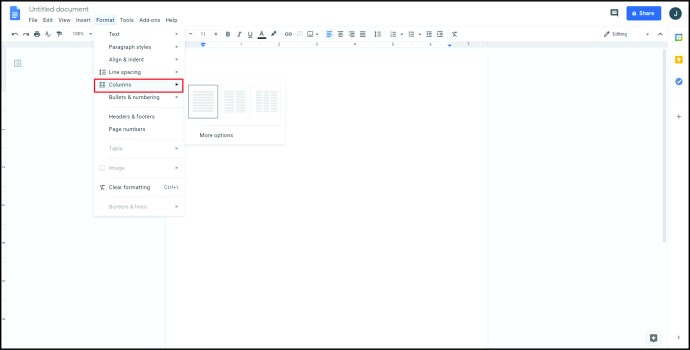
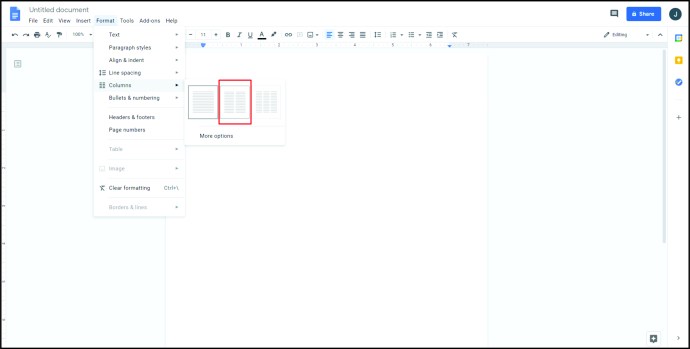
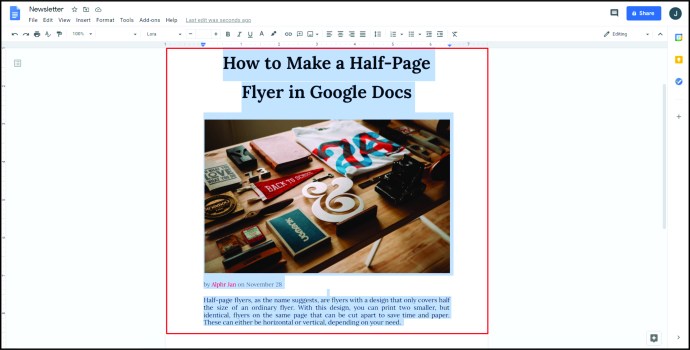
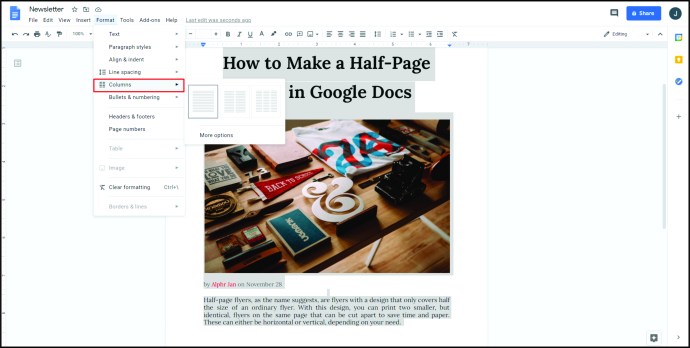
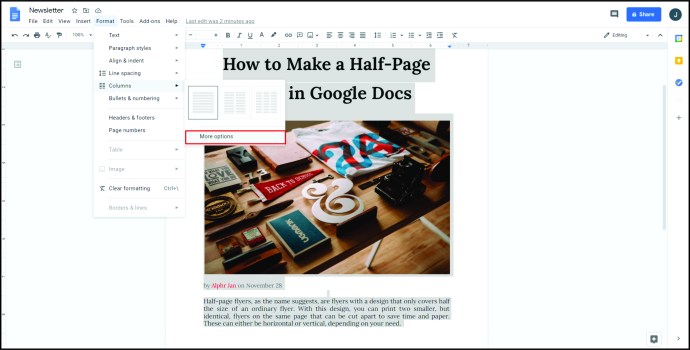
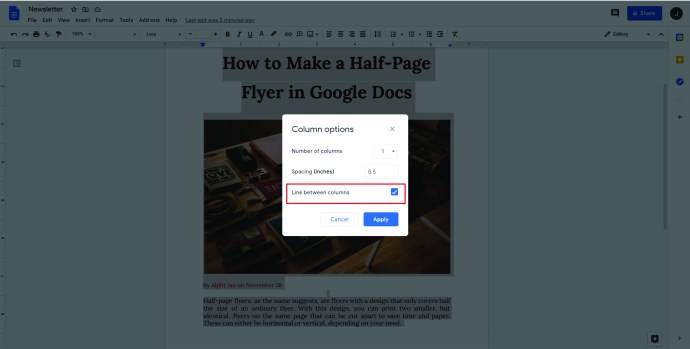
Създаване на вертикален флаер с хоризонтална ориентация на страницата.
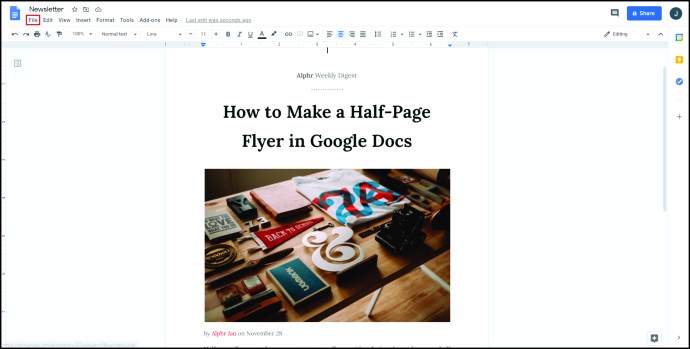
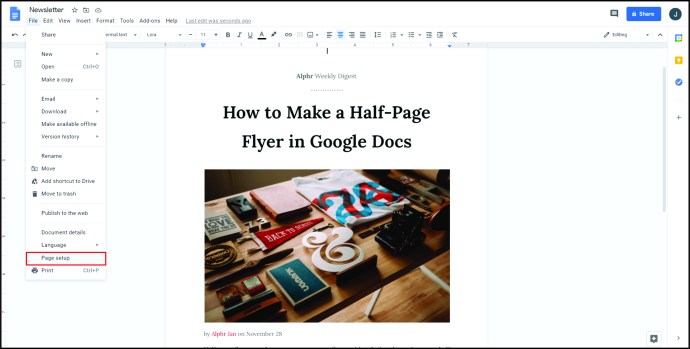
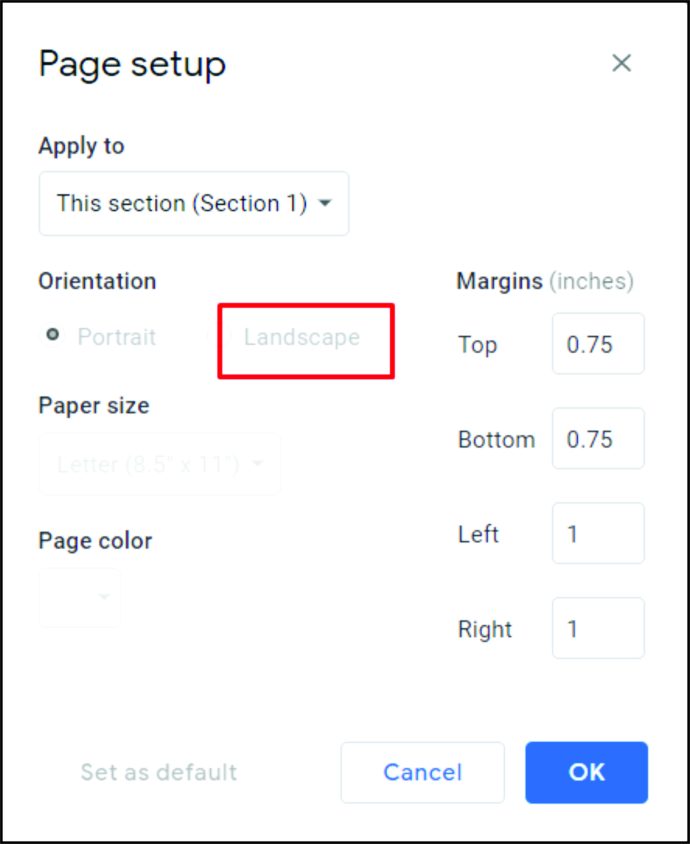
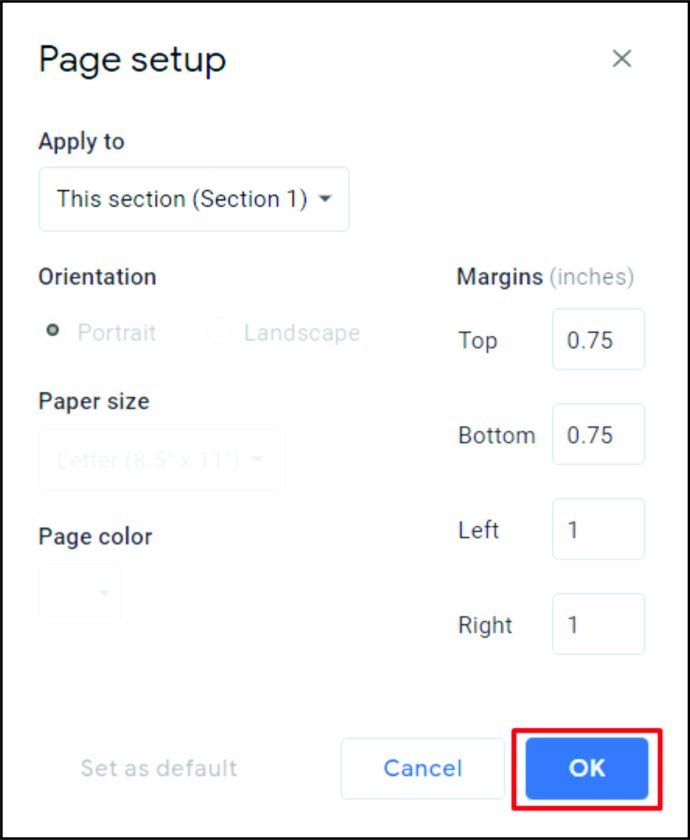
Как да направите добър флаер в Google Документи
За да направите добър флаер, имайте предвид няколко важни бележки. Първо, най-ефективният флаер е този, където цялата важна информация може да се види с един поглед. Не забравяйте да стигнете до същността и да сведете до минимум несъществените данни.
Второ, добавянето на изображения и крещящ текст може да се използва за привличане на вниманието към всички важни факти, но не прекалявайте с тях. И накрая, уверете се, че всички релевантни данни са на листовката. Ако приветствате запитвания, уверете се, че информацията за контакт действително е на самата листовка. Ефективната комуникация е ключът към създаването на страхотен флаер.
Как да създадете попълващ се шаблон в Google Документи
Ако имате акаунт в G Suite, имате възможност да запазите готовия си флаер като шаблон, който можете да използвате по-късно. За да направите това, кликнете върху бутона „Галерия с шаблони“ в горната дясна част на началната страница на Google Документи. Галерията с шаблони на вашата компания трябва да бъде посочена точно до раздела „Общи шаблони“. Щракването върху бутона „Изпращане на шаблон“ от дясната страна на прозореца ще ви позволи да изберете файла на Google Документи, който искате да използвате като шаблон.
Ако нямате акаунт в G Suite, просто отворете попълнения си флаер, след което кликнете върху „Файл“ в горното меню. От падащия списък изберете „Направете копие“. Това ще направи дубликат на документа, който по-късно можете да редактирате, за да отговаря на новите си нужди.
Допълнителни ЧЗВ
Има ли шаблон за флаер в Google Документи?
Въпреки че по подразбиране няма специален шаблон за флаер в Google Docs, няколко други шаблона работят доста добре на негово място. Шаблонът „Брошура“ или „Бюлетин“ например предлага страхотни дизайни, които привличат вниманието на читателя към важна информация.
Ако искате да намерите нови шаблони, които да използвате, можете да извършите търсене в Google за „шаблони за флаери“ или да посетите Template.net за да видите всичките им налични безплатни шаблони за документи.
Как мога да създам формуляр в Google Документи?
На началната страница на Google Документи щракнете върху иконата на менюто в горния ляв ъгъл на прозореца. От списъка кликнете върху „Формуляри“. От там можете да изберете шаблон за формуляр или да създадете такъв от нулата, като щракнете върху „+ празно“.
Как да направите листовка за откъсване в Google Docs?
Флаерите за откъсване и листовките с издърпване са едни и същи. Обърнете се към инструкциите „Как да направите листовка с издърпване в Google Документи“, дадени по-горе.
Улесняване на рекламата
Независимо дали искате да информирате хората за предстоящо събитие или да им дадете информация за интересен продукт, флаерите със сигурност правят много, за да направят рекламирането лесно. Познаването как да направите листовка в Google Документи ви дава лесно достъпен инструмент за създаването им.
Имате ли съвети или трикове относно флаери и шаблони за флаери в Google Документи? Споделете вашите мисли в секцията за коментари по-долу.

