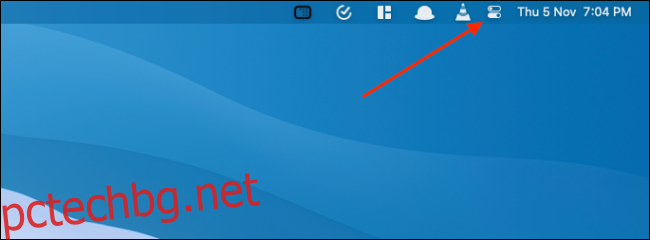Центърът за управление на Mac обединява всички системни превключвания и контрол в едно чисто падащо меню. Освен това получавате достъп до нови функции като Тъмен режим, Сега играете и други. Ето как да използвате Центъра за управление на Mac.
Центърът за управление служи като мярка за спестяване на място за лентата с менюта на Mac. Функции като Wi-Fi и Bluetooth вече се намират в Центъра за управление. Но ако ги пропуснете и предпочитате да получите достъп до тях в лентата с менюта, лесно е да закачите всеки елемент от Центъра за управление към лентата с менюта (вижте последния раздел, за да научите повече).
Съдържание
Как да използвате Control Center на Mac
Потребителите на Mac, които използват macOS Big Sur и по-високи, могат да получат достъп до Центъра за управление. Ще намерите иконата на Центъра за управление в горния десен ъгъл на екрана, до часа.
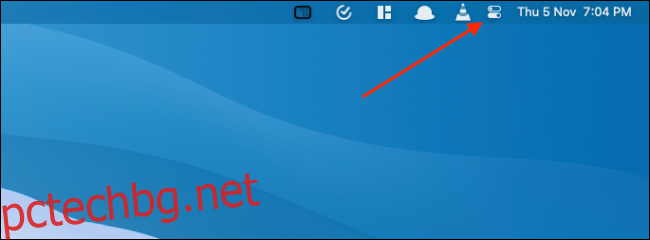
Когато щракнете върху него, ще видите Mac версия на Центъра за управление на iPhone и iPad.
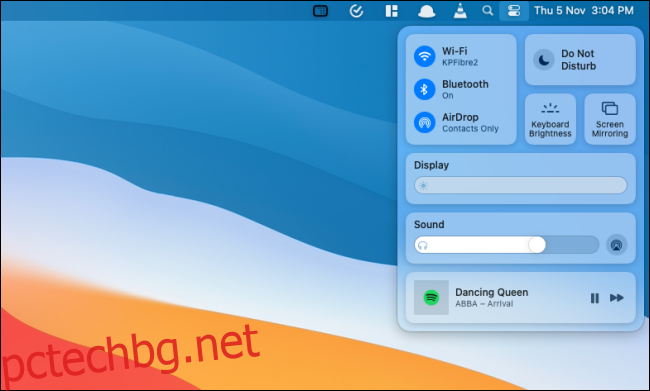
В горната част ще видите контроли за „Wi-Fi“, „Bluetooth“, „AirDrop“, „Не безпокойте“, „Яркост на клавиатурата“ и „Отражение на екрана“. Можете да изберете всяка контрола, за да разширите функциите.
Например контролата „Wi-Fi“ ще ви покаже списък с всички налични Wi-Fi мрежи, подобно на менюто в macOS Catalina и по-стари.
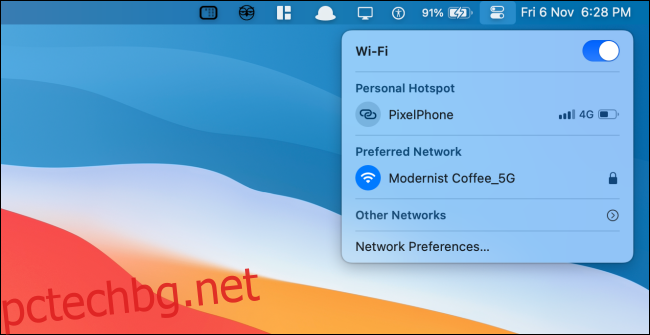
Под това ще видите модули за различни функции като „Дисплей“, „Звук“ и „Сега възпроизвеждане“.
Щракването върху панела „Дисплей“ ще ви покаже превключватели за „Тъмен режим“ и „Нощна смяна“.
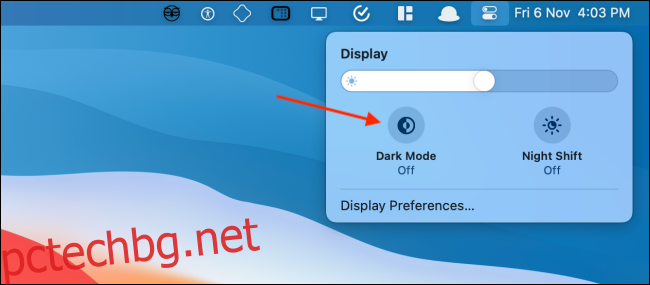
Панелът „Звук“ ще ви покаже списък с всички налични звукови изходи.
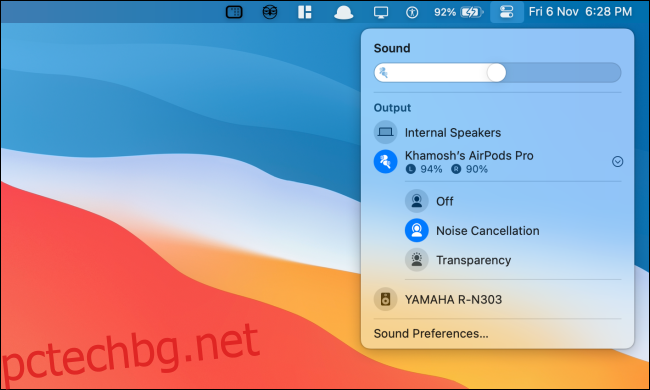
Панелът „Сега се възпроизвежда“ ви дава контрол върху възпроизвеждането за всички медии (тук се поддържат няколко приложения наведнъж).
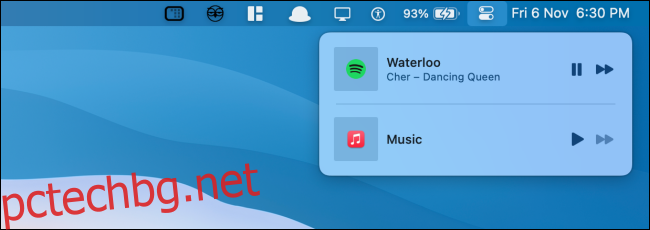
Щракнете върху бутона „Център за управление“, за да се върнете назад или да скриете Центъра за управление. Щракнете навсякъде извън Центъра за управление, за да го скриете бързо.
Как да добавите още функции към Центъра за управление на Mac
Не можете да премахвате панели от Control Center на Mac, но можете да добавите още функции. Можете да добавите контроли (или модули) „Преки пътища за достъпност“, „Батерия“ и „Бързо превключване на потребителя“ към Центъра за управление.
За да направите това, щракнете върху бутона „Apple“ от лентата с менюта и изберете опцията „Системни предпочитания“.
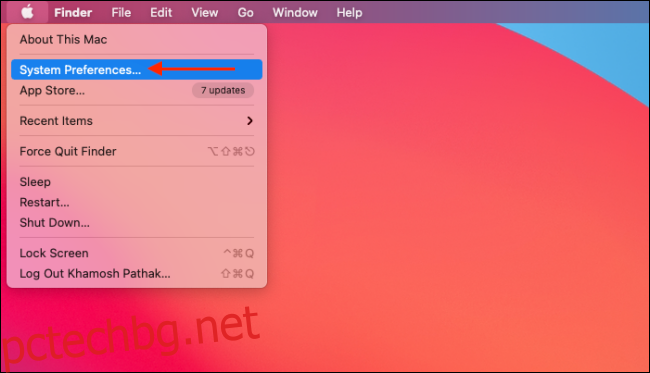
След това щракнете върху бутона „Dock & Menu Bar“.
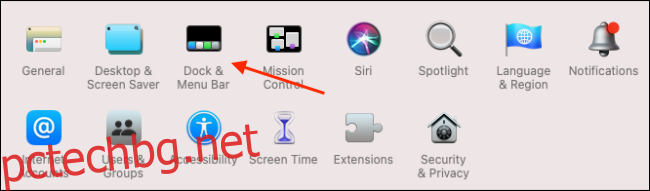
Тук превъртете надолу до секцията „Други модули“ и изберете модула, който искате да добавите към Центъра за управление.
След това щракнете върху отметката до опцията „Покажи в Центъра за управление“, за да добавите функцията в края на Центъра за управление. Ако искате да добавите и пряк път към него в лентата с менюта, можете да активирате опцията „Показване в лентата с менюта“.
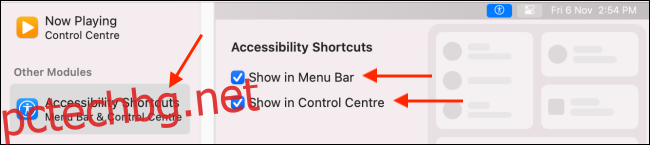
Новите модули ще се покажат в долната част на Центъра за управление. Щракнете върху модул, за да видите всички опции.
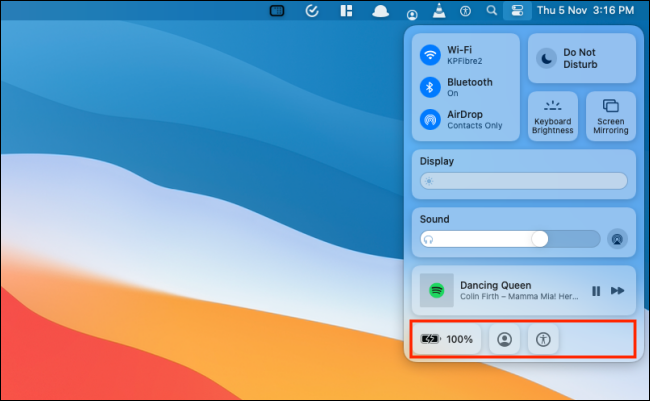
Модулът „Батерия“ ще ви покаже подробности за състоянието на вашата батерия.
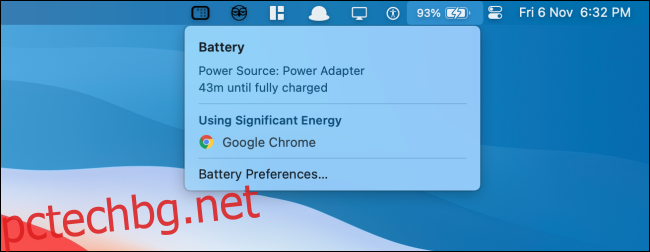
Модулът „Бързо смяна на потребители“ ще ви покаже списък с всички налични потребители на вашия Mac. Щракнете върху профил, за да преминете към него.
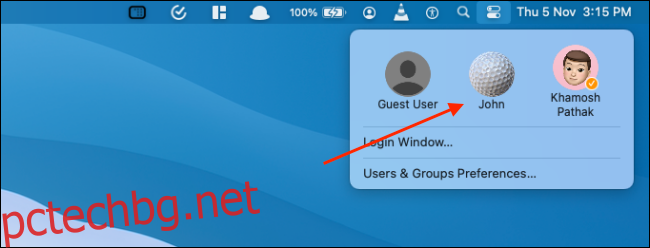
Модулът „Преки пътища за достъпност“ ви показва селекция от често използвани функции за достъпност, които можете бързо да активирате или деактивирате от менюто.
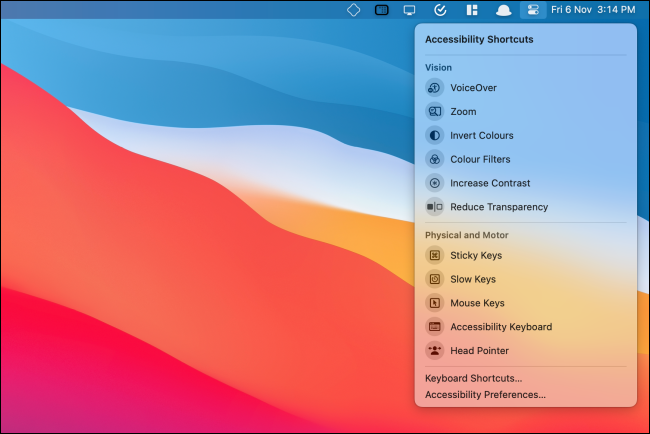
Как да фиксирате елементи от контролния център към лентата с менюта
Ако искате по-бърз достъп до някои контроли като „Wi-Fi“,“ Bluetooth“ или „Звук“, можете да ги добавите директно към лентата с менюта. Лесно е като плъзгане и пускане!
Отворете „Център за управление“ и щракнете и плъзнете панел към лентата с менюта. Поставете го където искате и го пуснете. Контролът ще остане постоянно в лентата с менюта.
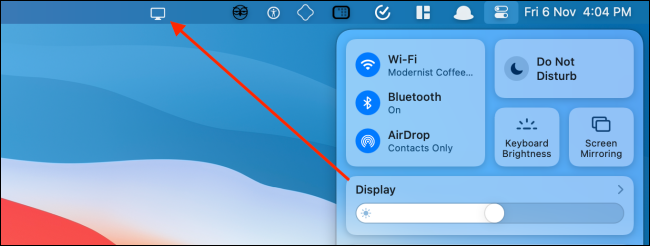
Щракнете върху иконата, за да разгънете и видите всички опции. Например, можете бързо да активирате тъмен режим от опцията „Дисплей“.
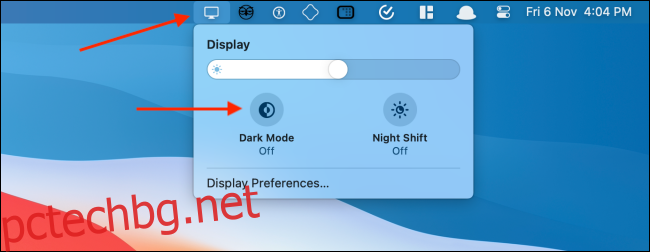
Ако искате да премахнете или пренаредите контролата, задръжте клавиша „Command“ и след това плъзнете иконата, за да я преместите.
За да премахнете иконата, плъзнете я на работния плот, като държите клавиша „Command“ и пуснете курсора.
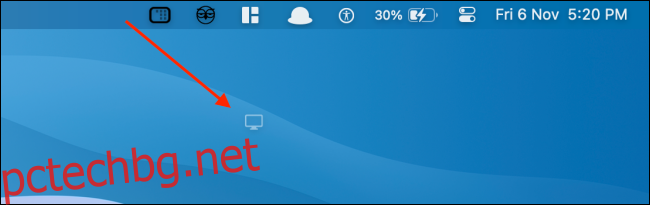
Нов сте в Mac? Ето седемте настройки на Mac, които ще увеличат вашата производителност.