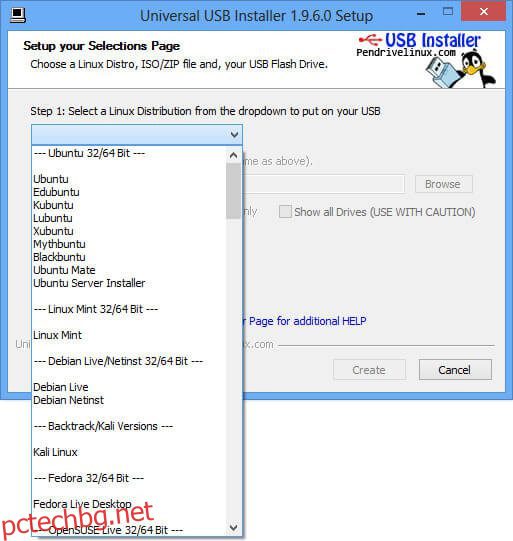Подобно на Windows OS Linux OS също може да бъде стартирана от USB устройството, за да инсталирате Linux на нашата система. Linux е операционна система с отворен код или Linux OS, е свободно разпространявана, крос-платформена операционна система, базирана на Unix.
Linux има много различни вкусове. Популярните дистрибуции на Linux OS включват Ubuntu, Debian, Fedora, open SUSE и Red Hat.
Linux OS поддържа многозадачност, което е няколко програми, работещи едновременно, многопотребителски, мултиплатформени, многопроцесорни и т.н.
UBS устройствата са лесни за използване компактни и предлагат голям капацитет. В наши дни има тенденция да се инсталират операционни системи с помощта на USB устройства, защото USB устройствата имат по-дълъг живот от CD/DVD и няма нужда от DVD записващо устройство за инсталиране на операционната система.
В предишната ни публикация също обяснихме метода за създаване на стартиращ USB с помощта на команден ред за Windows.
Съдържание
Метод 1: – Използване на универсалния USB инсталатор. (Само за Windows)
Универсалният USB инсталатор е най-добрият вариант за създаване на стартиращи USB устройства на различни операционни системи, включително Windows, Unix, Linux и различни варианти на Unix и Linux.
Също така, той е съвместим с всяка версия на Windows като Windows XP, Windows Vista, Windows 7, Windows 8, Windows 10 и 11. Universal USB Installer е Live Linux USB Creator, който ви позволява да избирате от селекция от Linux дистрибуции, които да поставите на вашето USB флаш устройство.
Не са необходими специални познания за работа с този софтуер. Универсалният USB инсталатор е лесен за използване.
Изберете Live Linux дистрибуция, ISO файла, вашето флаш устройство и щракнете върху Инсталиране. Този софтуер е софтуер за кликване и пускане, така че не е необходимо да го инсталирате и изисква само 1,05 MB пространство.
Трябва само да поставим софтуерния exe файл някъде в компютъра и да щракнете двукратно, за да го стартирате, когато искаме да създадем стартиращ USB.
Стъпки за създаване на стартиращ USB с помощта на Universal USB Installer.
Стъпка 1: – Изберете дистрибуция на Linux от падащия списък или друга операционна система, която искате да стартирате на вашия USB.
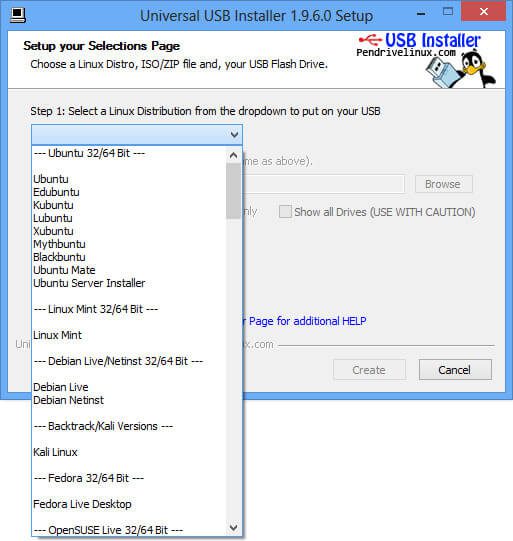
Стъпка 2: – Прегледайте OS ISO или Zip файла от вашата система.
Стъпка 3: – Изберете вашето USB устройство от падащия списък.
Стъпка 4: – Щракнете върху бутона Създаване.
Метод 2: – Използване на Linux Live USB Creator (LiLi) (само за Windows).
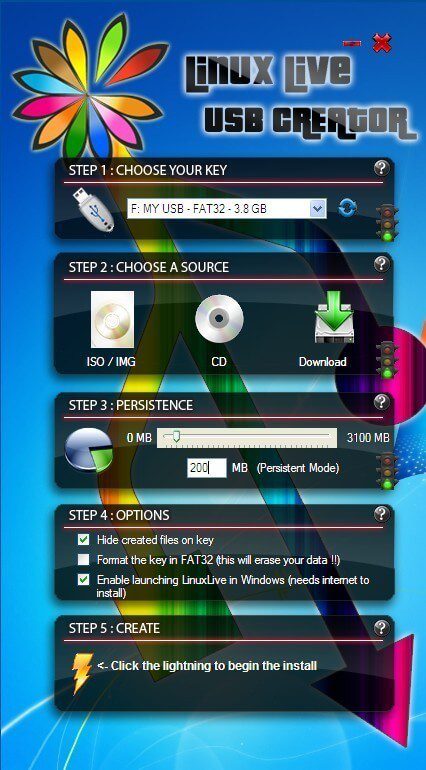
Linux Live USB Creator е отличен инструмент, който се използва за инсталиране на различни Linux компилации, дистрибуции и версии на USB флаш устройство.
Lili USB Creator, известен преди като Ubuntu Live Creator, може да създаде вашето Linux USB флаш устройство от ISO< изходно изображение или компактдиск. Освен това може да изтегли IMG или ISO вместо вас.
Lili USB Creator може да инсталира Portable Virtualbox върху него. След това можете или да стартирате инсталацията на Linux от вътрешността на Windows, емулирана с помощта на Virtualbox на USB, или да стартирате от USB първоначално.
Стъпка 1:- Изтеглете Linux Live USB Creator и разархивирайте zip файла на вашия компютър.
Стъпка 2: Стартирайте LiLi USB Creator.exe от папката Linux Live USB Creator.
Следвайте стъпки 1-5 от менюто. След завършване трябва да имате преносимата Linux дистрибуция. , Можете да го носите със себе си в джоба си, за да работите на всеки компютър, емулиран с Virtual Box Portable или първоначално.
Метод 3:- mintStick (само за Linux).
mintStick е инсталиран по подразбиране в
Linux Mint. Това е инструмент за стартиране от USB, предлаган от Linux и много други Linux дистрибуции.
Стъпки за създаване на стартиращ USB с помощта на mintStick.
1. Стартирайте USB Image Writer от менюто.
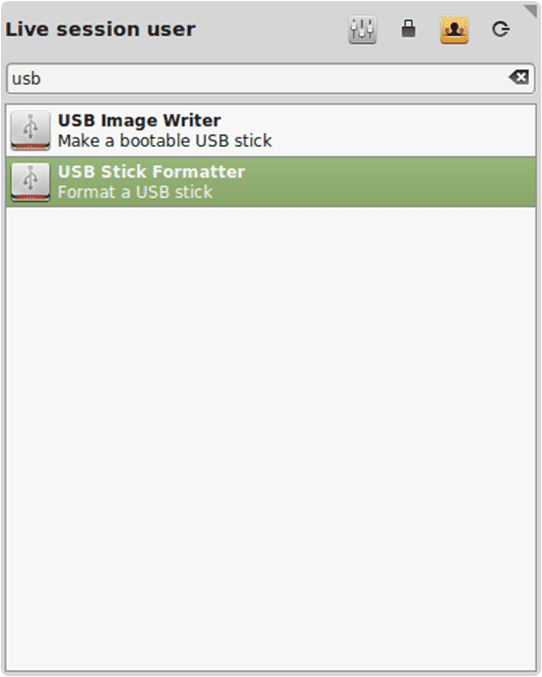
2. Изберете вашето ISO изображение.
3. Изберете вашето USB устройство.
4. Натиснете Write to the device.
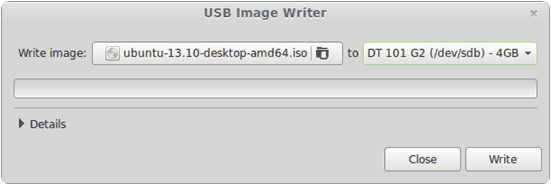
Метод 4: – Използване на терминала (само за Linux)
Това е без усилие. Отидете до терминала и след това въведете:
sudo dd if=~/Desktop/linuxmint.iso of=/dev/sdx oflag=direct bs=1048576
Тук ‘~/Desktop/linuxmint.iso’ е местоположението и името на изтегленото изображение (което се намира на работния плот в този пример). Докато ‘/dev/sdx’ е целевото USB устройство.
В случай, че вашата система не поддържа ‘oflag=direct’. След това можете да го оставите, тъй като има за цел да ускори процеса.
Но ако не знаете за пътя на целевото USB устройство, изпълнете тази команда и разберете целевата папка.
sudo fdisk -l
Предупреждение: Трябва да се уверите, че сте задали правилния път на устройството, защото този процес ще изтрие всички данни, които са били на устройството преди
Не забравяйте, че не трябва да включвате цяло число за USB устройството, напр. ‘/dev/sdx1’, защото тогава то ще се отнася до съществуващия дял на това устройство, а не към самото устройство. След като USB бъде правилно създаден от ‘dd’, трябва да има изход, подобен на този:
sudo dd if=~/Desktop/linuxmint.iso of=/dev/sdb oflag=direct bs=1048576
706+1 записа в
Излезли са 706+1 записа
740601856 байта (741 MB) копирани, 91.7024 s, 8.1 MB/s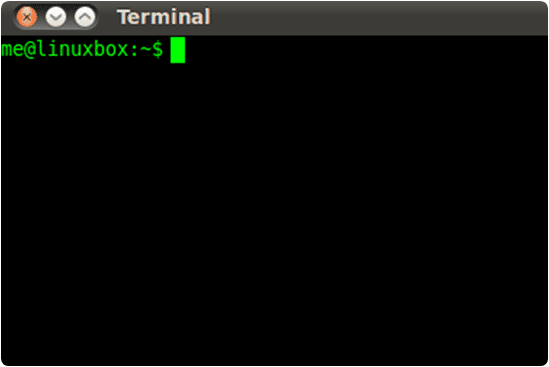
В заключение смятаме, че тази публикация е полезна за вас. Не забравяйте да споделите това и с приятелите си. За всяка помощ, моля не се колебайте да ни пишете в коментарите по-долу.