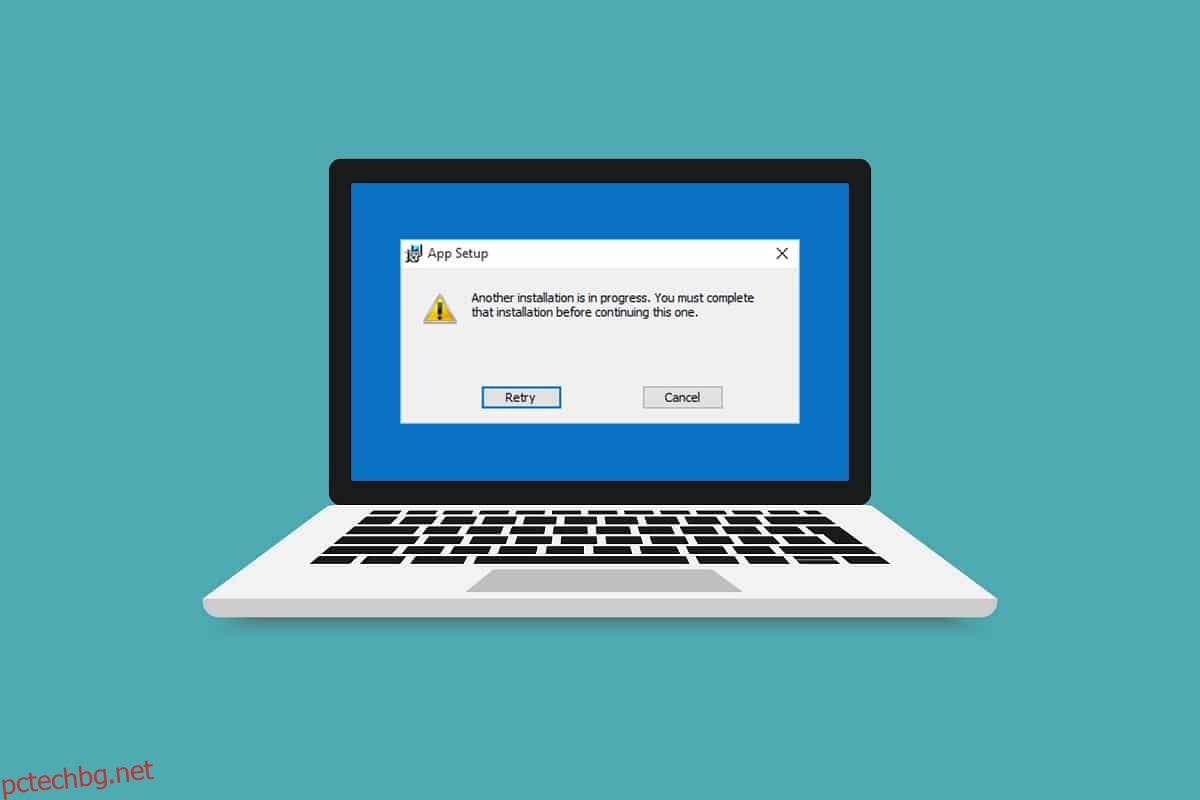Грешките в стартера на игри са досадни, но неизбежни. Изчакване на друга инсталация или актуализация е една такава грешка, която възниква при отваряне на играта Blizzard с настолното приложение Battle.net. Той показва наличието на предстоящи инсталации или актуализации, но напредъкът остава статичен. Тази грешка може да възникне във всички игри в Blizzard. Ако и вие имате работа със същата грешка, вие сте на правилното място. Предлагаме ви перфектно ръководство, което ще ви помогне да коригирате изчакването при друга грешка при инсталиране или актуализиране, заедно с друга грешка в процес на инсталиране на Windows 10.
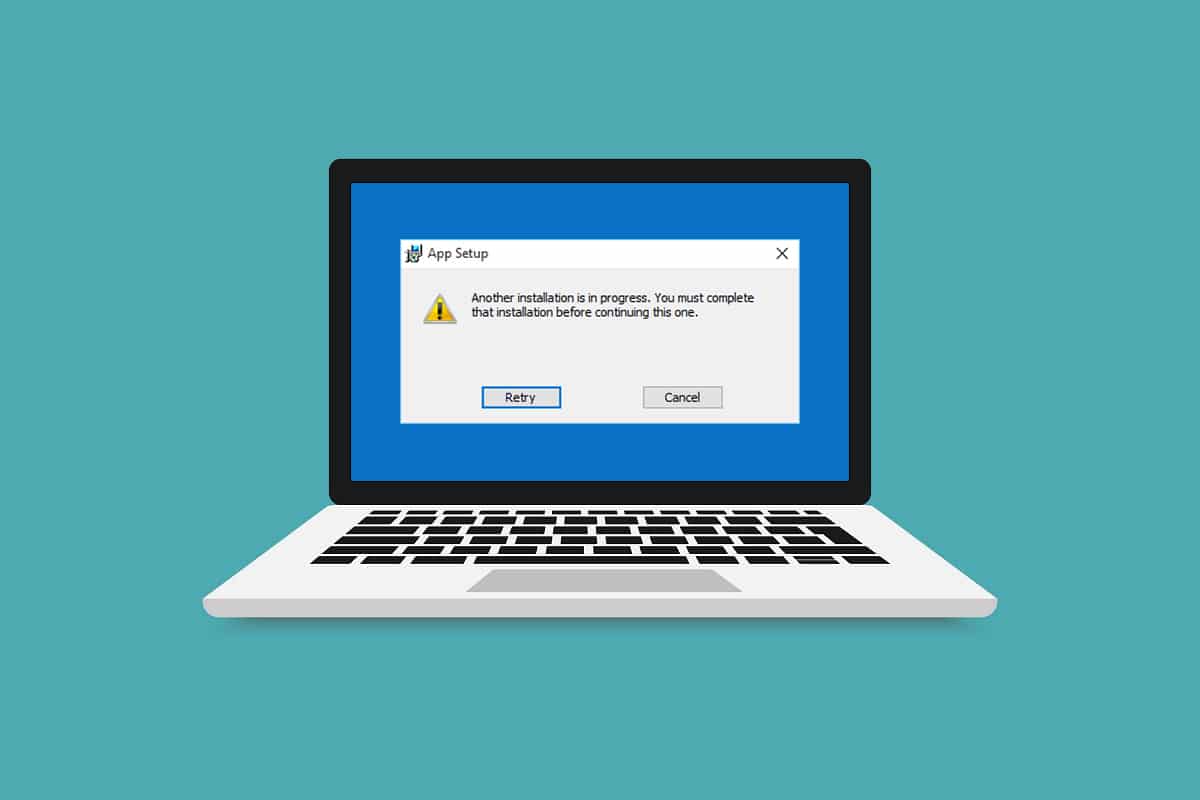
Съдържание
Как да поправите друга инсталация на Blizzard в ход в Windows 10
Можете да се сблъскате с тази друга инсталация в ход в Windows 10 поради следните причини.
- Поради официално съобщение за престой или планирана поддръжка от Blizzard.
- Наличие на грешки в процеса на агента за актуализиране на Battle.net.
- В играта е активирана мрежа с модел peer-to-peer.
- Намеса на приложения на трети страни.
- Неправилни настройки на клиента
- Остарели графични драйвери.
- Проблеми със защитната стена и VPN.
След като разберете причините, поради които се случва изчакване на друга инсталация или актуализация, нека започнем с методи за коригиране. Ще започнем с някои основни проверки и след това ще преминем към сложни методи.
Как да проверите за престой
Първото нещо, което трябва да направите, е да проверите дали Blizzard е направил някакво съобщение за престой или поддръжка във вашия регион. През това време може да получите тази грешка. За да го проверите, просто отидете на Туитър страница на Blizzard.
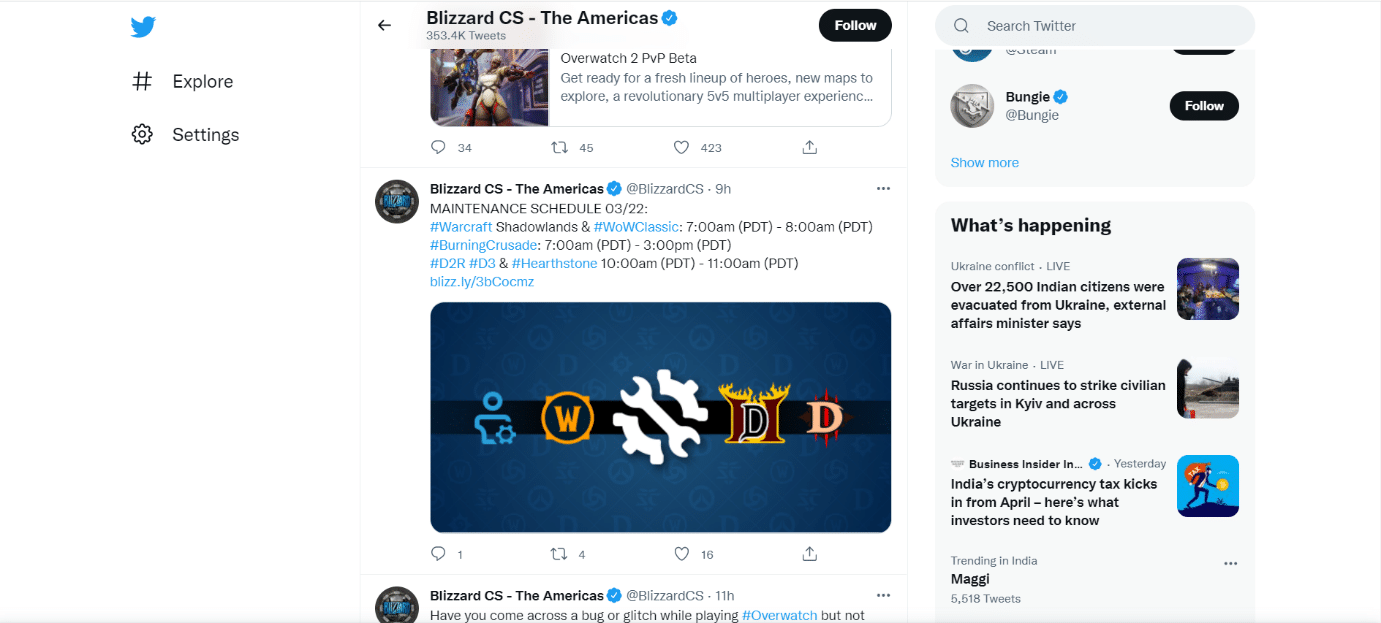
Ако има туит, в който се споменава прекъсване или поддръжка, отбележете времето му и отворете стартовия панел за игра, след като е планирано да приключи. Проверете дали все още се сблъсквате с проблема.
Метод 1: Стартирайте Battle.net с административни права
Използването на административни права за стартиране на Battle.net ще ви даде пълен достъп за стартиране на приложението без никакви прекъсвания, свързани със сигурността. Може да поправи грешката. Следвайте стъпките по-долу, за да направите същото.
1. Щракнете с десния бутон върху приложението Battle.net и изберете Изпълни като администратор.
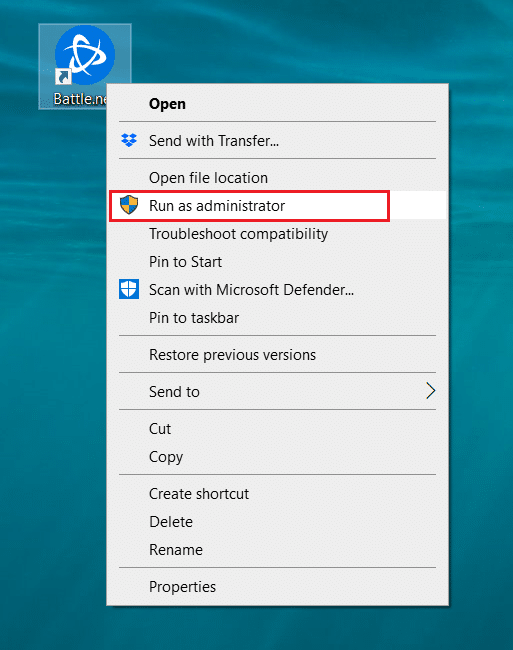
Вижте дали проблемът е отстранен. Ако това разреши проблема, можете да стартирате Battle.net като администратор всеки път, когато го отворите, като следвате стъпките по-долу.
2. Щракнете с десния бутон върху приложението Battle.net и изберете Properties. Ще отвори прозореца Свойства.
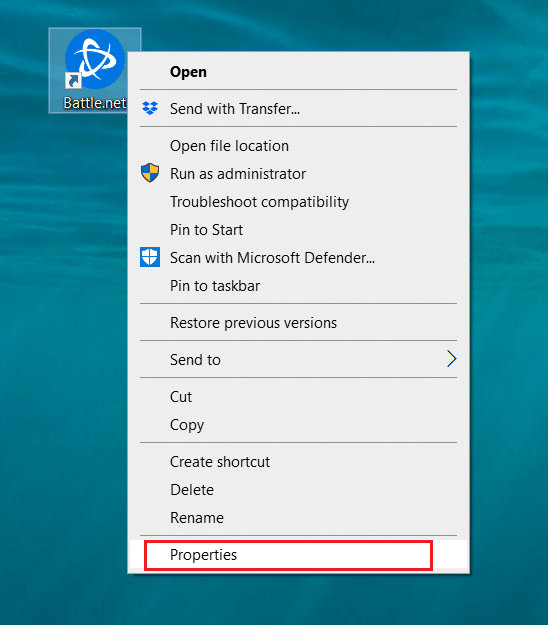
3. Превключете към раздела Съвместимост и поставете отметка в квадратчето Стартиране на тази програма като администратор, както е маркирано.
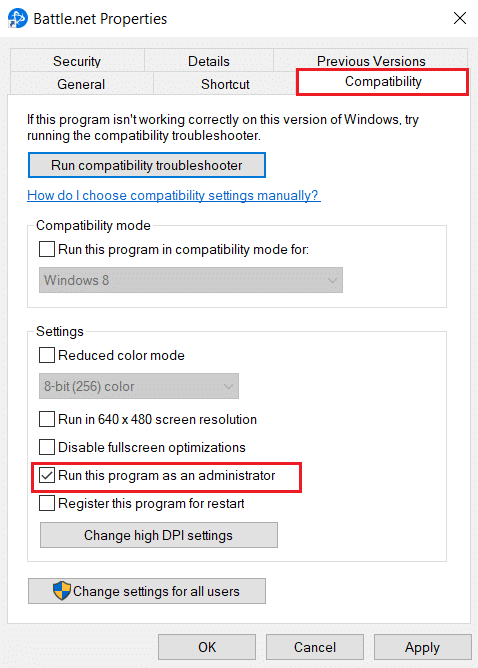
4. Щракнете върху Приложи и OK, за да запазите промените.
Сега всеки път, когато отворите Battle.net, той ще работи като администратор.
Метод 2: Актуализирайте графичните драйвери
Графичните драйвери са важен компонент на онлайн игрите. За да се избегнат всякакви технически проблеми, е важно да актуализирате графичните драйвери, тъй като те стоят зад гладкото функциониране на графичния хардуер. Може да реши проблема. Следвайте нашето ръководство за 4 начина за актуализиране на графични драйвери в Windows 10.
Метод 3: Актуализирайте Windows
Ако проблемът продължава, препоръчваме ви да актуализирате вашия компютър с Windows, ако не е актуален. Актуализациите на Windows често могат да коригират грешки и проблеми, свързани със съвместимостта. Тази друга грешка в процес на инсталиране на Windows 10 може да се дължи на несъвместимост между Blizzard и Windows. Можете да актуализирате Windows PC, като следвате тези стъпки
1. Натиснете едновременно клавишите Windows + I, за да стартирате Настройки.
2. Щракнете върху плочката Update & Security, както е показано.

3. В раздела Windows Update щракнете върху бутона Проверка за актуализации.

4А. Ако е налична нова актуализация, щракнете върху Инсталиране сега и следвайте инструкциите за актуализиране.

4В. В противен случай, ако Windows е актуален, тогава ще се покаже съобщението Вие сте актуален.

Метод 4: Стартирайте сканиране на злонамерен софтуер
Понякога сървърите на Blizzard могат да бъдат заразени от заплахи за вируси или злонамерен софтуер. Ако стартерът бъде засегнат, особено по време на изтегляне или процес на инсталиране, това може да причини друга грешка в процес на инсталиране на Windows 10. Можете да проверите за вируси, като сканирате компютъра си за злонамерено предупреждение и премахнете всички заплахи, засягащи клиентското приложение Battle.net. За да стартирате сканиране за вируси, следвайте нашето ръководство за Как да стартирам сканиране за вируси на моя компютър. Ако сте открили злонамерен софтуер във вашия компютър, вижте Как да премахнете зловреден софтуер от вашия компютър в Windows 10 и ги премахнете.
Метод 5: Деактивирайте временно антивирусната програма (ако е приложимо)
Антивирусните програми могат да повлияят на онлайн игрите, като ги идентифицират като злонамерени и дори могат да блокират Battle.net, което води до съобщения за актуализации или грешки в процеса на инсталиране. За да поправите това, можете да деактивирате временно антивирусна програма на трета страна, като следвате нашето ръководство за временно деактивиране на антивирусната програма в Windows 10. След това проверете дали в приложението се изпълняват актуализации или процеси за инсталиране. Ако са, изчакайте да завършат и активирайте отново антивирусната програма и стартирайте приложението Battle.net, за да проверите дали можете да играете игри без проблеми.
Забележка: Ако това не разреши проблема. Активирайте отново антивирусната програма.
Метод 6: Деактивирайте временно защитната стена (не се препоръчва)
Защитната стена на Windows защитава вашата система от атака на вируси или злонамерен софтуер. Понякога може да ограничи стартирането на софтуера на Blizzard. Можете временно да деактивирате защитната стена на Windows 10 и да проверите дали грешката е разрешена, като използвате нашето ръководство за деактивиране на защитната стена на Windows 10
Метод 7: Деактивирайте VPN или прокси
VPN или виртуална частна мрежа е технология, която защитава вашата онлайн идентичност чрез криптиране на вашата мрежова информация. Някои приложения като Battle.net може да не работят правилно, когато са свързани с VPN. В този случай можете да деактивирате своя VPN, като следвате нашето ръководство за деактивиране на VPN и прокси на Windows 10. След като VPN или прокси сървърът е изключен, отворете стартовия панел за игри и вижте дали можете да завършите актуализацията на играта и да я играете. Ако проблемът е разрешен, можете да го активирате отново.
Метод 8: Спрете процеса на агент за актуализиране на Battle.net
Battle.net Update Agent е процес, предназначен за стартиране, проверете дали има налични актуализации между клиентските игри и го инсталирайте автоматично. Спирането на този процес може да коригира грешката и можете да го направите, като следвате тези стъпки.
1. Натиснете едновременно клавишите Ctrl + Shift + Esc, за да отворите диспечера на задачите.
2. В прозореца на диспечера на задачите щракнете върху Повече подробности.
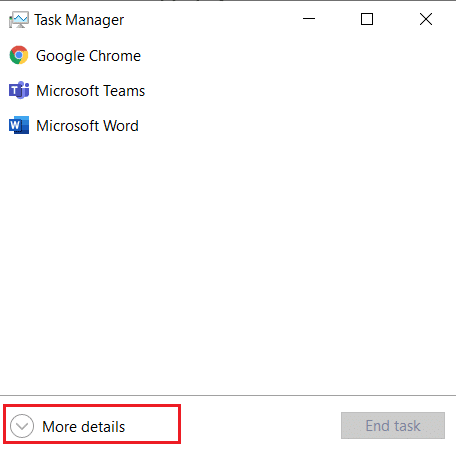
3. Отидете на раздела Процеси. Превъртете надолу до раздела Фонови процеси.
4. Намерете и щракнете с десния бутон върху Battle.net Update Agent (32 bit) и изберете Край на задачата, за да спрете процеса.
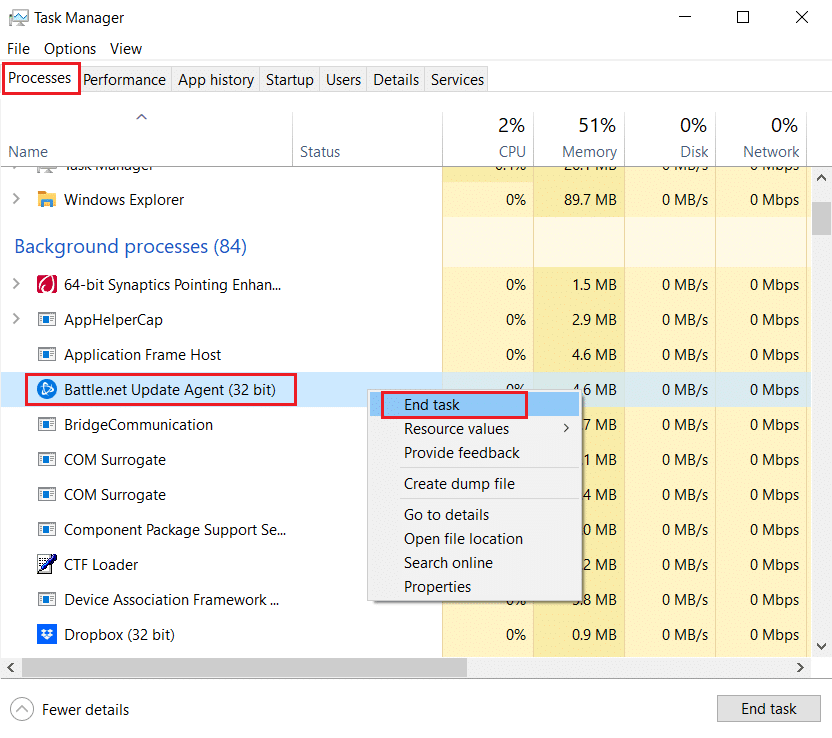
Метод 9: Променете настройките за зареждане
Няколко фонови приложения могат да прекъснат приложението Battle.net, причинявайки друга грешка в процес на инсталиране на Windows 10. За да затворите такива проблемни фонови приложения, стартирайте системата си при селективно стартиране, което ще зареди компютър само с работещи селективни приложения. За да направите това, следвайте стъпките, дадени по-долу.
1. Натиснете едновременно клавишите Windows + R, за да отворите диалоговия прозорец Изпълнение.
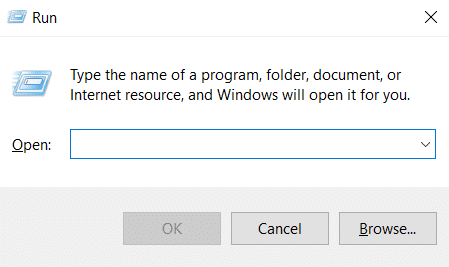
2. Въведете msconfig в диалоговия прозорец Run и щракнете върху OK. Ще отвори прозореца за системна конфигурация.
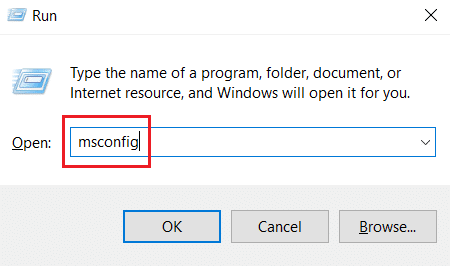
3. Превключете към раздела Boot и премахнете отметката от квадратчето, отбелязано Безопасно стартиране.
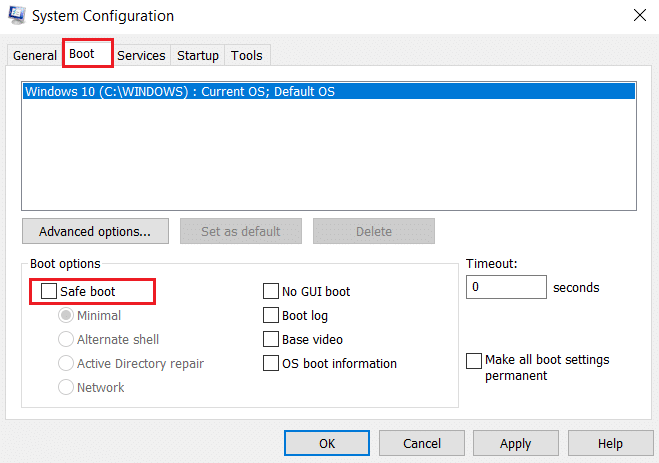
4. След това преминете към раздел Общи. Изберете опция за селективно стартиране и премахнете отметката от квадратчето, отбелязано Зареждане на елементи за стартиране.
Забележка: Уверете се, че Зареждане на системни услуги е отметнато.
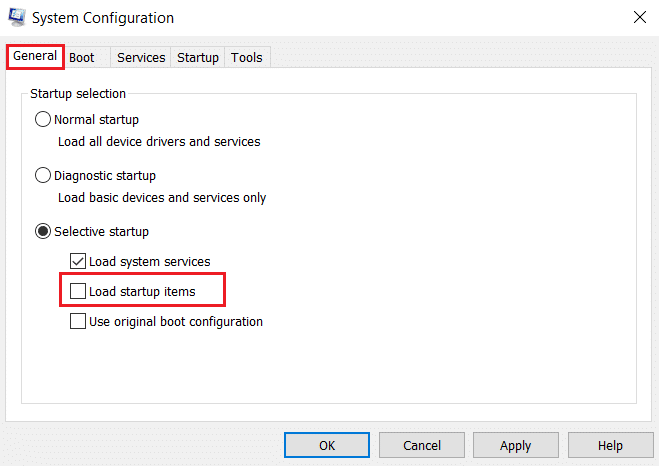
5. Щракнете върху Приложи и OK, за да запазите промените.
Метод 10: Изтриване на папка Battle.net
Понякога премахването на определено съдържание от папката Battle.net може да нулира и поправи настройките на клиента на Battle.net. Това може да коригира грешката и можете да го направите, като следвате тези стъпки
Забележка: Преди да използвате този метод, не забравяйте да прекратите всички процеси, свързани с Battle.net, с помощта на диспечера на задачите.
1. Натиснете клавишите Windows + E, за да отворите File Explorer.
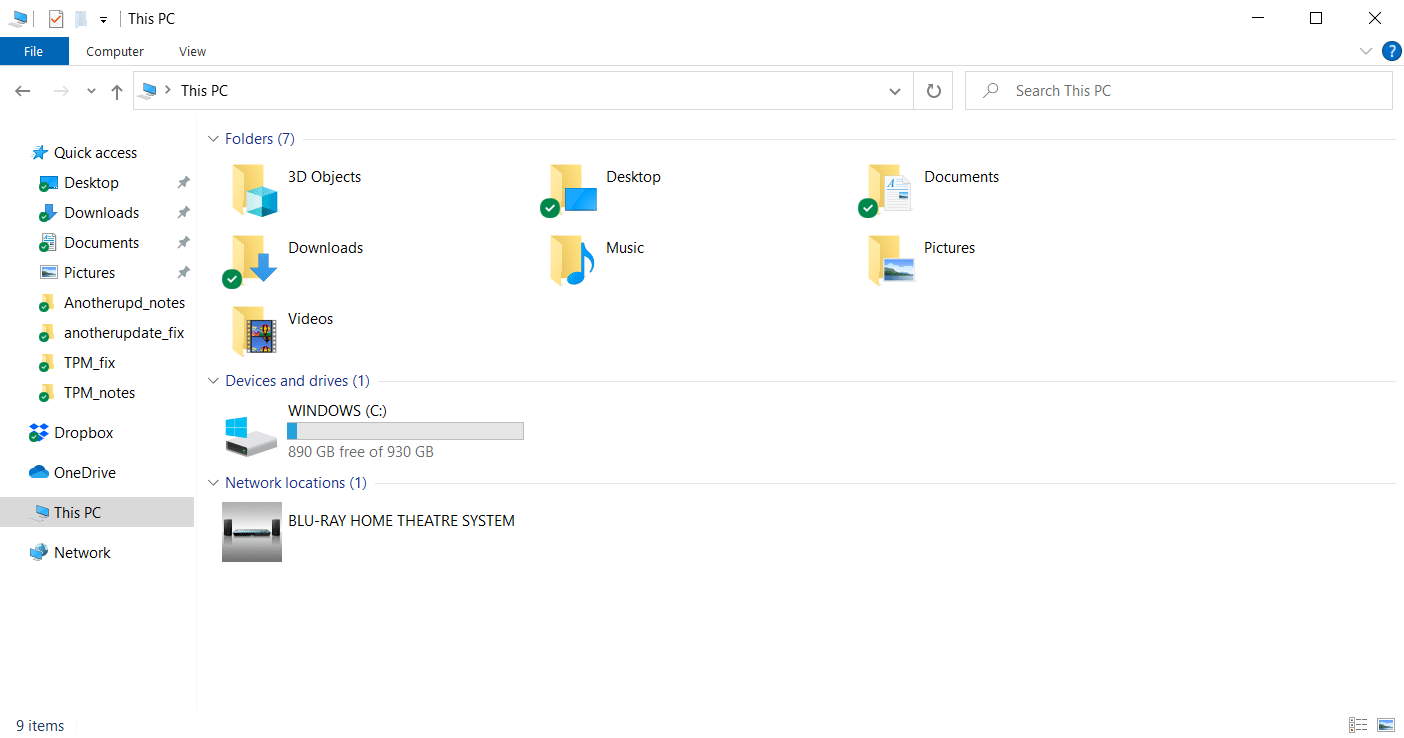
2. Изберете Преглед от лентата с менюта и поставете отметка в квадратчето, отбелязано Скрити елементи, както е показано.
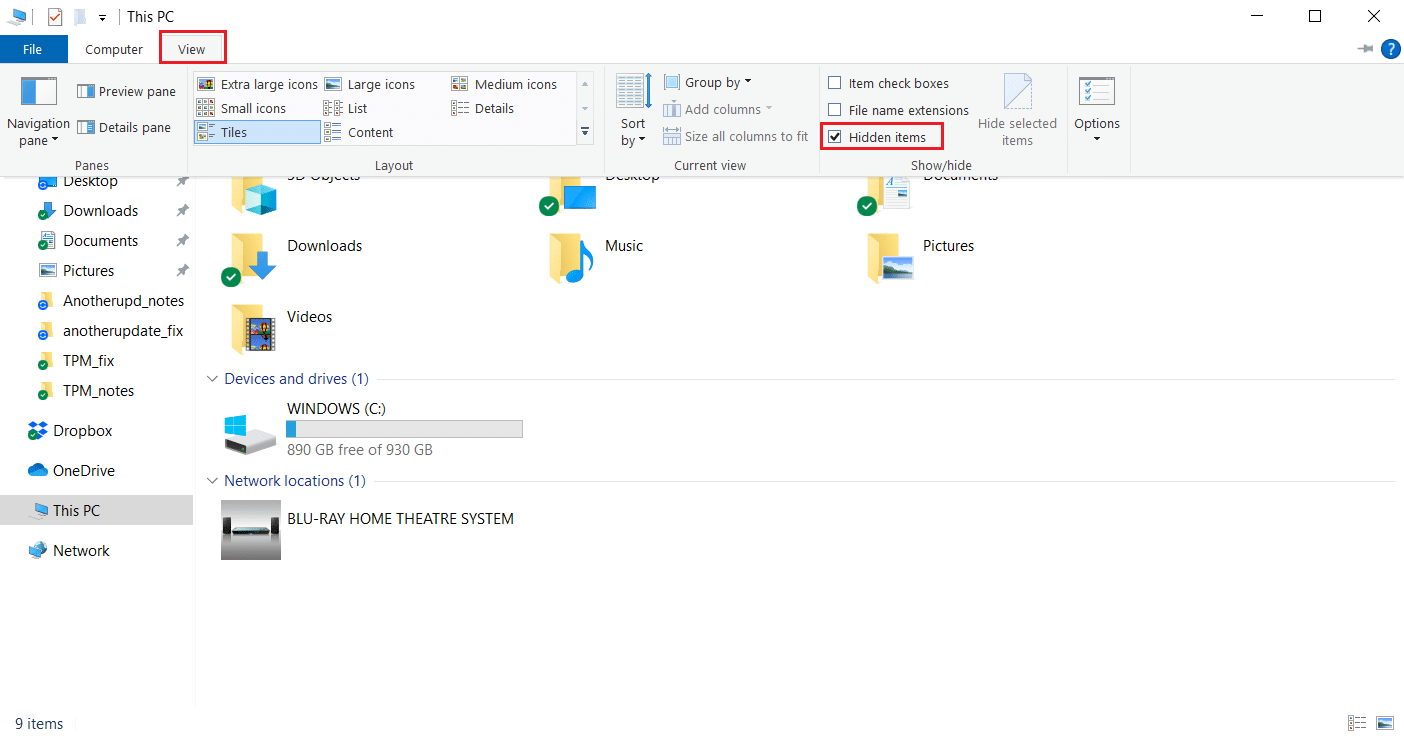
3. Придвижете се до пътя C:ProgramData във File Explorer.
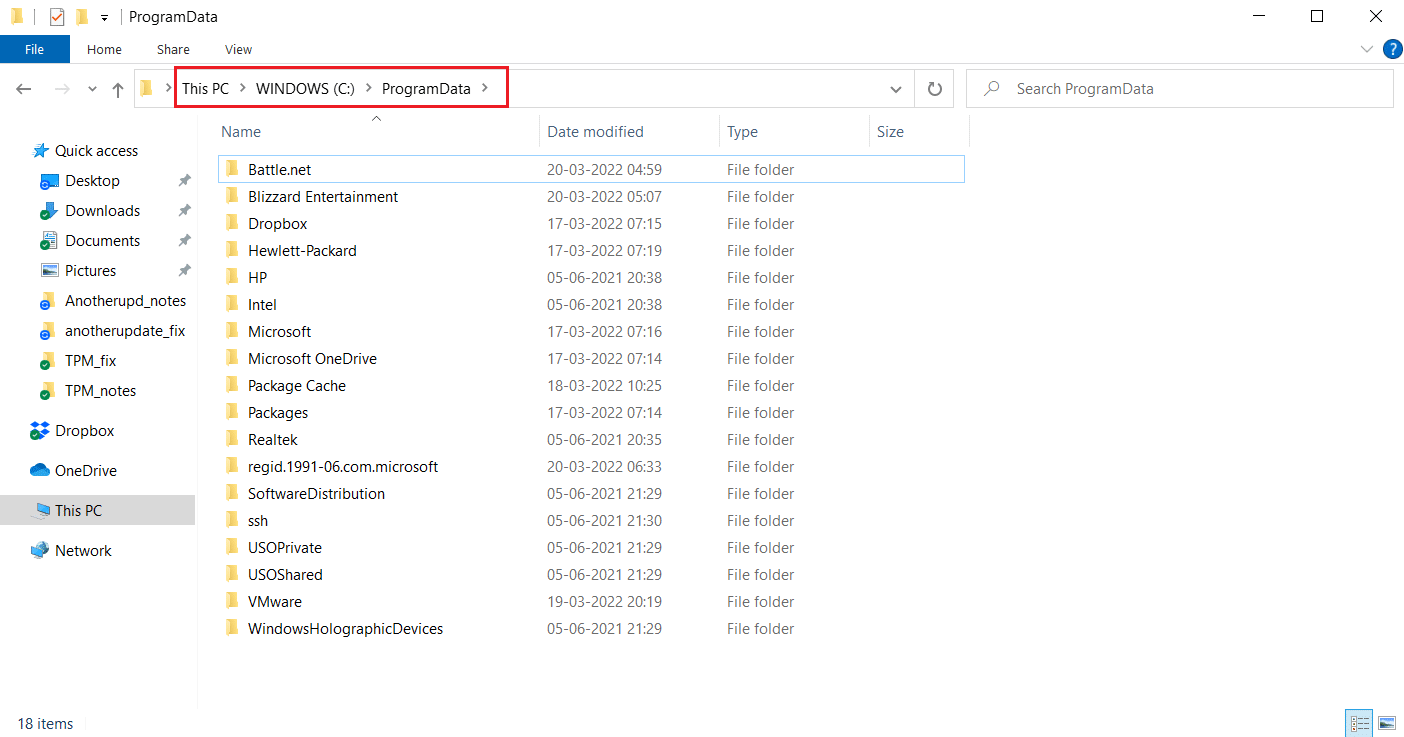
4. Щракнете с десния бутон върху папката Battle.net и изберете Изтрий, за да я премахнете.
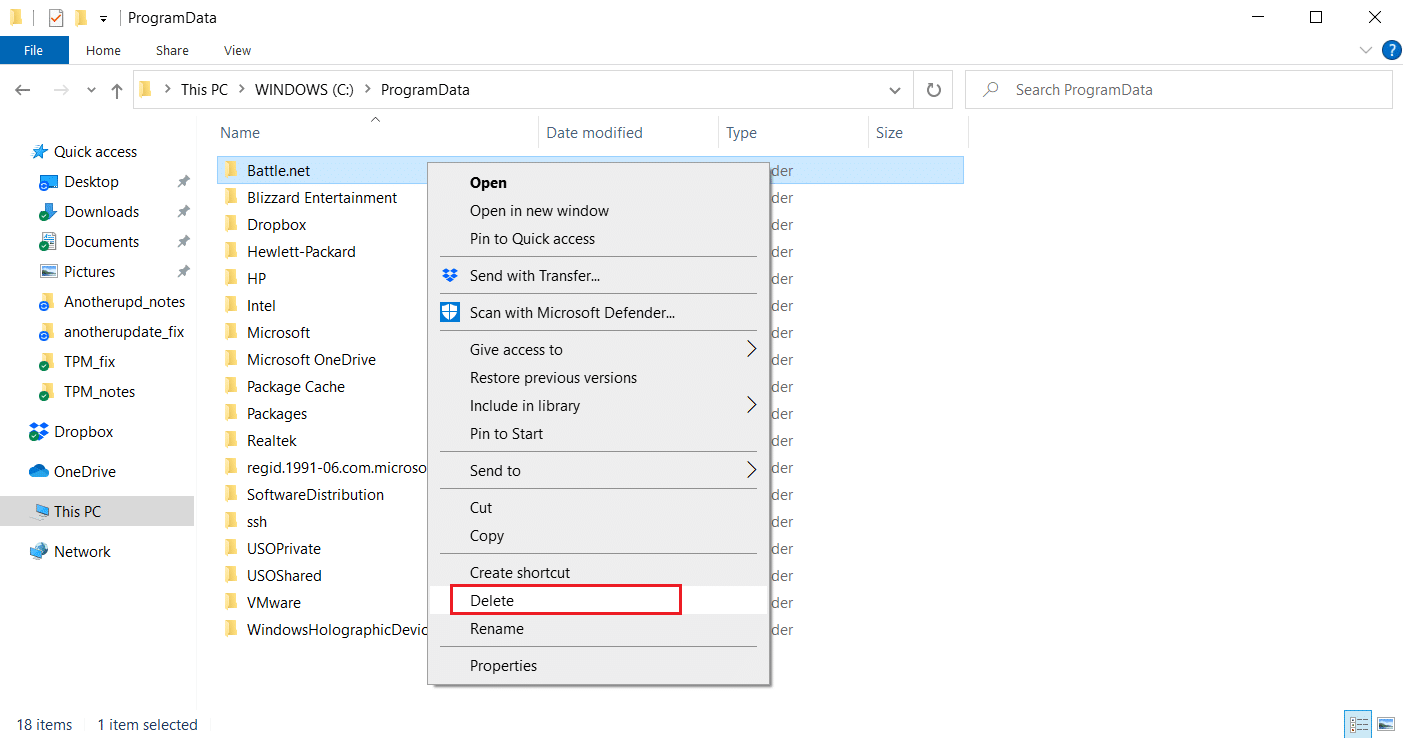
5. След като папката бъде изтрита, рестартирайте приложението Battle.net
Метод 11: Задайте DNS по подразбиране
Ако сте променили настройките на DNS или системата за имена на домейни, тогава това може да е причината за грешката в Battle.net. Можете да се върнете към DNS настройките по подразбиране и да стартирате Battle.net, за да проверите това. За да направите това, следвайте стъпките, дадени по-долу.
1. Натиснете клавишите Windows + R заедно, за да отворите диалоговия прозорец Изпълнение.
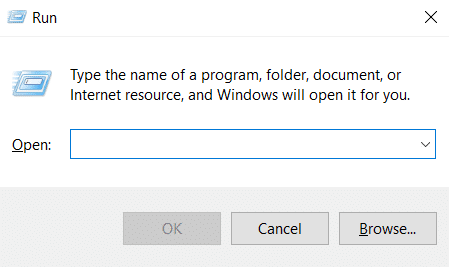
2. Въведете ncpa.cpl в диалоговия прозорец Run и натиснете Enter. Той ще отвори Мрежови връзки.
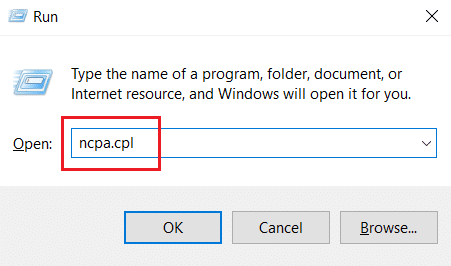
3. Щракнете двукратно върху активния мрежов адаптер, както е маркирано върху Мрежови връзки.
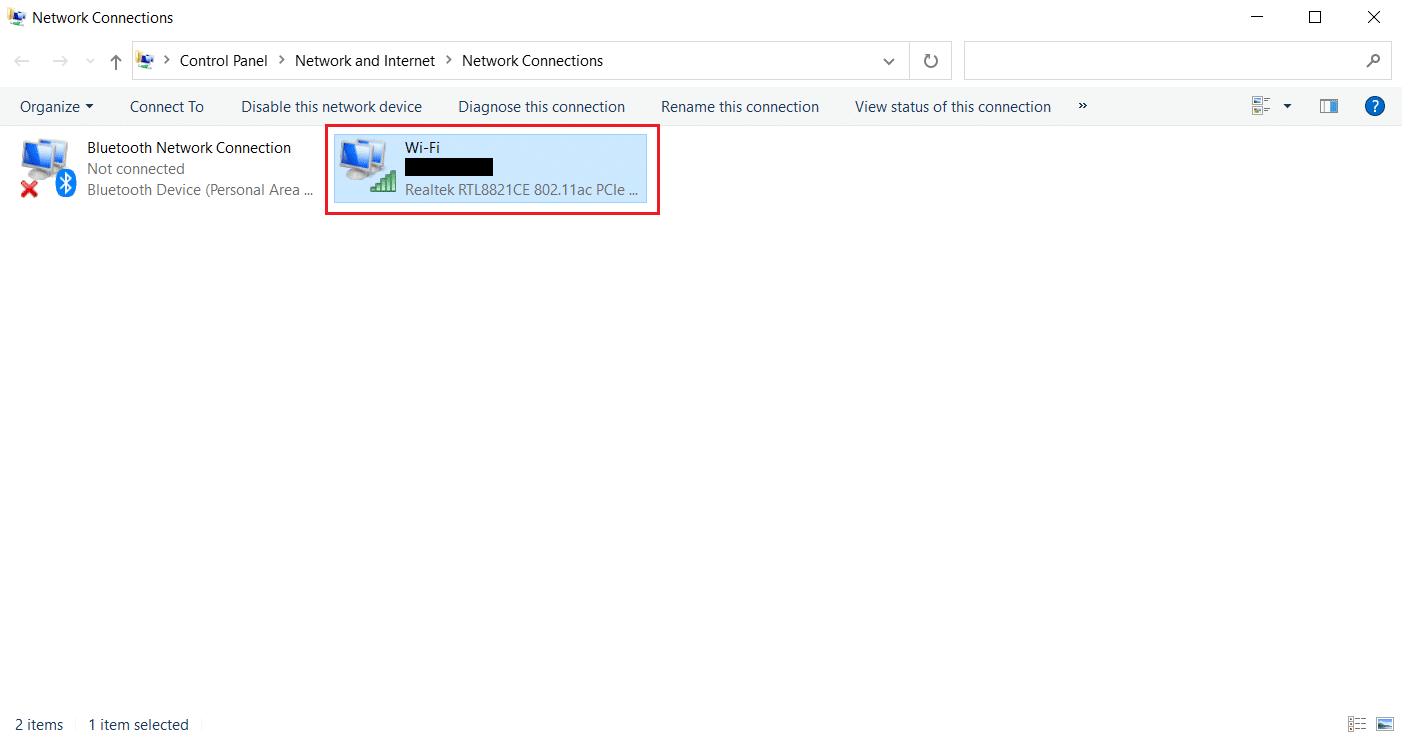
4. В изскачащия прозорец за състоянието на Wi-Fi или мрежовия адаптер щракнете върху Свойства.
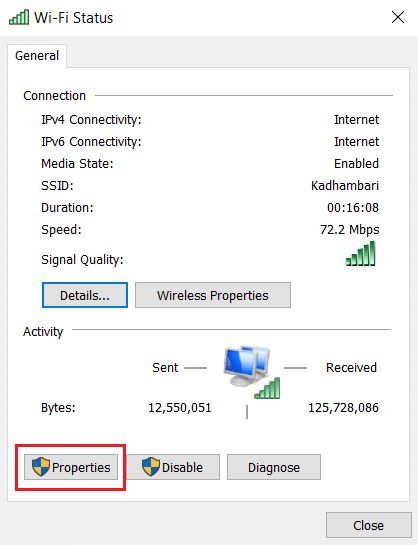
5. Намерете и поставете отметка в квадратчето, отбелязано Internet Protocol Version 4 (TCP/IPv4). След това щракнете върху Свойства, както е показано, за да отворите прозореца със свойства.
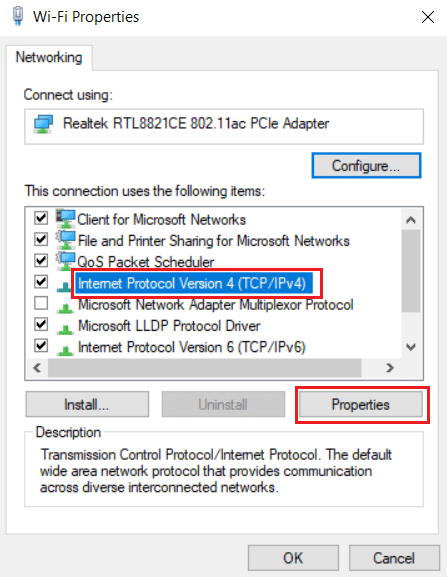
6. В раздела Общи изберете Получаване на IP адрес автоматично и опцията Получаване на адрес на DNS сървър автоматично. Щракнете върху OK, за да потвърдите промените.
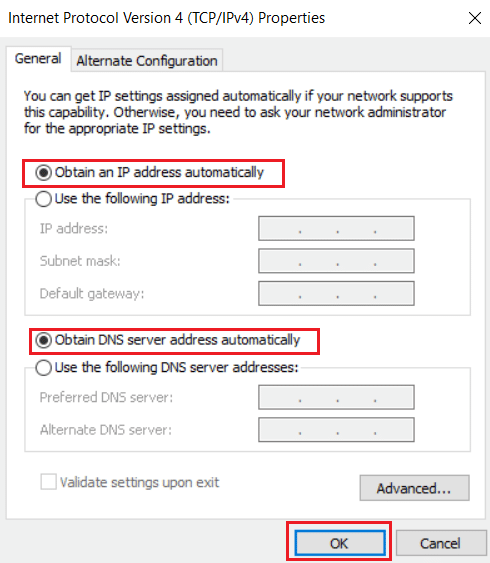
След това отворете приложението Battle.net и проверете дали грешката е разрешена.
Забележка: Ако все още се сблъсквате с проблема, опитайте да деактивирате адаптера Hamachi в мрежова връзка, ако го използвате. Може да поправи изчакването на Battle.net при друга инсталация или проблем с актуализацията.
Метод 12: Деактивирайте Peer-to-Peer
Опцията за peer-to-peer мрежа може да действа като бариера за стартиране на игри поради различни опасения за сигурността и да причини грешка. Опитайте да деактивирате опцията peer-to-peer в играта, тъй като това може да разреши проблема. За да направите това, следвайте стъпките, дадени по-долу.
1. Стартирайте програмата за стартиране на игри Battle.net.
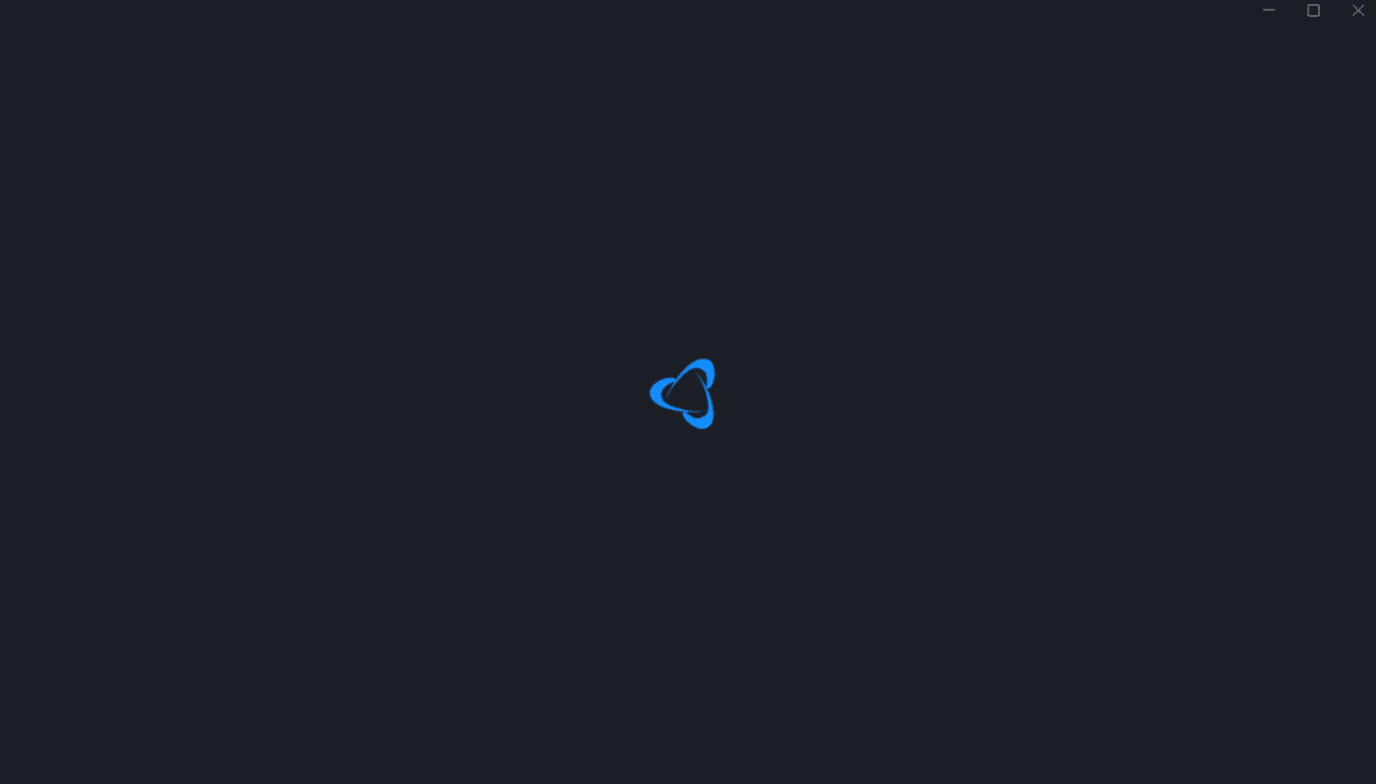
2. Щракнете върху иконата на Blizzard в горния ляв ъгъл на екрана на дисплея, както е показано.
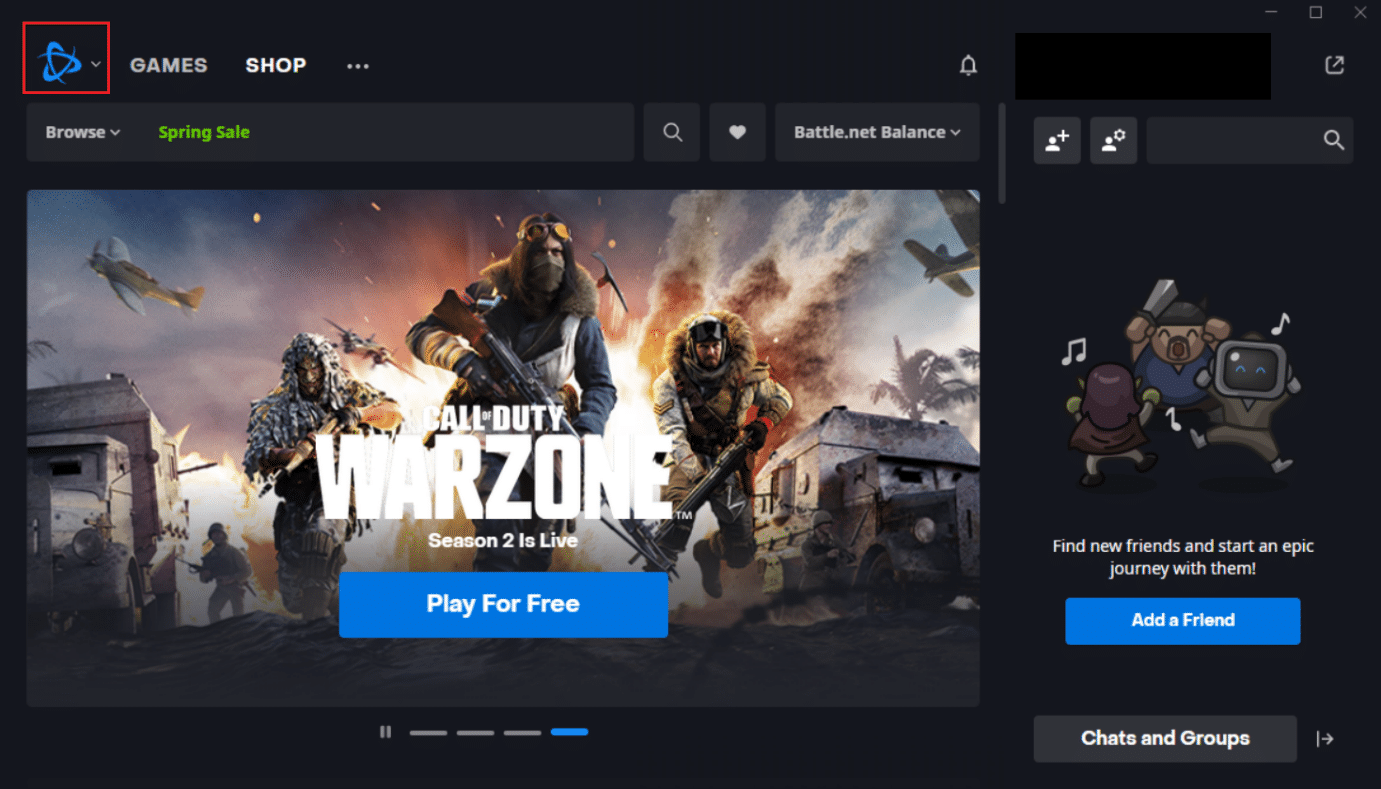
3. Изберете опцията Настройки.
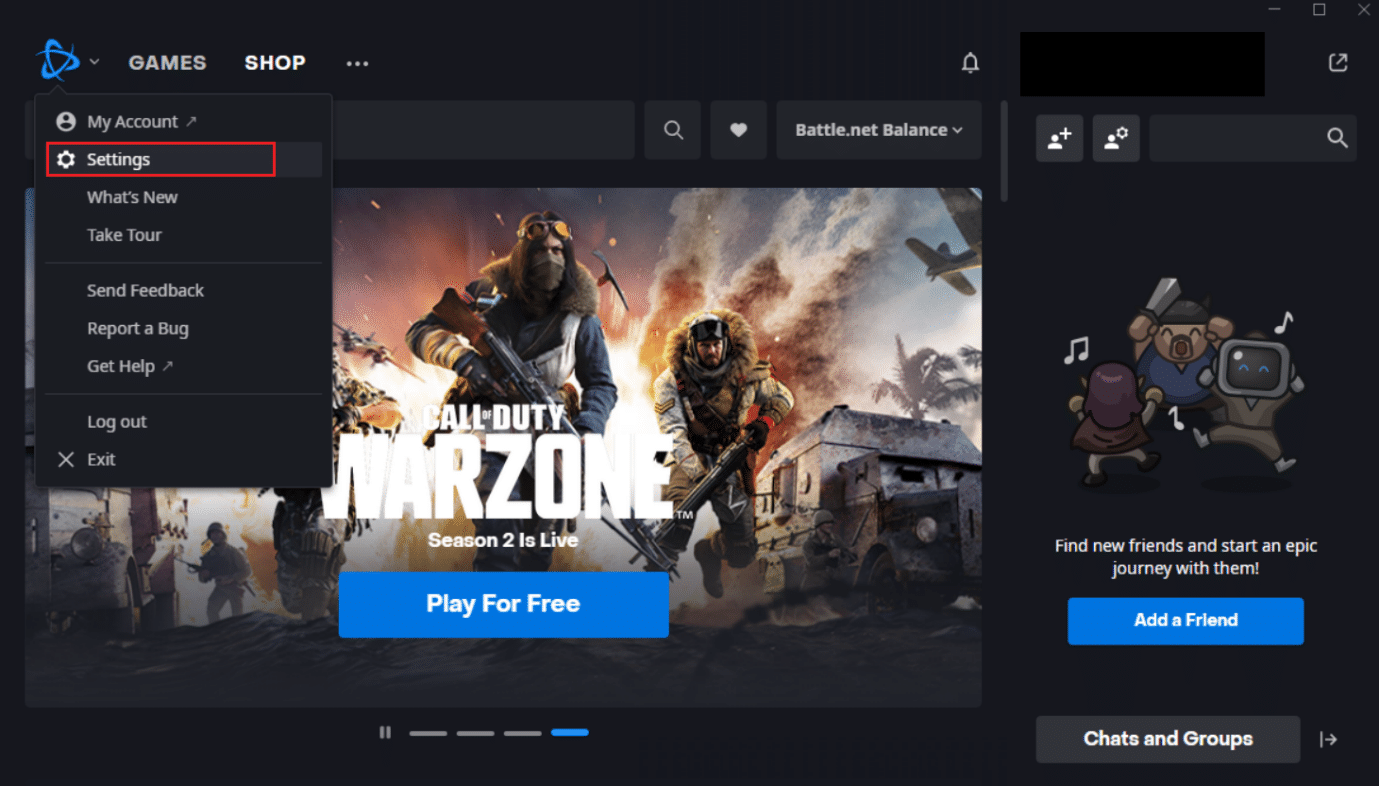
4. Изберете опцията Изтегляния в левия панел.
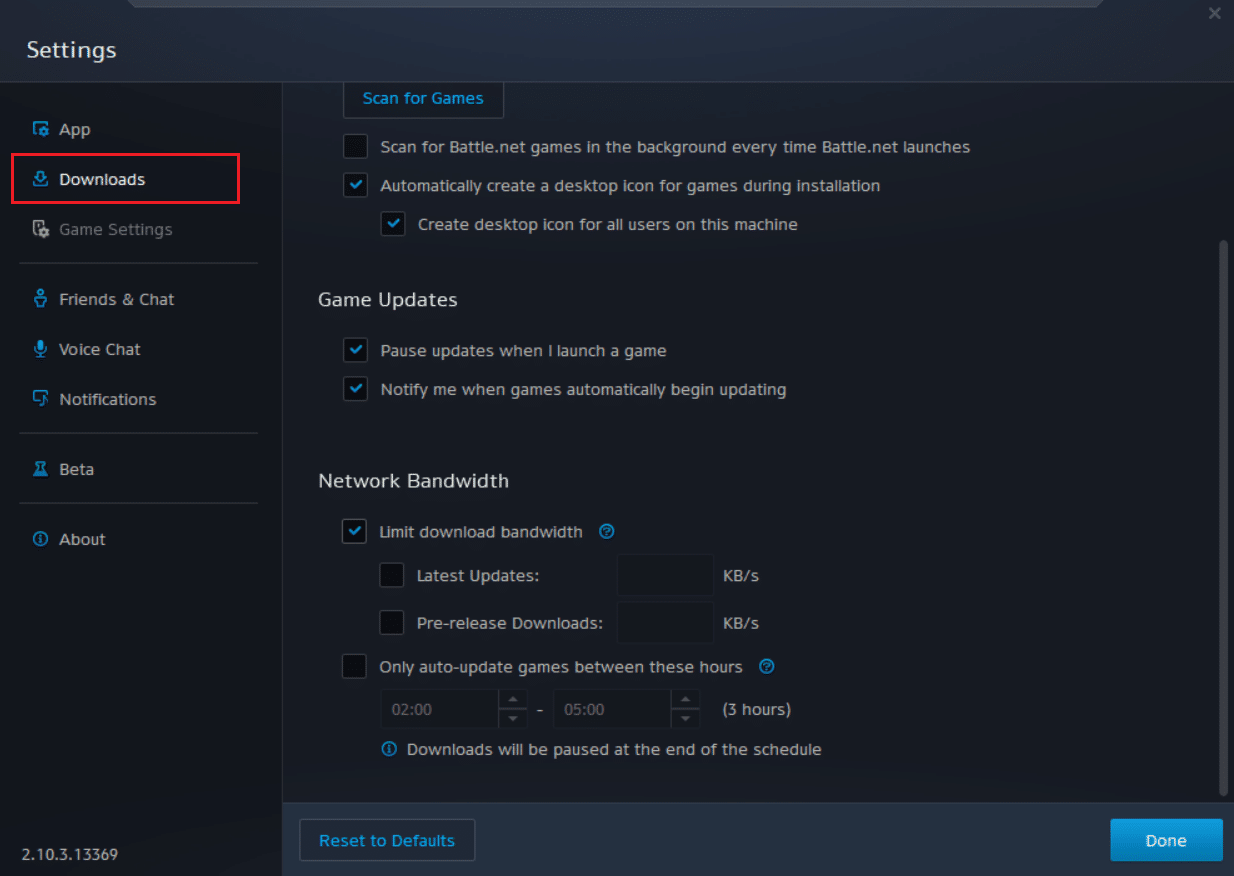
5. Махнете отметката от квадратчето, отбелязано Разрешаване на peer-to-peer опция в раздела Network Bandwidth и щракнете върху Готово, за да запазите промените.
Рестартирайте приложението и проверете дали сте поправили Battle.net, чакащ друг проблем с инсталирането или актуализирането или не.
Метод 13: Деинсталиране на Battle.net
Ако нито един от гореспоменатите методи не работи за вас, това е последната опция. Деинсталирайте приложението Battle.net от вашия компютър и го инсталирайте отново. Остарялото приложение Battle.net може да причини грешката и по този начин ръчното инсталиране на най-новата версия на приложението може да поправи това изчакване на Battle.net при друг проблем с инсталиране или актуализиране. Ето как да го направите, за да коригирате друга инсталация на Battle.net в ход в Windows 10.
1. Натиснете клавиша Windows и въведете контролен панел, след което щракнете върху Отвори.
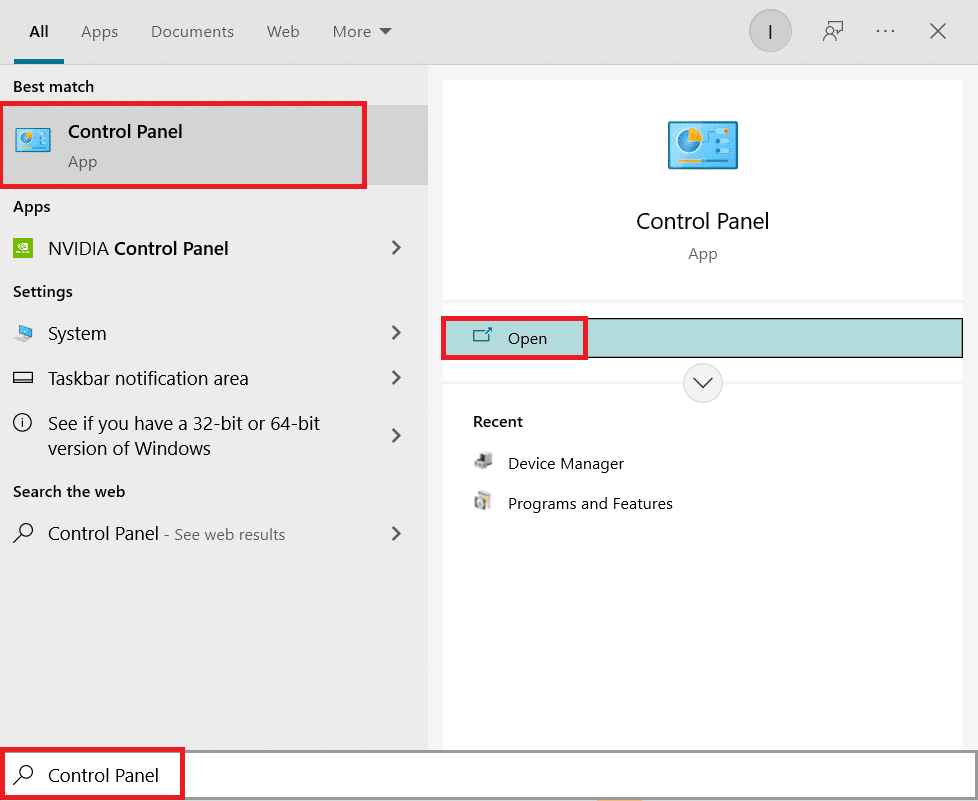
2. Задайте Преглед по > Категория и изберете Настройка на програми.
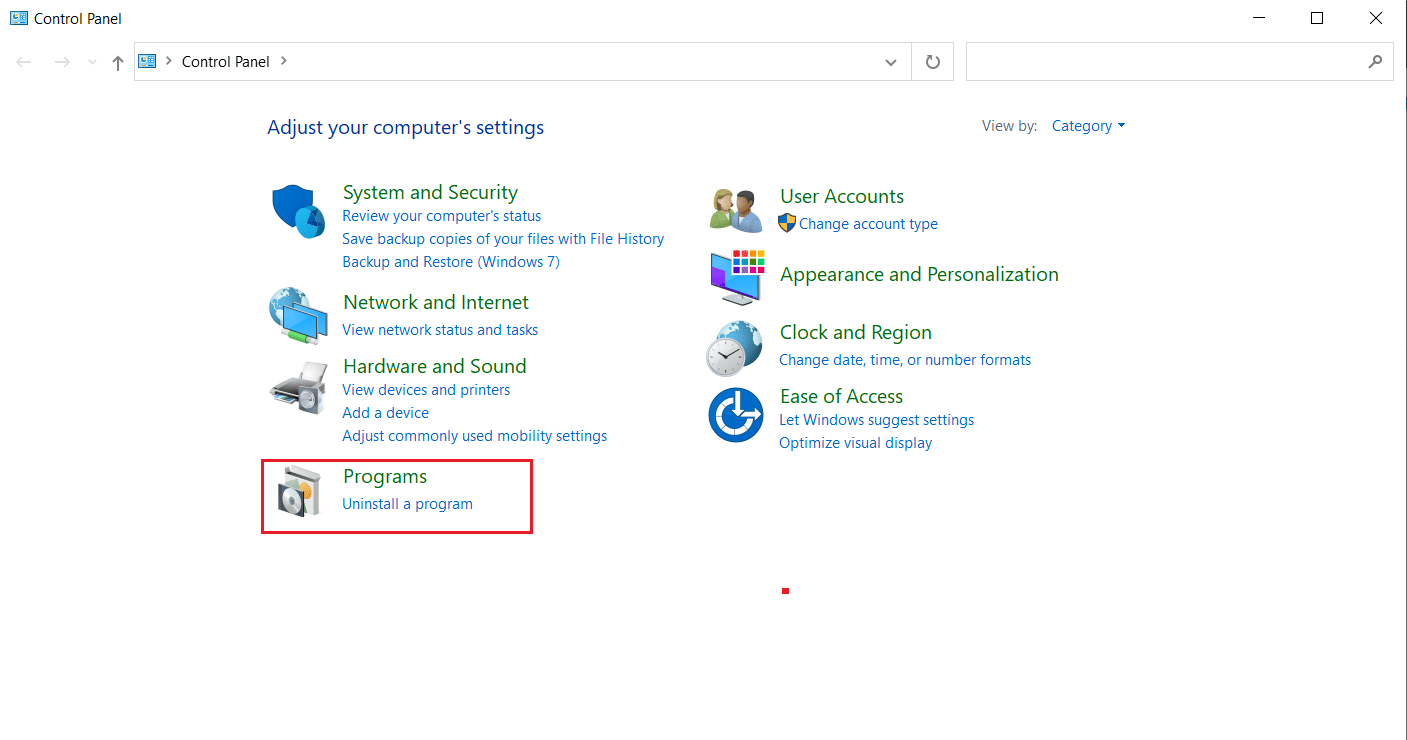
3. Щракнете върху Деинсталиране на програма в раздела Програми и функции.
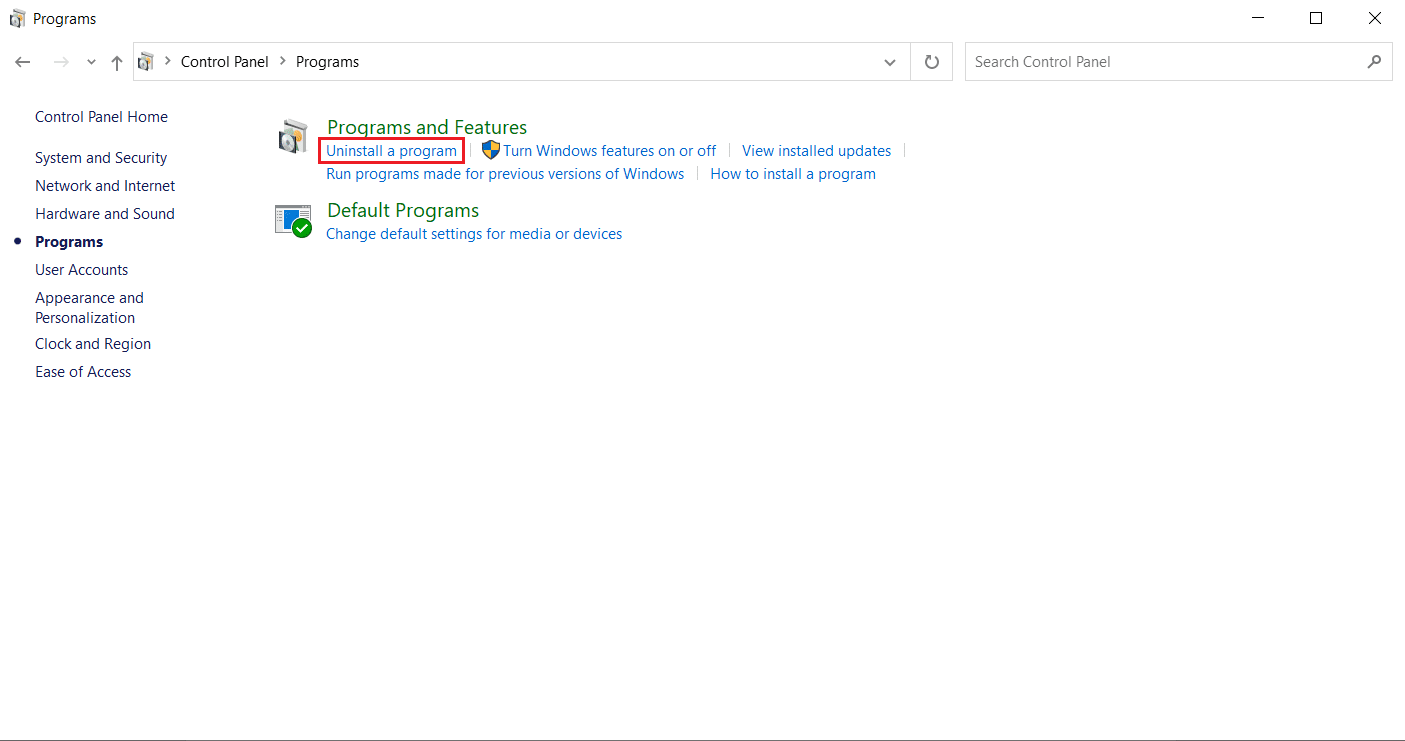
4. Щракнете с десния бутон върху програмата Battle.net и щракнете върху Деинсталиране/промяна.
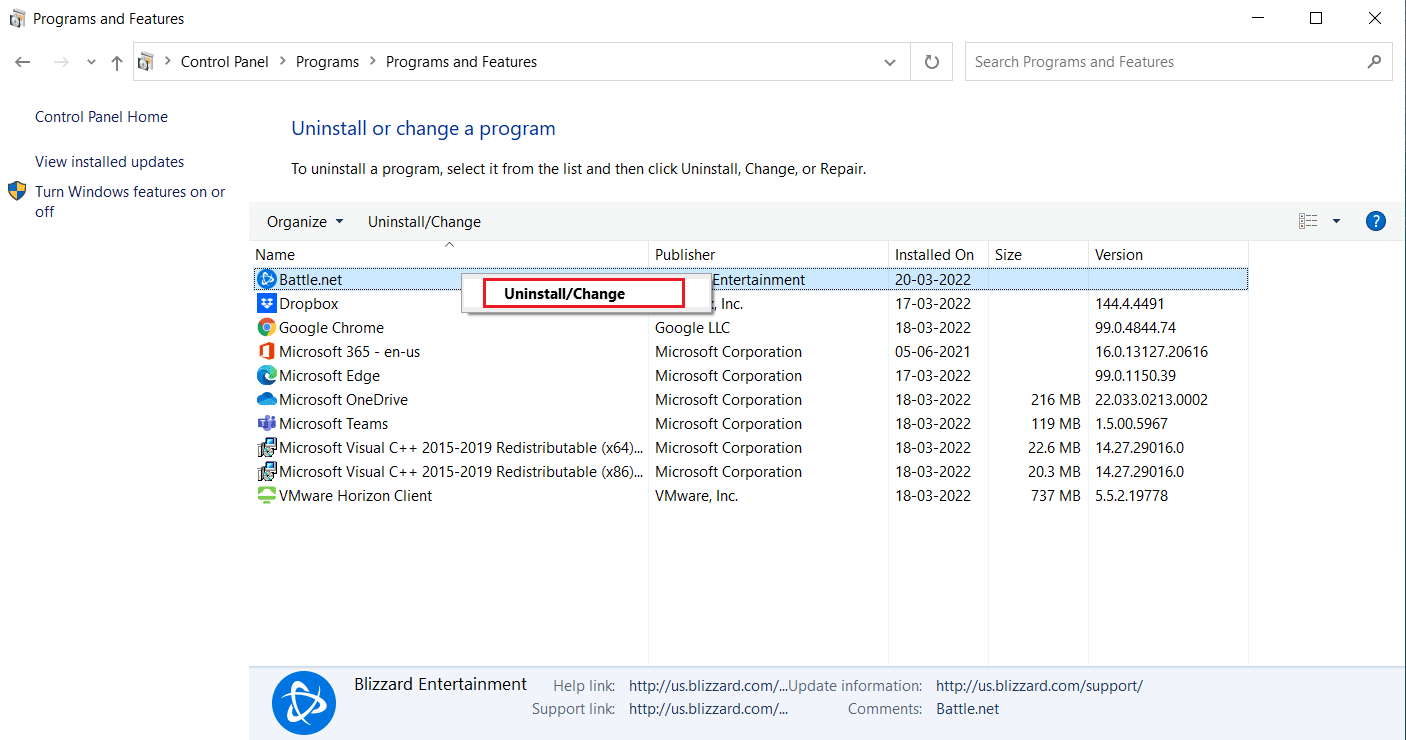
5. Щракнете върху Да, опция Деинсталиране, за да потвърдите процеса на деинсталиране.
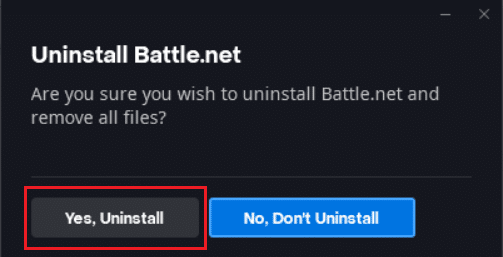
6. След като деинсталирате приложението, отидете на официална уеб страница на Battle.net за да изтеглите последната му версия.
7. Щракнете върху Изтегляне за Windows. Той ще изтегли файл с име Battle.net-setup.exe.

8. Стартирайте Battle.net-setup.exe. Изберете предпочитания език и щракнете върху Продължи.
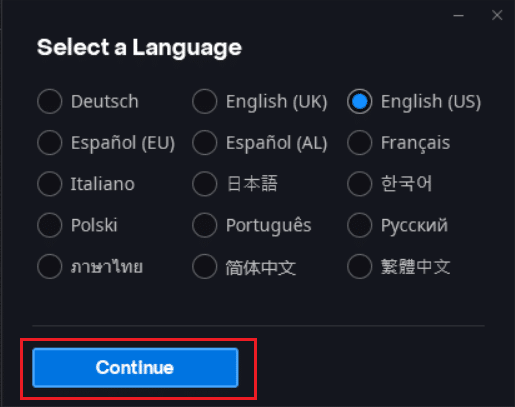
9. Щракнете върху Промяна, ако искате да промените местоположението за инсталиране. Щракнете върху Продължи.
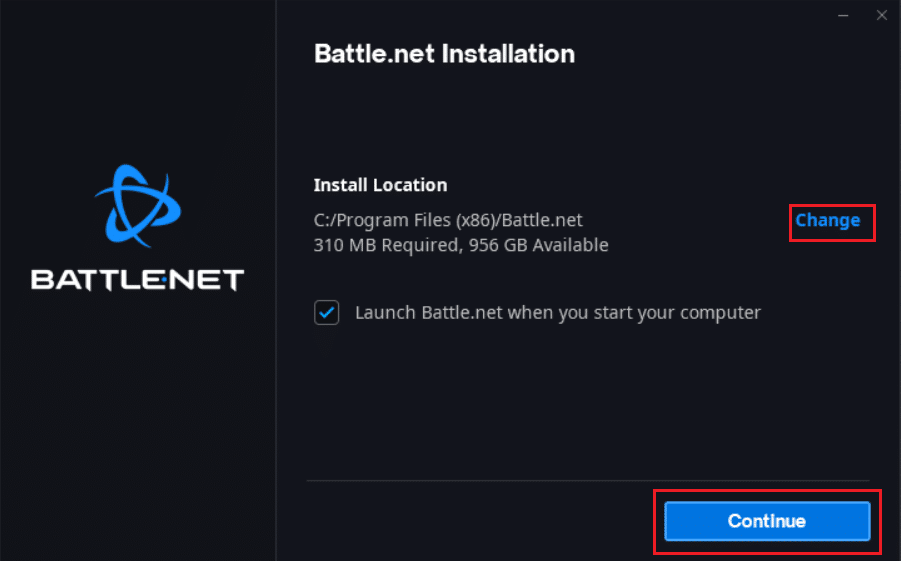
10. Изчакайте процеса на инсталиране да завърши.
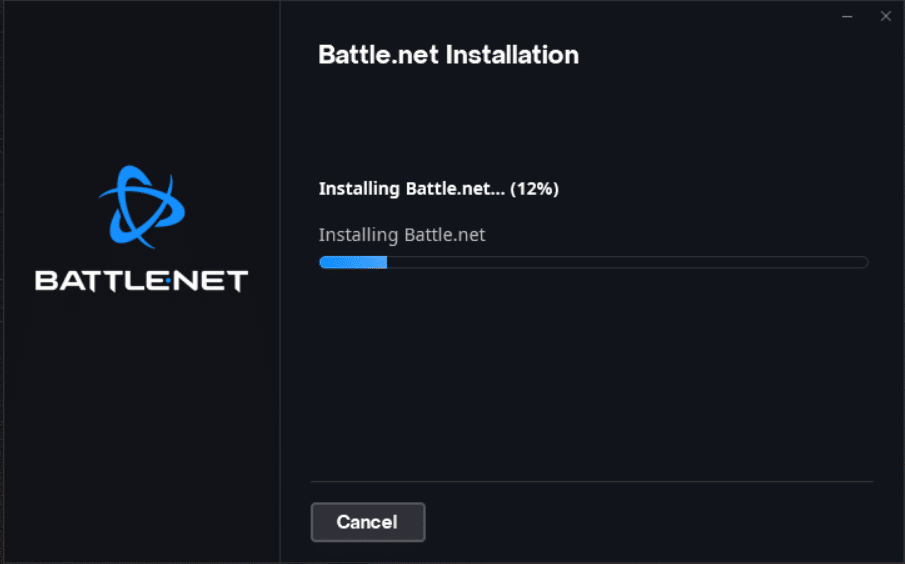
11. След като бъде инсталиран, попълнете идентификационните данни за Battle.net, за да влезете.
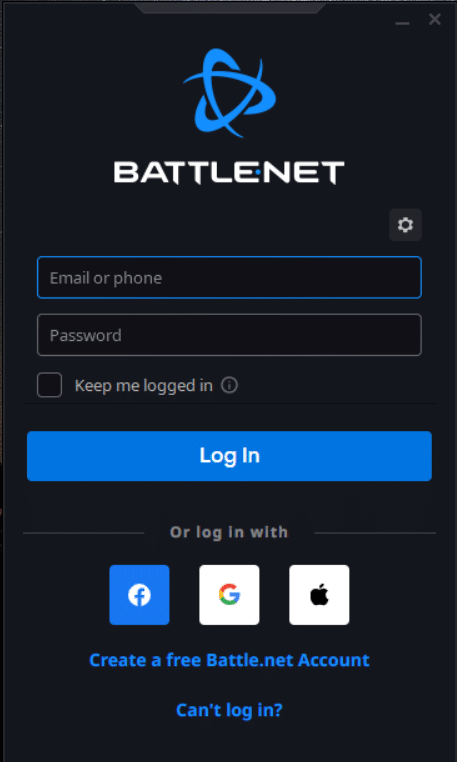
***
Надяваме се, че това ръководство е било полезно и сте успели да поправите друга инсталация, която е в ход в Windows 10. Кажете ни кой метод е работил най-добре за вас. Ако имате някакви въпроси или предложения, не се колебайте да ги пуснете в секцията за коментари.