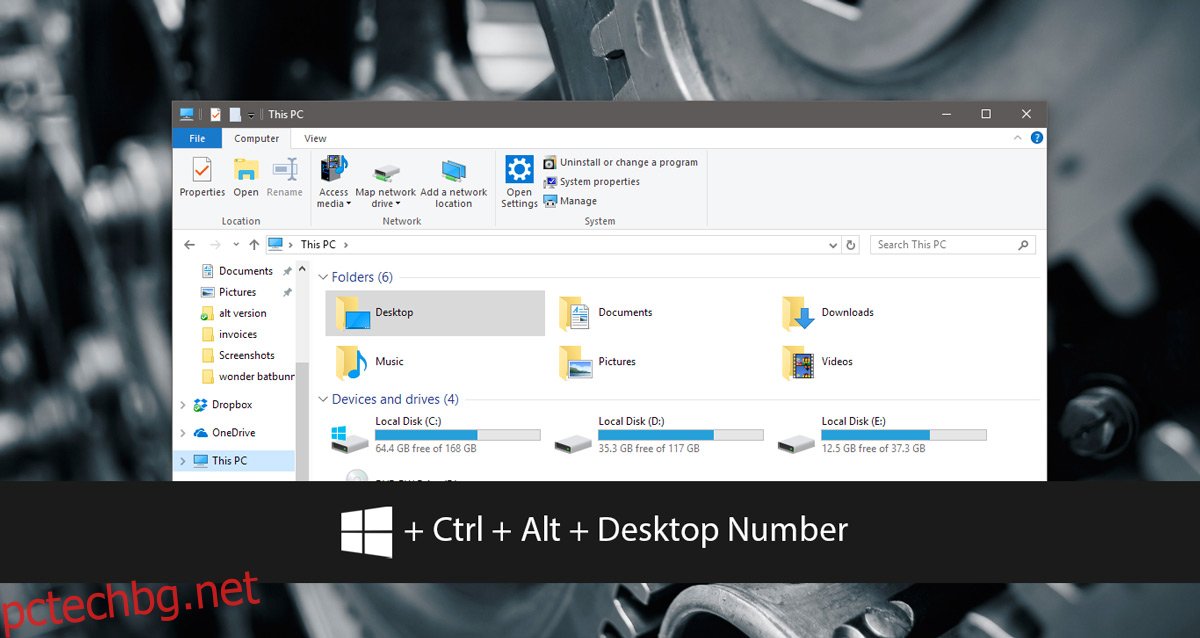Виртуалните настолни компютри в Windows 10 са основна функция. Приложенията на трети страни ви позволяват да наименувате виртуални настолни компютри и да преминавате направо към един, без да преминавате през всички. Вградените клавишни комбинации за виртуалните настолни компютри са основни. За да преместите прозорец на виртуален работен плот, първо трябва да отидете в изгледа на задачите. zVirtualDesktop е приложение за Windows, което ви позволява да преместите текущия прозорец към виртуален работен плот с бърз клавиш. Не е нужно първо да отивате в изглед на задачи. Можете да преместите текущия прозорец на виртуален работен плот и да превключите към него. Като алтернатива можете просто да преместите прозореца и да останете на текущия работен плот. Приложението също така поддържа бързи клавиши за закрепване на приложения и ви позволява да зададете различен тапет за всеки работен плот.
Изтеглете и стартирайте zVirtualDesktop. Той ще добави цифров индикатор към системната област, за да покаже на кой работен плот се намирате. Има доста други приложения, които правят това, така че едва ли това прави zVirtualDesktop уникален.
Съдържание
Преместване на текущия прозорец
След като стартирате приложението, премествате текущия прозорец на виртуален работен плот с пряк път;
Win+Alt+Номер на работния плот
Можете да преместите текущия прозорец на виртуален работен плот и да превключите към него с прекия път;
Win+Ctrl+Alt+Номер на работния плот
Приложението отговаря само на цифри на цифровата клавиатура. Ако се опитвате да преместите прозорец на работен плот 3, трябва да натиснете трите на цифровата клавиатура, а не 3 над клавишите с букви на клавиатурата.
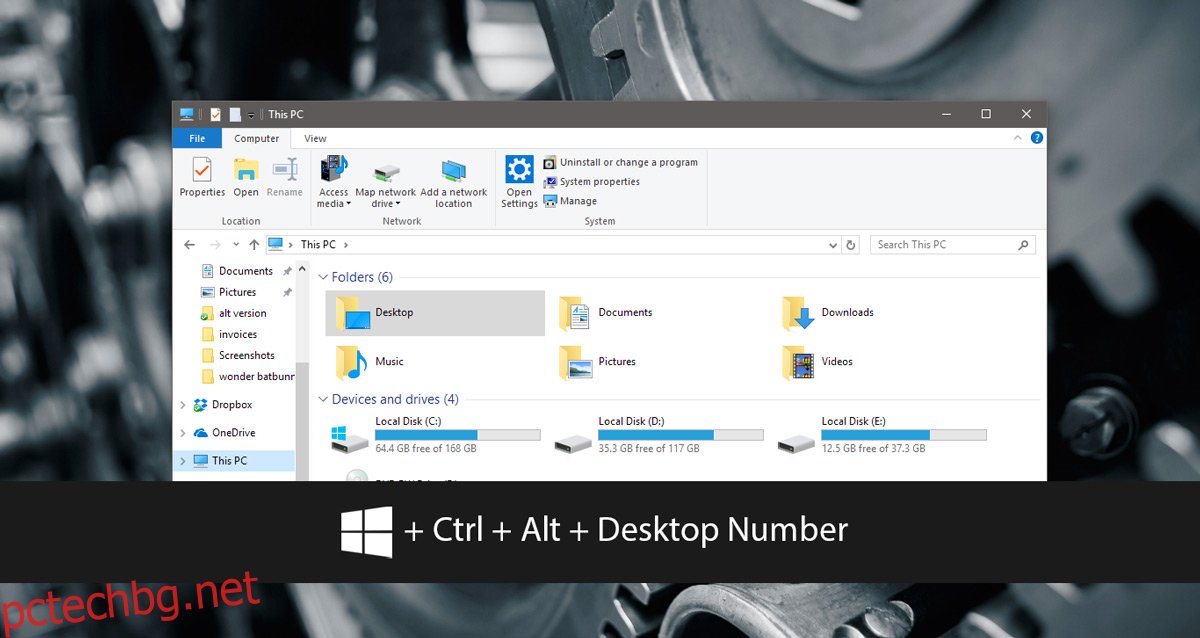
Задайте различни тапети за виртуални настолни компютри
Win 10 Virtual Desktop Enhancer е популярно приложение, което подобрява виртуалните настолни компютри в Windows 10. Една от функциите му ви позволява да зададете различен тапет за различни виртуални настолни компютри. За съжаление приложението няма прост GUI за това. Това е мястото, където zVirtualDesktop има предимство пред него. Позволява ви да зададете различен тапет за виртуални настолни компютри чрез прост GUI.
Щракнете с десния бутон върху иконата на системната област на приложението и изберете „Настройки“. Отидете в раздела Wallpaper и изберете тапета, който искате да зададете за всеки виртуален работен плот.
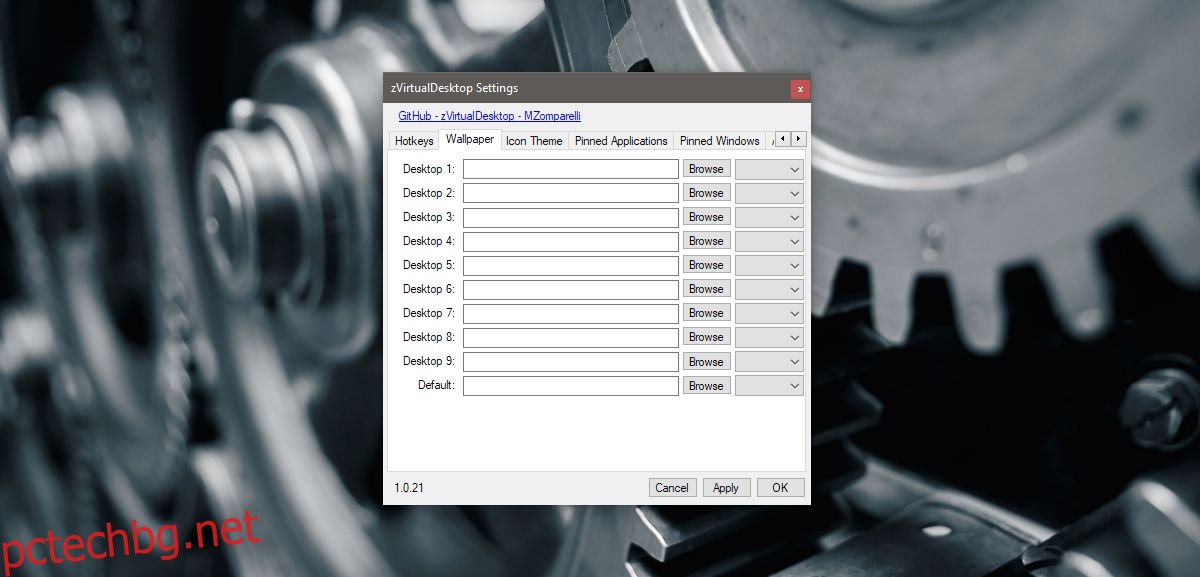
Закачете и разкачете приложения
Windows 10 ви позволява да фиксирате приложения и прозорци към виртуален работен плот. zVritualDesktop ви позволява да направите това с бърз клавиш. Позволява ви да закачите текущо активния прозорец или приложение към работния плот.
За да фиксирате/откачите прозорец, използвайте прекия път;
Alt+Win+Z
За да фиксирате/откачите приложение, използвайте прекия път;
Alt+Win+A
Преместете всички Windows на текущия работен плот
zVirtualDesktop също така ви позволява да преместите всички прозорци, отворени в различни виртуални настолни компютри, към текущия работен плот. Няма бърз клавиш за това. За да преместите всички прозорци към текущия виртуален работен плот, щракнете с десния бутон върху иконата на системната област на приложението. От контекстното меню изберете опцията „доведете всички прозорци тук“.
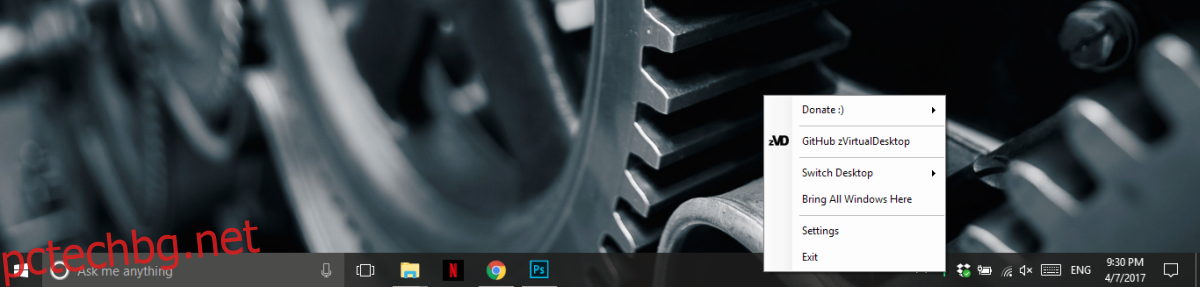
zVirtualDesktop е богат на функции. Някои от неговите функции се поддържат в Windows 10, като например превключване към следващия или предишен работен плот. Други са истински подобрения на виртуалните настолни компютри на Windows 10.
Ако имате проблеми с проследяването на клавишните комбинации или искате GUI за закрепване на приложения и прозорци, отидете на настройките на zVirtualDesktop. Панелът с настройки на приложението има раздел „Hotkey“, както и раздел „Pinned Applications“ и „Pinned Windows“, които можете да редактирате.