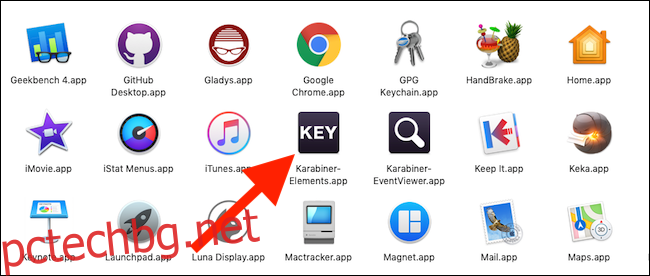Magic Keyboard на вашия Mac има клавиш за изваждане, но не се нуждае от такъв, защото съвременните Mac нямат никакви устройства за изваждане. Можете да преназначите този ключ, за да го накарате да прави нещо по-полезно и ние ще ви покажем как.
По-долу ще ви преведем през три различни начина да извлечете максимума от клавиша Eject на вашия Mac. Някои от тях ще изискват да изтеглите допълнителни приложения, а някои не. Но всички те са доста страхотни и най-доброто от всичко правят един някога безполезен ключ по-полезен.
Съдържание
Използване на функции, вградени в macOS
macOS има собствен набор от клавишни комбинации, които се възползват от клавиша за изваждане и са активирани извън кутията. Ето един бърз поглед върху това, което можете да правите без допълнителен софтуер:
Control+Eject представя диалогов прозорец, който ви дава възможност да поставите вашия Mac в режим на заспиване, да го рестартирате или да го изключите.
Command+Option+Eject поставя вашия Mac в режим на заспиване.
Control+Command+Eject рестартира вашия Mac.
Control+Option+Command+Eject изключва вашия Mac.
Control+Shift+Eject поставя дисплея ви в режим на заспиване, но поддържа вашия Mac буден.
Ако обаче искате да получите малко повече от клавиша за изваждане на клавиатурата си, има някои опции на трети страни, които да помогнат за супермощността му.
Използване на карабинер
Karabiner е приложение, което ви позволява да конфигурирате клавиша Eject, за да имитира други натискания на клавиши или щраквания на мишката. Той има и по-разширени опции за по-мощно персонализиране, но за нашите цели тук ще се съсредоточим върху по-простите му опции. Освен това е с отворен код и можете изтеглете го безплатно.
Отворете Karabiner-Elements от папката Applications на вашия Mac.
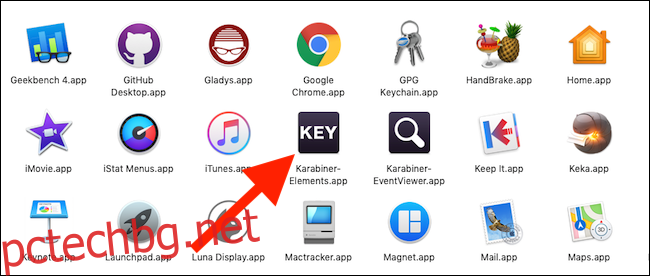
Изберете раздела „Прости модификации“ и щракнете върху бутона „Добавяне на елемент“ в долната част на прозореца.
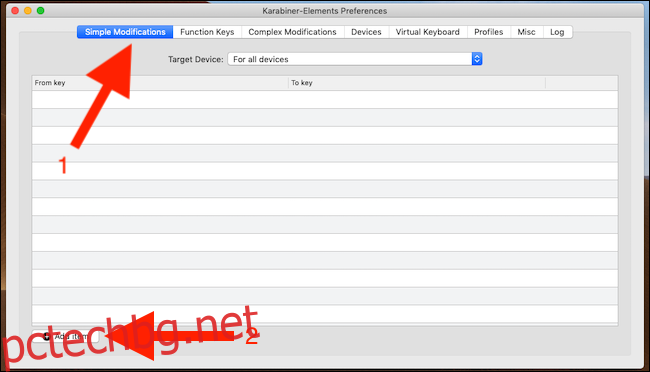
Щракнете върху празното поле в колоната „От ключ“ и изберете ключа, на който искате да промените поведението. За нашите цели щракнете върху „Изваждане“.
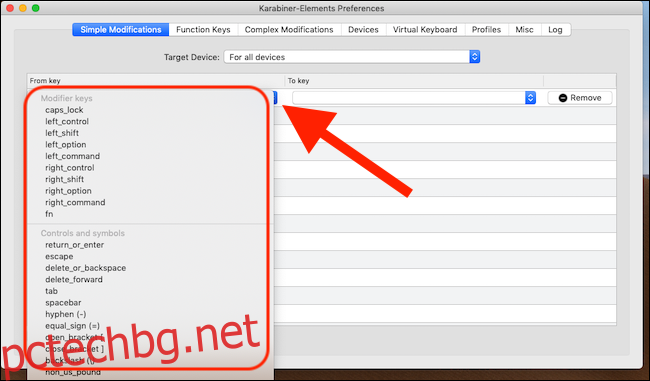
Направете същото в колоната „Към клавиш“, като изберете натискането на клавиша, което искате да стартира клавишът за изваждане.
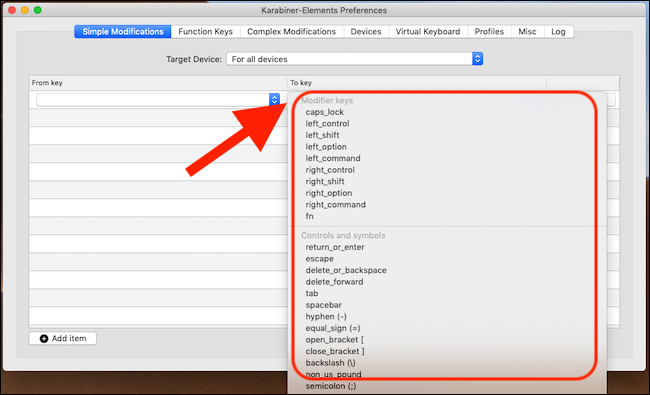
Тествайте работата си, като натиснете клавиша Eject. Ако всичко работи, избраното от вас натискане на клавиш ще бъде инициирано. Ако трябва да редактирате функция, променете „От ключ“ или „До клавиши“. Ако искате да отмените всичко, щракнете върху бутона „Премахване“ до елемента.
Използване на ежектор
Ejector прави бързо и лесно изваждане на том, независимо дали е външен твърд диск, USB устройство или образ на диск. Това е разход от $10, ако планирате да го използвате на пълен работен ден, но можете да го изпробвате благодарение на седемдневния пробен период.
за да започнете, дайте го изтегляне и го инсталирайте. Натиснете бутона Eject и Ejector ще се отвори автоматично. От там щракнете върху обема, който искате да извадите, и след това щракнете върху бутона „Изваждане“.
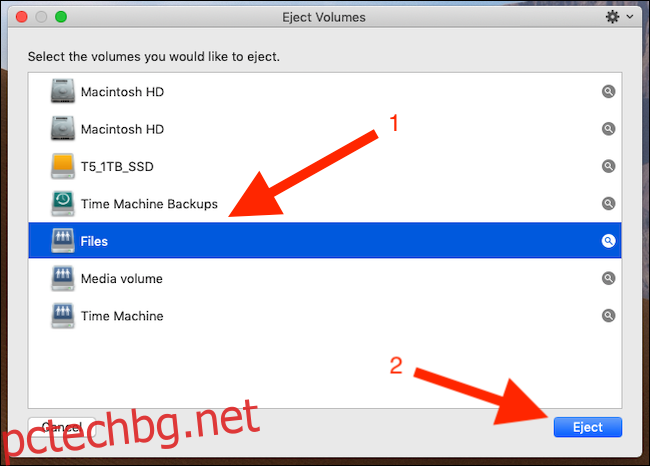
Ако установите, че трябва да изхвърляте томове редовно, Ejector може да си струва вашите десет долара. Ejector може също така принудително да извади упорити томове – натиснете и задръжте Option+Alt, когато щракнете върху „Изваждане“, за да принудите macOS да извади тома.