Потребителите на Linux традиционно записват ISO файлове на DVD или CD, но много компютри вече нямат дискови устройства. Създаването на стартиращо USB устройство е по-добро решение – то ще работи на повечето компютри и ще се стартира, стартира и инсталира по-бързо.
Съдържание
Как работят стартиращи Linux USB устройства
Подобно на жив CD или DVD, стартиращо USB устройство ви позволява да стартирате практически всяка дистрибуция на Linux, без да засяга вашия компютър. Можете също да инсталирате дистрибуция на Linux на вашия компютър от нея – не се изисква CD или DVD устройство. Не можете просто да копирате или извлечете ISO файла на USB устройството и да очаквате той да работи. Въпреки че технически не „запишете“ ISO файла на USB устройство, има специален процес, необходим за вземане на Linux ISO файл и създаване на стартиращо USB устройство с него.
Има два начина да направите това: Някои дистрибуции на Linux включват графичен инструмент за създаване на стартиращ USB диск, който ще го направи вместо вас. Можете също да използвате командата dd, за да направите това от терминал на всяка дистрибуция на Linux. Който и метод да изберете, ще ви е необходим ISO файлът на дистрибуцията на Linux.
Например, Ubuntu Linux има два вградени метода за създаване на стартиращо USB устройство. Зареждащо USB устройство осигурява същото изживяване на потребителя като Ubuntu Live DVD. Позволява ви да изпробвате популярната Unix-подобна операционна система, без да правите промени в компютъра. Когато сте готови да инсталирате Ubuntu, можете да използвате USB устройството като инсталационен носител.
Ще ви е необходим ISO образ за инсталиране на Ubuntu, за да създадете стартиращо USB устройство, така че се уверете, че имате изтеглих версията на Ubuntu желаете да използвате.
За да бъде ясно, това стартиращо USB устройство ще се зареди в работно копие на Ubuntu Linux, но няма да запази промените, които правите. Всеки път, когато стартирате Ubuntu от това USB устройство, това ще бъде нов екземпляр на Ubuntu. Ако искате да можете да запазвате промени и данни, трябва да създадете стартиращо USB устройство с постоянно съхранение. Това е по-сложен процес.
Просто поставете полученото USB устройство във всеки компютър и стартирайте от USB устройството. (На някои компютри може също да се наложи да деактивирате Secure Boot, в зависимост от избраната от вас дистрибуция на Linux.)
Докато използваме Ubuntu като пример тук, това ще работи по подобен начин с други дистрибуции на Linux.
Как да направите графично стартиращо USB устройство
Инсталацията на Ubuntu по подразбиране включва приложение, наречено Startup Disk Creator, което ще използваме, за да създадем нашето стартиращо USB устройство. Ако използвате друга дистрибуция на Linux, тя може да включва подобна помощна програма. Проверете документацията на вашата Linux дистрибуция – можете да я потърсите онлайн – за повече информация.
За потребителите на Windows препоръчваме Rufus за създаване на живо USB устройство по лесния начин.
Предупреждение: Това ще изтрие съдържанието на целевото USB устройство. За да сте сигурни, че няма да пишете случайно на грешното USB устройство по погрешка, препоръчваме да премахнете всички други свързани USB устройства, преди да продължите.
За Ubuntu всяко USB устройство с капацитет 4 GB или повече трябва да е добре. Ако вашият избор ISO на Linux е по-голям от това — повечето не са — може да се нуждаете от по-голямо USB устройство.
Когато сте сигурни, че правилното USB устройство е единственото, което е свързано към вашия компютър, стартирайте Startup Disk Creator. За да направите това, натиснете клавиша Super (това е клавишът на Windows на повечето клавиатури) и въведете „startup disk“. Ще се появи иконата Startup Disk Creator. Щракнете върху иконата му или натиснете Enter.

Ще се появи главният прозорец на Startup Disk Creator. USB устройството ще бъде маркирано в долния панел.

Щракнете върху бутона „Други“. Ще се появи стандартен диалогов прозорец за отваряне на файл. Прегледайте местоположението на вашия Ubuntu ISO файл, маркирайте го и щракнете върху бутона „Отваряне“.

Главният прозорец на Startup Disk Creator вече трябва да прилича на екранната снимка по-долу. Трябва да има ISO изображение, подчертано в горния панел, и USB устройство, подчертано в долния панел.

Потвърдете сами, че ISO изображението и USB устройството са правилни. Щракнете върху бутона „Направи стартов диск“, когато сте доволни да продължите.
Появява се предупреждение, което ви напомня, че USB устройството ще бъде напълно изтрито. Това е последният ви шанс да се върнете, без да правите промени в USB устройството. Щракнете върху бутона „Да“, за да създадете стартиращо USB устройство.

Лента за напредъка ви показва колко близо е процесът на създаване до завършване.

Появява се съобщение за потвърждение, което ви уведомява, когато създаването на стартиращото USB устройство приключи напълно. На компютъра, който използвахме за тази статия, процесът отне около пет минути.

Щракнете върху бутона „Изход“. Вече можете или да рестартирате компютъра си и да стартирате от USB устройството, или да изключите USB устройството, да го занесете на друг компютър и да го стартирате там.
Как да направите стартиращо USB устройство с dd
Инструментът, който ще използваме, за да създадем стартиращо устройство от командния ред, е командата dd.
Предупреждение: Тази команда трябва да се използва много внимателно. dd ще направи точно това, което му кажете, веднага щом го кажете. Няма въпроси „сигурни ли сте“ или шансове за отстъпление. dd просто продължава напред и изпълнява инструкциите, които сте му дали. Така че трябва да сме много внимателни, че това, което му казваме да прави, определено е това, което искаме да направи.
Трябва да знаем с какво устройство е свързано вашето USB устройство. По този начин знаете със сигурност каква идентичност на устройството да предадете на dd в командния ред.
В прозорец на терминал въведете следната команда. Командата lsblk изброява блоковите устройства на вашия компютър. Всяко устройство има свързано с него блоково устройство.
lsblk

Резултатът от lsblk ще покаже устройствата, които в момента са свързани към вашия компютър. На тази машина има един вътрешен твърд диск, наречен sda, и един дял на него, наречен sda1.
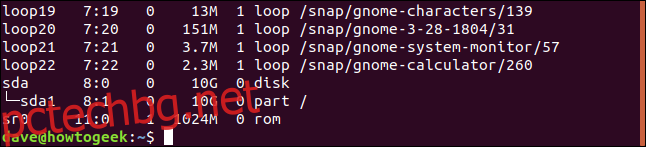
Включете USB устройството и използвайте командата lsblk още веднъж. Резултатът от lsblk ще се промени. USB устройството сега ще бъде посочено в изхода.

В списъка има нов запис, наречен sdb и има два дяла в него. Един дял се нарича sdb1 и е с размер 1 KB. Другият дял се нарича sdb5 и е с размер 14,6 GB.
Това е нашето USB устройство. Идентификаторът, който трябва да използваме, е този, който представлява устройството, а не някой от дяловете. В нашия пример това е sdb. Независимо от това как е наименувано на вашия компютър, устройството, което не е било в предишния списък на lsblk, трябва да е USB устройството.
Командата, която ще издадем на dd е както следва:
sudo dd bs=4M if=Downloads/ubuntu-19.04-desktop-amd64.iso of=/dev/sdb conv=fdatasync

Нека разбием това.
sudo: Трябва да сте суперпотребител, за да издавате dd команди. Ще бъдете подканени за вашата парола.
dd: Името на командата, която използваме.
bs=4M: Опцията -bs (размер на блокове) дефинира размера на всяка част, която се чете от входния файл и се записва в изходното устройство. 4 MB е добър избор, защото дава прилична пропускателна способност и е точно кратно на 4 KB, което е размерът на блока на файловата система ext4. Това дава ефективна скорост на четене и запис.
if=Downloads/ubuntu-19.04-desktop-amd64.iso: Опцията -if (входен файл) изисква пътя и името на Linux ISO изображението, което използвате като входен файл.
of=/dev/sdb: -of (изходния файл) е критичният параметър. Това трябва да бъде предоставено с устройството, което представлява вашето USB устройство. Това е стойността, която идентифицирахме с помощта на командата lsblk по-рано. в нашия пример това е sdb, така че използваме /dev/sdb. Вашето USB устройство може да има различен идентификатор. Уверете се, че сте предоставили правилния идентификатор.
conv=fdatasync: Параметърът conv диктува как dd преобразува входния файл, докато е записан в изходното устройство. dd използва дисково кеширане на ядрото, когато записва на USB устройството. Модификаторът fdatasync гарантира, че буферите за запис са изчистени правилно и напълно, преди процесът на създаване да бъде маркиран като завършен.
Изобщо няма визуална обратна връзка от dd, докато се извършва процесът на създаване. Той върви на работа и не отчита нищо, докато не приключи.
Актуализация: В последните версии dd вече има опция status=progress, която предоставя актуализации на процеса веднъж в секунда. Например, вместо това можете да изпълните тази команда, за да видите състоянието:
sudo dd bs=4M if=Downloads/ubuntu-19.04-desktop-amd64.iso of=/dev/sdb conv=fdatasync status=progerss
Когато стартиращото USB устройство е създадено, dd отчита количеството данни, записани на USB устройството, изминалото време в секунди и средната скорост на трансфер на данни.

Можете да проверите дали стартиращото USB устройство работи, като рестартирате компютъра си и стартирате от USB устройството, или можете да опитате да стартирате от него на друг компютър.
Вече имате преносимо работно копие на Ubuntu или друга дистрибуция на Linux по ваш избор. Той ще бъде безупречен всеки път, когато го стартирате, и можете да го стартирате на практически всеки компютър, който харесвате.

