Chromebook са фантастични за обикновените потребители, тъй като идват с повечето от основните инструменти и има няколко добри Chromebook, които можете да закупите. Ако наскоро сте закупили Chromebook и искате да направите екранна снимка, можете лесно да го направите с комбинация от клавишни комбинации. Не е необходимо да инсталирате приложения на трети страни, тъй като Chrome OS ви позволява да правите различни видове екранни снимки, включително снимки на цял екран, прозорец и частични снимки с функцията Screen Capture. Освен това споменах приложение на трета страна, в случай че търсите инструмент, който има функции като анотация и запис на екрана. Така че с това казано, нека да продължим и да научим как да правите екранни снимки на Chromebook през 2022 г.
Съдържание
Направете екранна снимка на Chromebook (актуализирано юли 2022 г.)
В това ръководство сме включили 8 метода за правене на екранна снимка на Chromebook, включително екранни снимки на цял екран, частични и прозорци. Методът по-долу работи на всички видове Chromebook, независимо дали е училищно устройство с Chrome OS или вашият личен Chromebook от Lenovo, HP, Asus, Acer и други. Вижте таблицата по-долу, за да намерите съответния раздел. Освен това, ако искате да издигнете уменията си за Chromebook на следващото ниво, вижте и някои готини съвети и трикове за Chrome OS.
Как да направите екранна снимка на Chromebook с клавишни комбинации
1. Екранна снимка на цял екран на Chromebook: Ctrl + клавиш за преглед
Ако искате да научите как бързо да направите екранна снимка на Chromebook, най-лесният начин е да натиснете едновременно Ctrl и бутона Overview. Бутонът за преглед се намира над клавиша „6“.
 Ключът за преглед
Ключът за преглед
Той моментално ще направи екранна снимка на цял екран и моментната снимка ще бъде запазена в приложението Файлове в папката „Изтегляния“. Просто отворете приложението Файлове и ще намерите екранната снимка в тази папка.
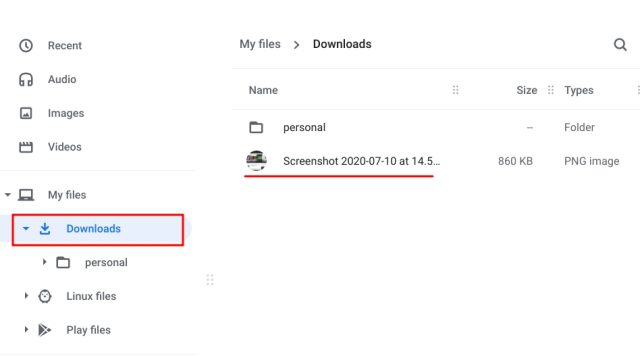
Освен това, когато направите екранна снимка, в долния десен ъгъл се показва изскачащ прозорец. Оттам можете да щракнете върху „Редактиране“ и да коментирате екранната снимка. Разполагате и със стандартните инструменти за редактиране на снимки като изрязване, преоразмеряване, добавяне на филтри и др.
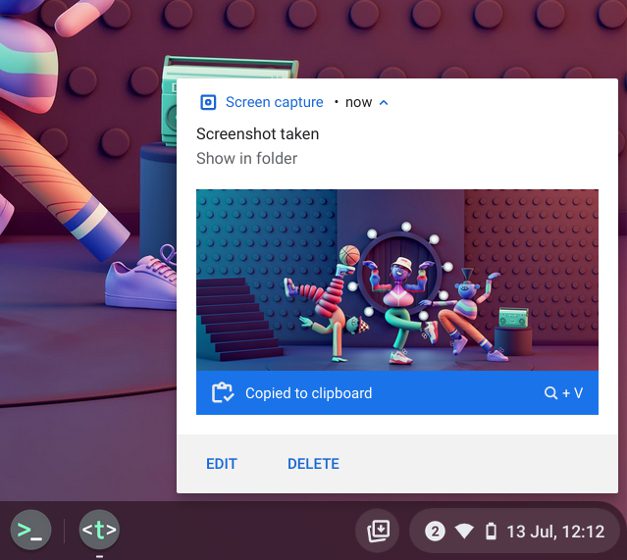
Тъй като екранните снимки се копират автоматично в клипборда ви в Chrome OS, можете да поставите екранната снимка директно в любимия си фоторедактор за Chromebook, Gmail или всяко друго медийно поле. Например в прозореца за създаване на Gmail мога да използвам клавишните комбинации на Chromebook „Ctrl + V“ и екранната снимка е добавена.
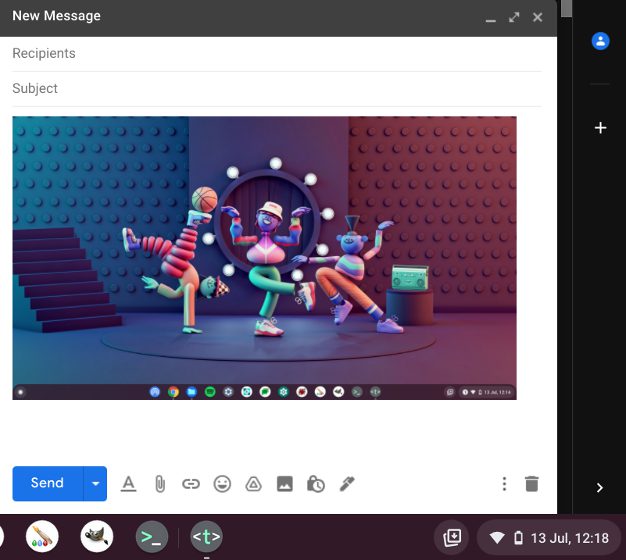
Освен това, ако активирате функцията за история на клипборда в Chromebook, можете да намерите минали екранни снимки, копирани изображения, текстове и т.н., като използвате клавишна комбинация за Chrome OS. Просто натиснете клавишната комбинация „Търсене +V“ и ще се покаже менюто Хронология на клипборда. Оттук можете лесно да поставите миналите си екранни снимки. Това е доста готино, нали?
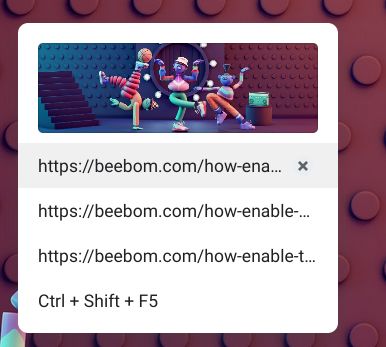
2. Екранна снимка на активен прозорец на Chromebook: Ctrl + Alt + клавиш за преглед
Ако искате да разберете как да направите екранна снимка на Chromebook и да заснемете активния прозорец, натиснете едновременно Ctrl, Alt и бутона Общ преглед. След това изберете прозореца на вашия екран. Можете или да натиснете Enter, за да заснемете активния прозорец, или да щракнете върху прозореца с помощта на мишката. Това е.
3. Частична екранна снимка на Chromebook: Ctrl + Shift + клавиш за преглед
И ако искате свободно да направите екранна снимка на конкретна област на вашия Chromebook, натиснете Ctrl, Shift и бутона Общ преглед. Екранът ще затъмни и можете да изберете перфектната област за екранна снимка на своя Chromebook. Лично аз харесвам този пряк път и винаги го използвам, за да направя екранна снимка на моя Chromebook.
Екранна снимка на Chromebook с Screen Capture
Въпреки че мнозина обичат клавишните комбинации за бързо правене на екранни снимки, в случай че искате прост бутон, от който можете да заснемете екрана, тогава Chrome OS е улеснила нещата за вас. Google добави функция за заснемане на екрана към Chrome OS, която ви позволява да правите екранна снимка на своя Chromebook от менюто за бързи настройки. Не само това, можете също да записвате екрана на Chromebook със Screen Capture. Ето как да го използвате.
1. Първо, трябва да сте актуализирани до най-новата версия на Chrome OS. Ако използвате Chrome OS 89 или по-нова, тази функция ще бъде активирана по подразбиране на вашия Chromebook. Освен това функцията е достъпна на всички канали, включително Stable, Beta и Dev.
2. След това отворете менюто Бързи настройки в долния десен ъгъл и ще намерите опция „Заснемане на екрана“.
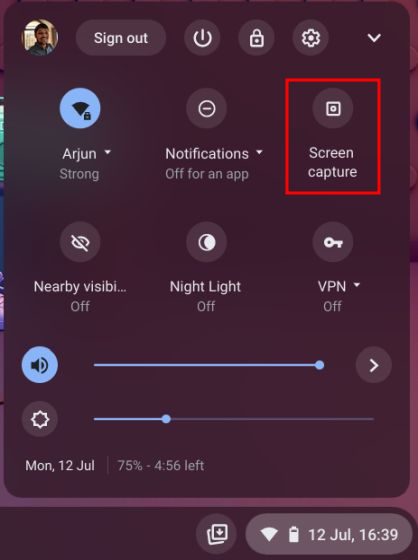
3. Кликнете върху него и ще се отвори лента с инструменти. Сега можете да изберете какъв тип екранна снимка искате – цял екран, прозорец или частичен. Уверете се, че сте избрали „Камера“, а не видео индикатора в лентата с инструменти. Например, правя частична екранна снимка, като използвам опцията за заснемане на екрана тук. Сега щракнете върху „Capture“ или натиснете enter. Снимката на екрана ще бъде запазена в папката Downloads.
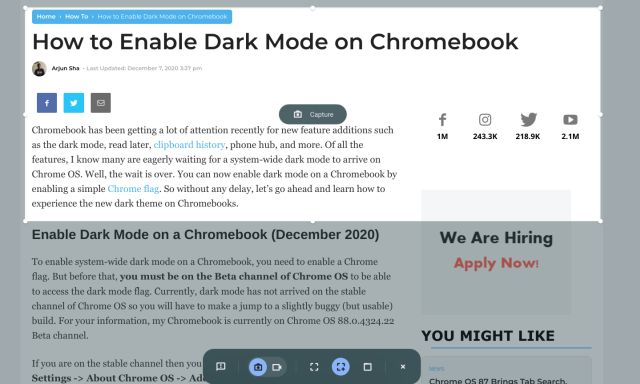
4. Ако искате да промените папката за екранни снимки по подразбиране на вашия Chromebook, щракнете върху иконата „зъбчато колело“ в долната част и изберете „Избор на папка“.
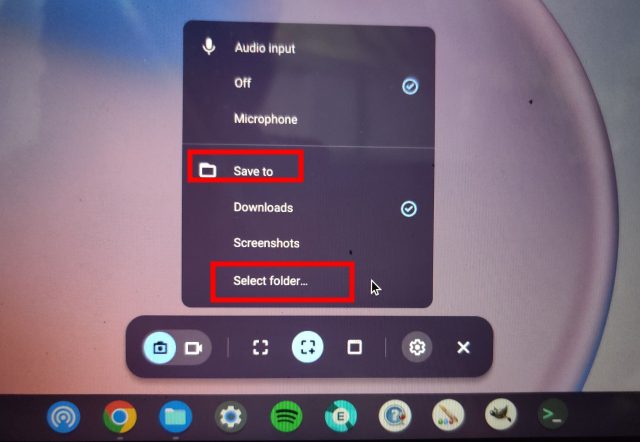
5. Тук изберете желаната папка, в която искате да запазите екранните снимки. Например, създадох папка „Екранна снимка“ под „Изтегляния“ за всички мои екранни шапки.
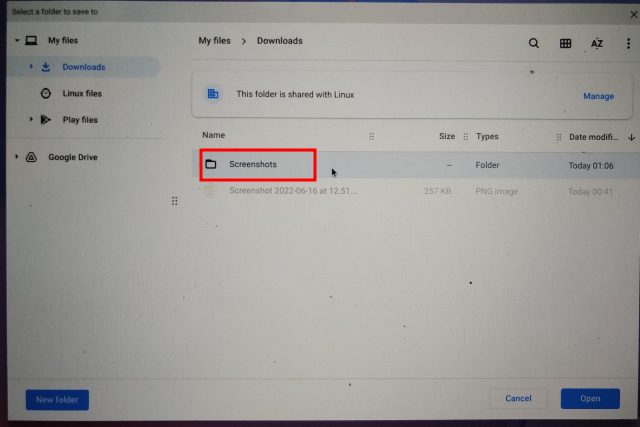
6. Сега всичките ви екранни снимки на Chromebook ще бъдат запазени във вашата новоизбрана папка.
Правете екранни снимки с бутони в режим на таблет
Ако искате да направите екранна снимка на Chromebook в режим на таблет или палатка, натиснете едновременно бутона за захранване и някой от бутоните за сила на звука, подобно на начина, по който бихте го направили на вашия смартфон. Не е необходимо да натискате и задържате; просто натиснете и освободете бутоните наведнъж. Екранна снимка на цял екран ще бъде незабавно заснета на вашия таблет с Chrome OS.
Ако имате Chromebook на HP, преките пътища по-долу предлагат ясни инструкции как да направите екранна снимка на Chromebook на HP в режим Таблет.
- Пряк път: Захранване + някой от бутоните за сила на звука
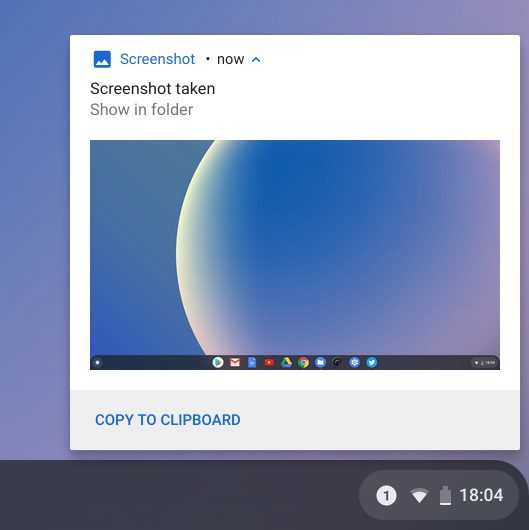
Правете екранни снимки на Chromebook със стилус
1. Екранна снимка на цял екран: Ако сте свързали стилус с вашия Chromebook, в долния десен рафт ще се появи меню „Стилус“. Отворете го и изберете „Заснемане на екрана“, за да направите екранна снимка на цяла страница на своя Chromebook. Ако имате Acer Chromebook със стилус, това е най-добрият начин да направите екранна снимка на Acer Chromebook.
2. Частична екранна снимка: Ако искате да направите частична екранна снимка, щракнете върху менюто „Stylus“ и изберете „Capture Region“. Сега можете да използвате стилуса си или да докоснете и задръжте някъде на екрана и след това да плъзнете, за да изберете област. След това отпуснете стилуса и ще бъде направена екранна снимка и запазена в избраната от вас папка.
Правете екранни снимки на Chromebook с разширения за Chrome
Сега научихме как можете да правите екранни снимки на Chromebook естествено. Ако търсите по-гъвкав и мощен инструмент за екранни снимки, който да използвате на вашето устройство, вижте разширението Nimbus (безплатно). Позволява ви да правите всякакви екранни снимки, а също така предлага запис на екрана и анотация на екрана.
Ако търсите някои от другите най-добри разширения на Chrome за правене на екранни снимки, можете също да проверите Awesome Screenshot (безплатно) и Screencastify (безплатно).
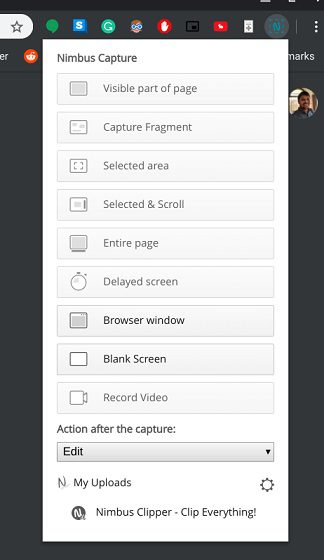
Правете екранни снимки с помощта на външна клавиатура
1. Екранна снимка на цяла страница: Ctrl + F5
Ако сте свързали външна клавиатура към своя Chromebook, можете да направите екранна снимка, като натиснете едновременно Ctrl + F5. Работи подобно на родния пряк път на Chromebook, но трябва да натиснете F5 вместо бутона за преглед.
2. Екранна снимка на прозорец: Ctrl + Alt + F5
По същия начин, за екранна снимка на прозорец с помощта на външна клавиатура, натиснете Ctrl + Alt + F5. Той бързо ще направи екранна снимка на текущия прозорец на вашия Chromebook.
3. Частична екранна снимка: Ctrl + Shift + F5
Накрая натиснете Ctrl + Shift + F5, за да направите частична екранна снимка с помощта на външна клавиатура. Екранът ще затъмни автоматично и можете лесно да изберете регион.
често задавани въпроси
Къде отиват екранните снимки на Chromebook?
Всички екранни снимки на Chromebook се запазват в папката „Изтегляния“. Просто отворете приложението „Файлове“ и преминете към папката „Изтегляния“ и ето го. Ако искате да промените местоположението за запазване на екранна снимка, можете да го направите от Настройки -> Разширени -> Изтегляния -> Промяна.
Какво е F5 на Chromebook?
Просто казано, F5 на Chromebook е клавишът за преглед, който обикновено се намира над клавиша 6. Можете да го натиснете заедно с Ctrl, за да направите екранна снимка.
Какво представлява ключът за превключване на Chromebook?
Клавишът за превключване отново е същият като клавиша за преглед. Използва се за превключване на прозорци на Chromebook, така че се нарича клавиш за превключване.
Екранна снимка на Chromebook Like a Pro
Така че това беше нашето ръководство за това как да правите екранни снимки на Chromebook. Включихме всички най-добри начини за заснемане на екранна снимка, включително собствено разширение и разширение на трета страна. Докато вградените преки пътища са подходящи за мен, някои потребители искат цялостно решение от анотация до избор на изрязване в свободен стил. В такъв случай изберете приложението на трета страна, което споменах по-горе. Както и да е, това е всичко от нас. Ако пропуснете специален клавиш Caps Lock, можете да активирате клавиша Caps Lock на своя Chromebook. И ако имате въпроси, уведомете ни в секцията за коментари по-долу.
