Включването на компютъра и намирането на страшния Син екран на смъртта (BSOD) обикновено означава, че нещо сериозно не е наред с Windows. Когато бъде представен с BSOD, вашият компютър е спрял да работи, за да предотврати по-нататъшни катастрофални щети. За съжаление е предизвикателство да знаете как да процедирате, когато се сблъскате с грешка при изключение на системна услуга, но тази статия е тук, за да ви помогне.

Това ръководство ще ви научи как да отстраните грешка при изключение на системна услуга, за да възстановите работата на компютъра си.
Съдържание
Изключение на системната услуга в Windows 10
Грешка в системната услуга, известна още като грешка при спиране, възниква, когато нещо се е объркало с хардуера или софтуера на компютъра. За да предотврати по-нататъшни повреди на вашето устройство, компютърът спира всички операции, поради което се нарича още грешка при спиране.
След като възникне грешка при изключение на системна услуга, трябва да нулирате системата. Рестартирането на компютъра след BSOD задейства процес на автоматично отстраняване на неизправности, докато Windows се опитва да се поправи. Ако процесът на възстановяване не работи, можете да отстраните проблема ръчно.
Методите, описани по-долу, ще ви помогнат да се ориентирате в техники, които могат да възстановят вашето устройство в добро работно състояние. Да започваме.
Актуализирайте Windows 10
Остарелите системни файлове на Windows 10 могат да причинят неочаквани грешки. Когато срещнете BSOD, проверете дали имате най-новата версия на Windows 10.


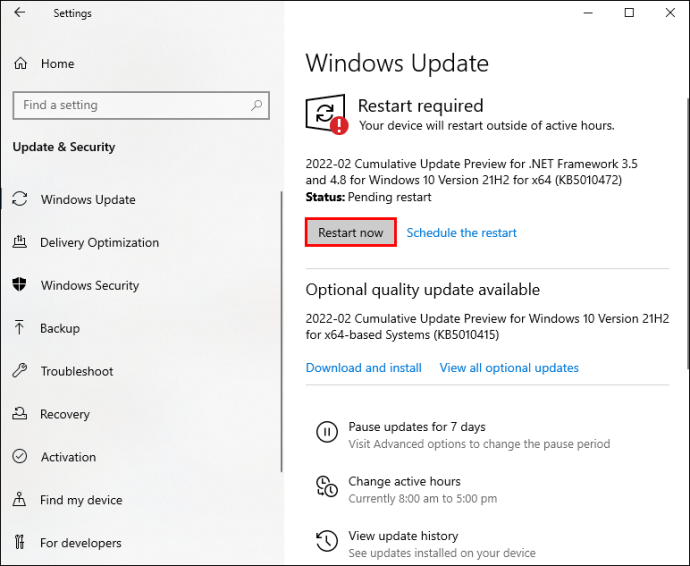
Windows ще се актуализира и рестартира, коригирайки проблема с изключението на системната услуга.
Актуализиране на драйвери
Системните драйвери поддържат Windows да работи гладко. Те се актуализират автоматично, но от време на време нещо може да се обърка с процеса на актуализиране. Уверете се, че системните драйвери са актуализирани, като следвате стъпките по-долу:


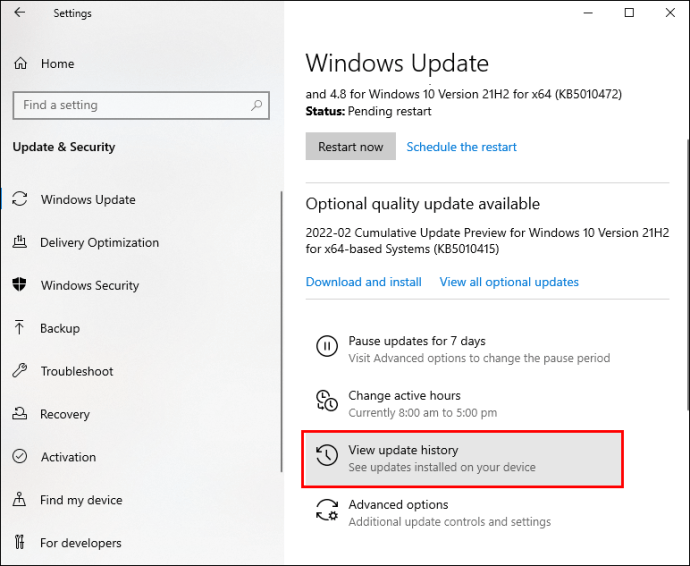

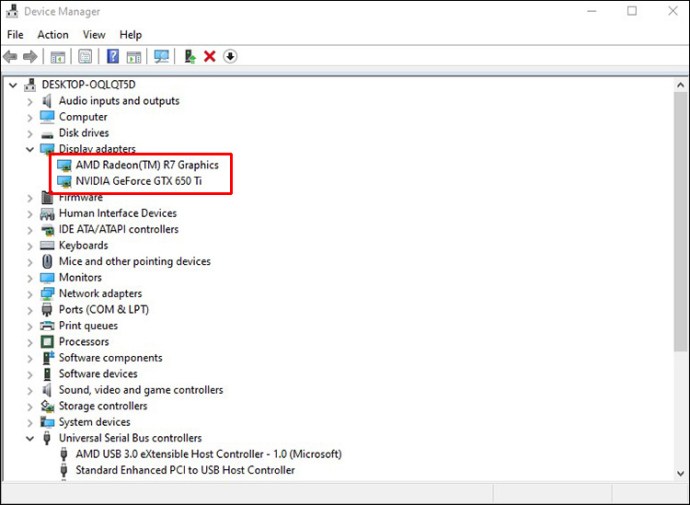
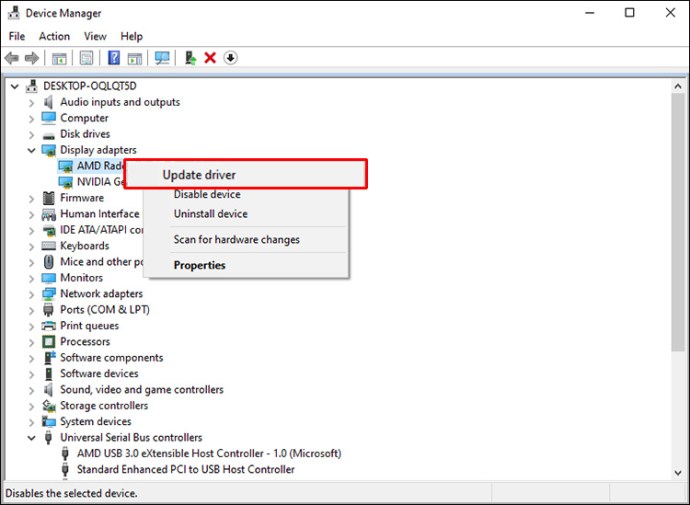
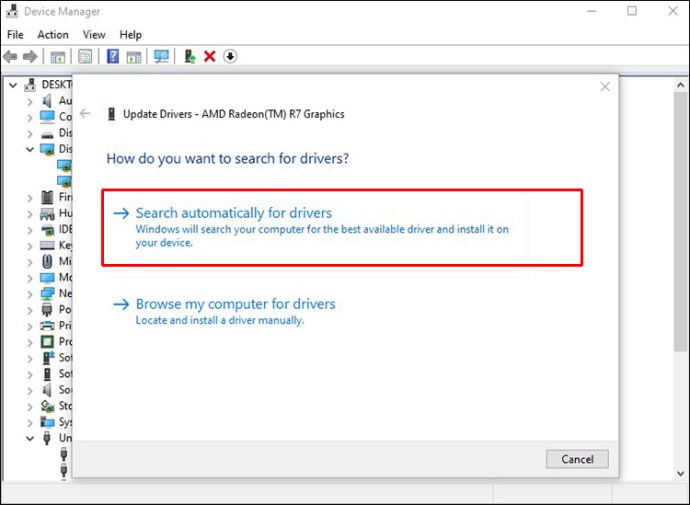
Актуализирането на системните драйвери трябва да оправи BDOS.
Стартирайте CHKDSK
CHKDSK е системен инструмент, който проверява файловите системи в Windows и коригира специфични грешки, докато работи. Изпълнението на CHKDSK може да помогне за разрешаването на грешката при спиране. Ето как да направите това:


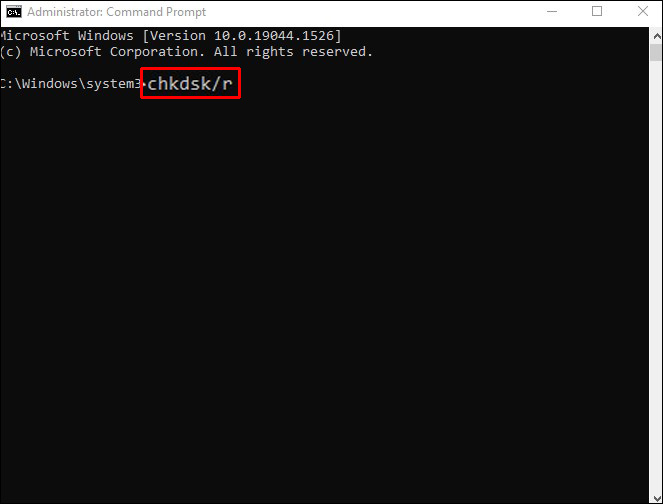
Системата ви ще бъде сканирана за грешки. Програмата трябва да поправи проблеми във файловата система, като възстанови вашето устройство в добро работно състояние.
Пуснете SFC
SFC (System File Check) е инструмент, който търси повредени или липсващи системни файлове на Windows. За разлика от CHKDSK, който сканира цялото устройство за грешки, SFC проверява специално системните файлове. Методът, описан тук, ще ви преведе през стартирането на SFC.


DISM/online/cleanup-image/restorehealth
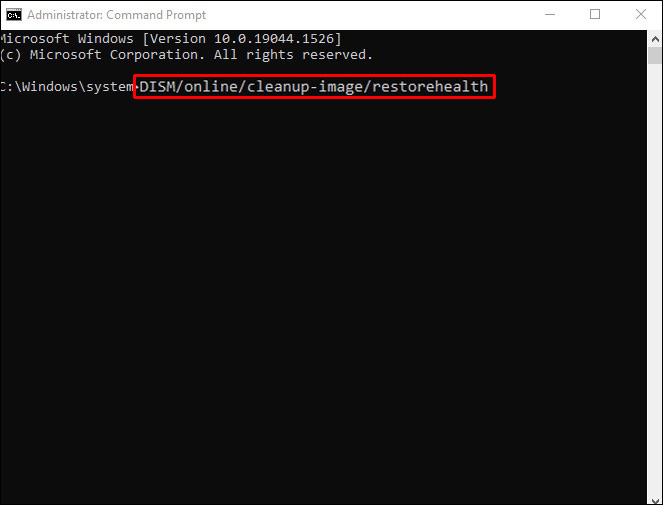

sfc/scannow
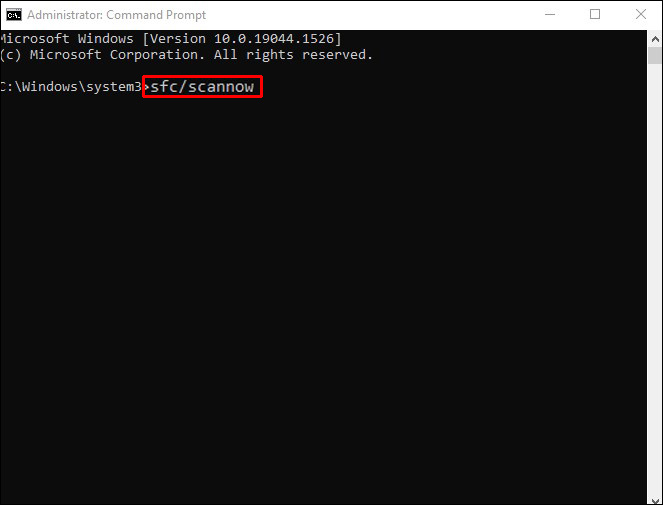

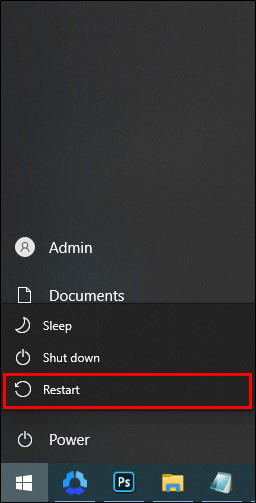
Деинсталиране на наскоро инсталирани програми
Грешката при спиране може да бъде причинена от програми, които наскоро са добавени към вашия компютър. Деинсталирането на тези софтуерни програми или приложения може да коригира грешката при изключение на системната услуга. Премахнете ги един по един, като започнете с последния инсталиран.
Нулиране на Windows 10
Ако сте се опитали да отстраните грешка при спиране, но нищо не работи, може да е време да нулирате Windows 10. Това ще замени системните файлове с нови, като същевременно ще запази документите ви непокътнати. Нулирането на Windows трябва да изчисти проблемите със системните ви файлове. Ето какво трябва да направите, за да нулирате Windows 10:
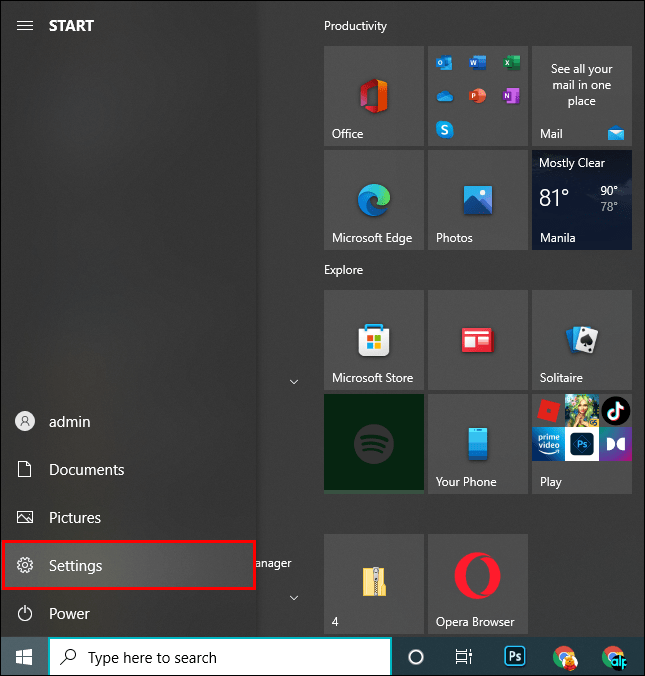
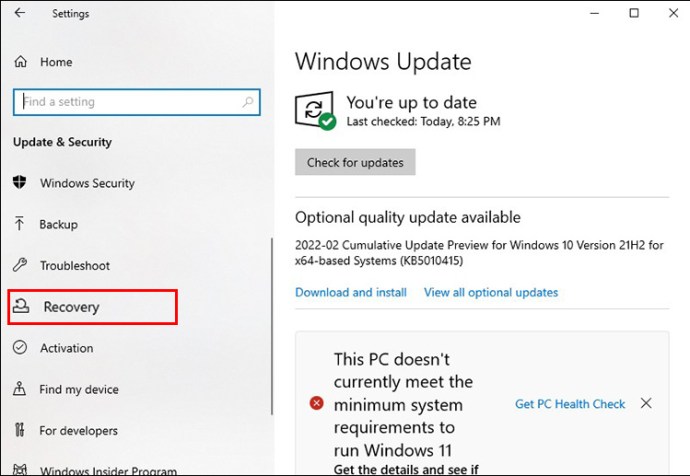
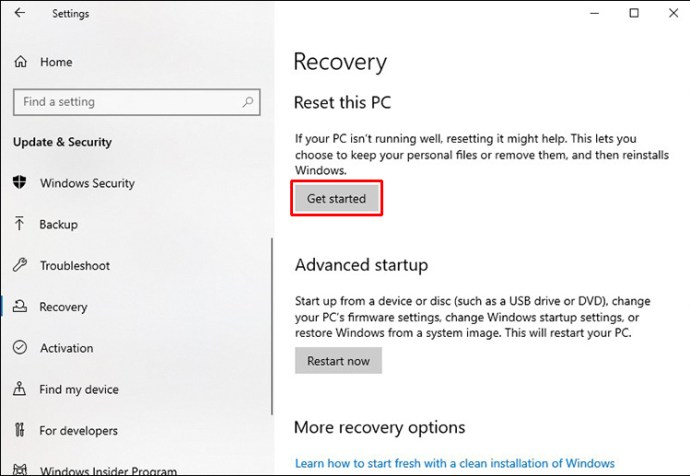
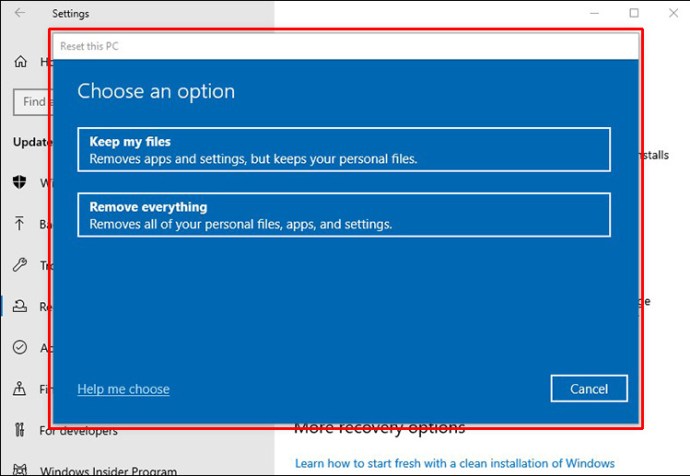
Рестартирането на Windows трябва да изчисти всички продължаващи проблеми в системата и да се отърве от BSOD.
Изключение на системната услуга в Windows 11
Грешката за изключение на системната услуга спира всички функции на вашия компютър, за да предотврати по-нататъшни повреди. Ето защо е известна още като грешка при спиране. Можете да направите няколко неща, за да задействате компютъра си отново, след като ви бъде представен BSOD.
Актуализирайте Windows 11
Системните файлове могат да се повредят в резултат на остарял Windows 11. За да възстановите правилната функционалност, актуализирайте до най-новата версия на Windows 11, като следвате стъпките, описани по-долу:

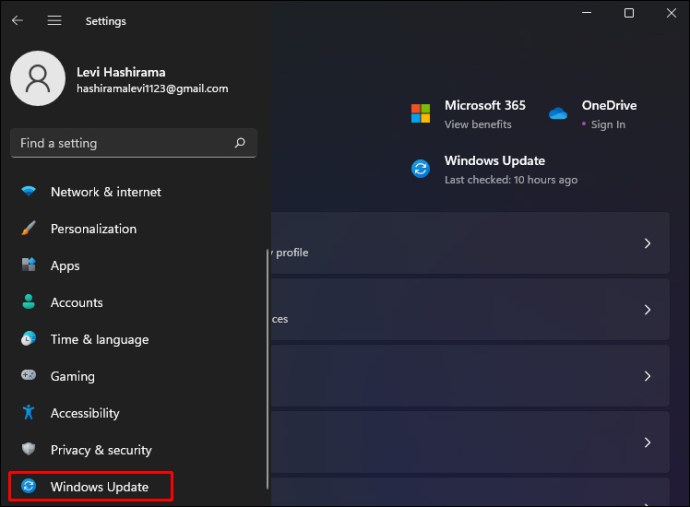
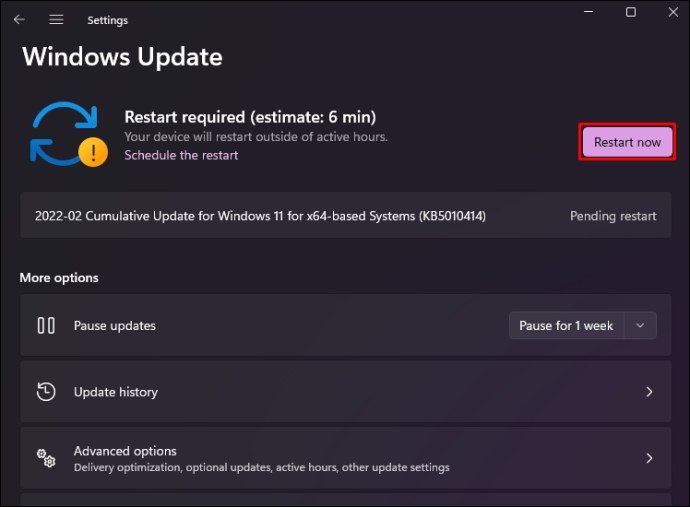
Актуализацията на Windows трябва да разреши грешката при спиране.
Актуализиране на драйвери
Системните драйвери се актуализират автоматично, но понякога възниква проблем, който не позволява това да се случи. Методът по-долу ще ви покаже как да актуализирате ръчно системните драйвери:

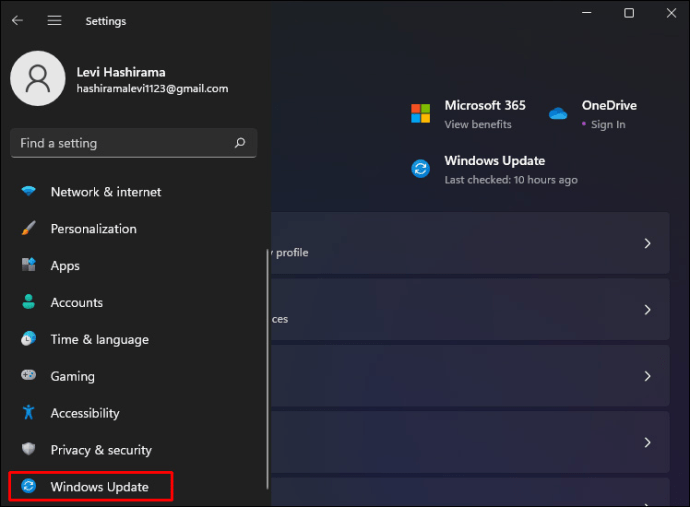
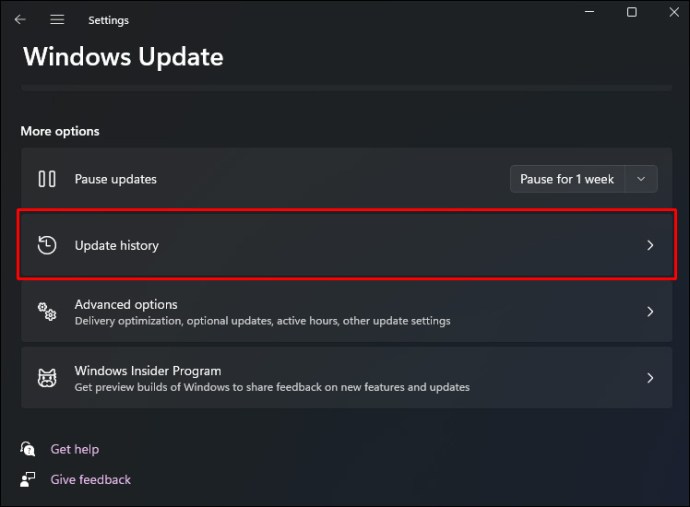
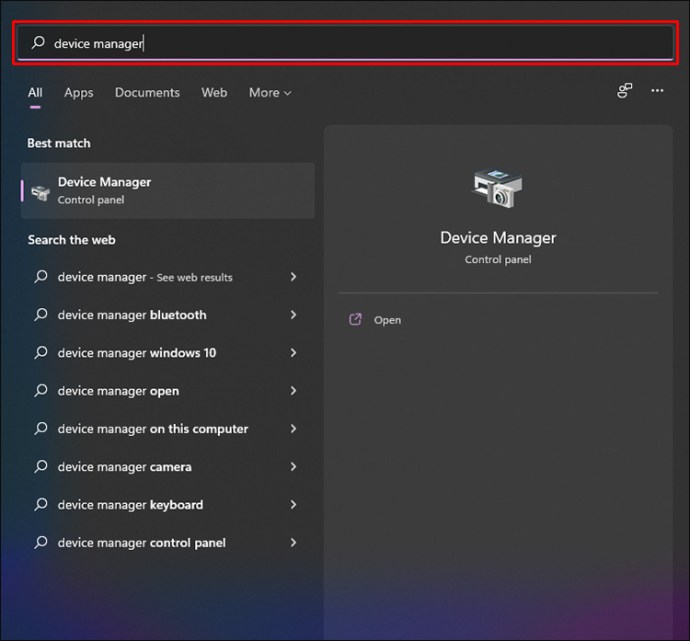

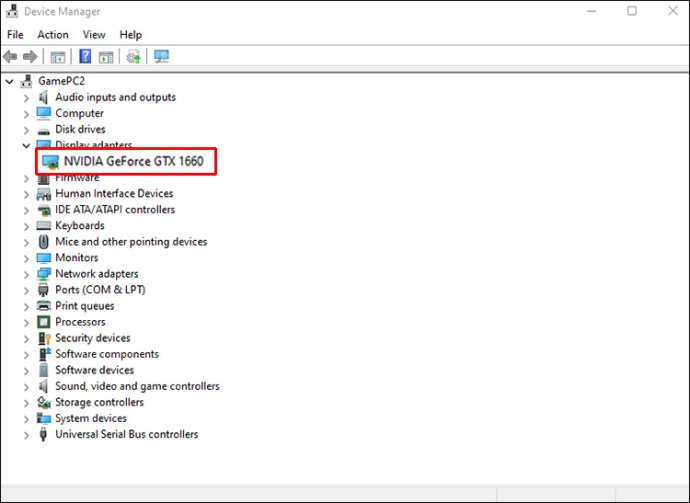
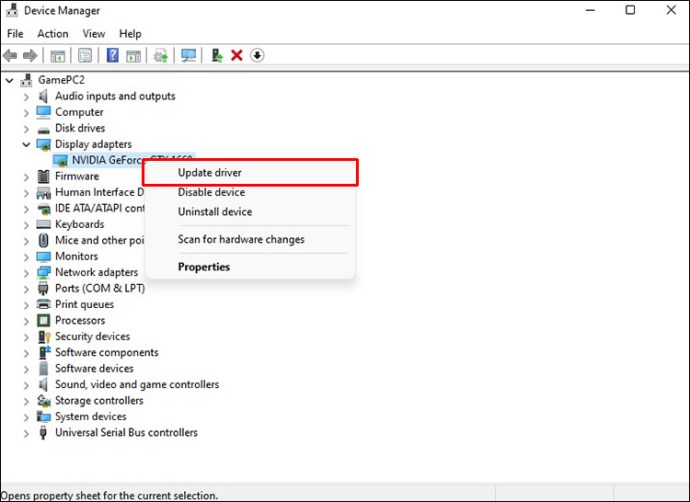
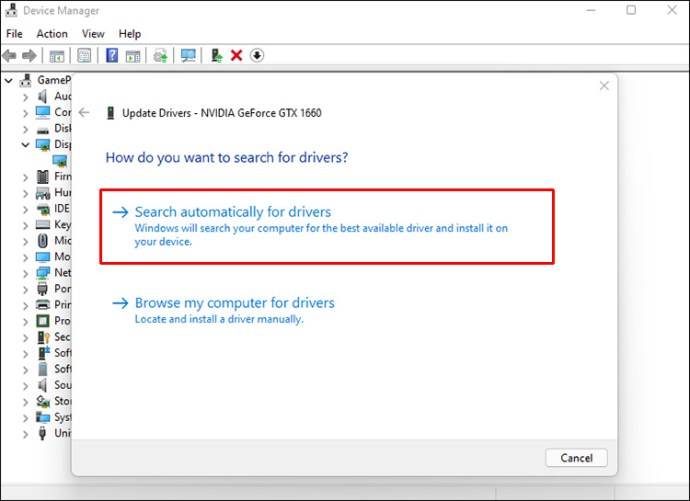
Актуализираните системни драйвери трябва да коригират проблема с BSOD.
Стартирайте CHKDSK
Изпълнението на CHKDSK ще провери системните файлове на вашия компютър, като същевременно коригира конкретни грешки, които може да съдържат. Това са стъпките, необходими за стартиране на CHKDSK:


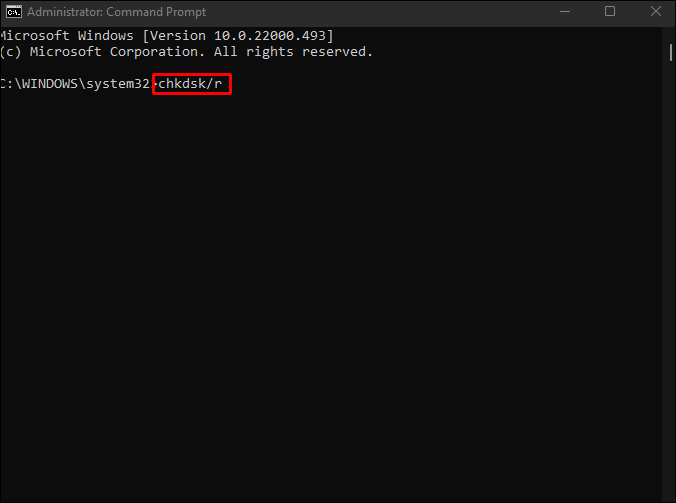
Програмата CHKDSK трябва да коригира проблеми във файловата система, като възстанови вашето устройство в добро работно състояние.
Пуснете SFC
Проверката на системните файлове (SFC) е инструмент, който търси повредени или липсващи системни файлове на Windows. Докато CHKDSK сканира цялото устройство за грешки, SFC се фокусира върху системните файлове. Методът, описан тук, ще ви преведе през стартирането на SFC:


DISM/online/cleanup-image/restorehealth
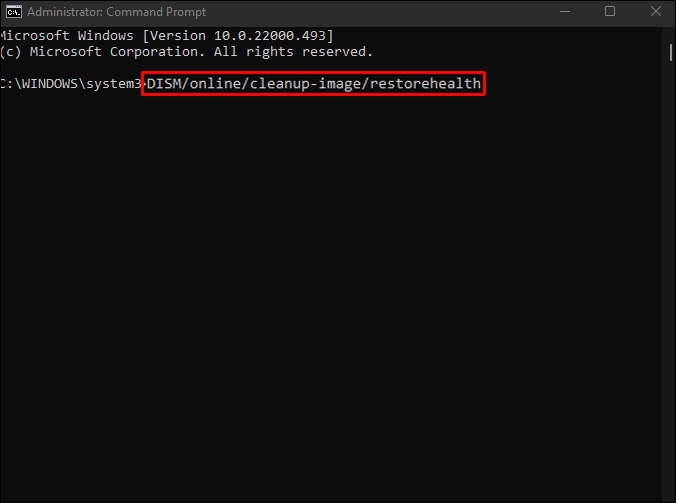

sfc/scannow
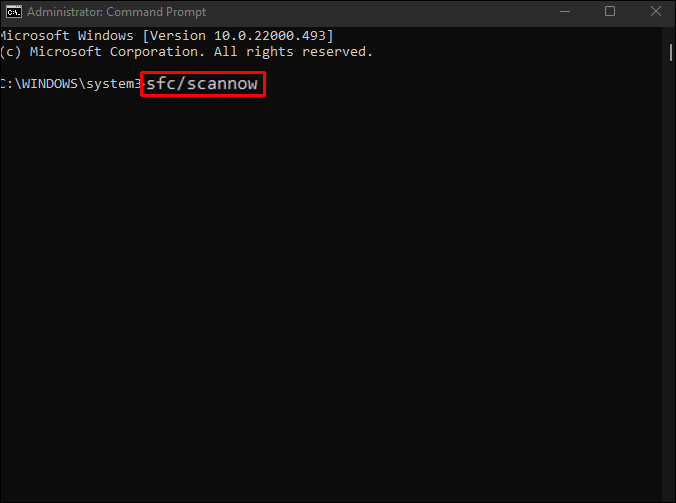

Деинсталиране на наскоро инсталирани програми
Наскоро инсталираните приложения или програми могат да причинят грешки във вашата операционна система. Изтриването на тези софтуерни програми може да коригира грешката при изключение на системната услуга. Деинсталирайте приложенията едно по едно, като започнете с последното, добавено към компютъра.
Нулиране на Windows 11
Ако всичките ви усилия за отстраняване на неизправности се провалят, може да се наложи да нулирате Windows 11. Нулирането ще замени системните файлове, като същевременно ще запази вашите документи. Ето как да нулирате операционната си система:
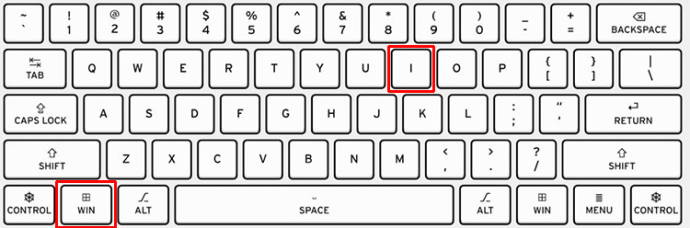
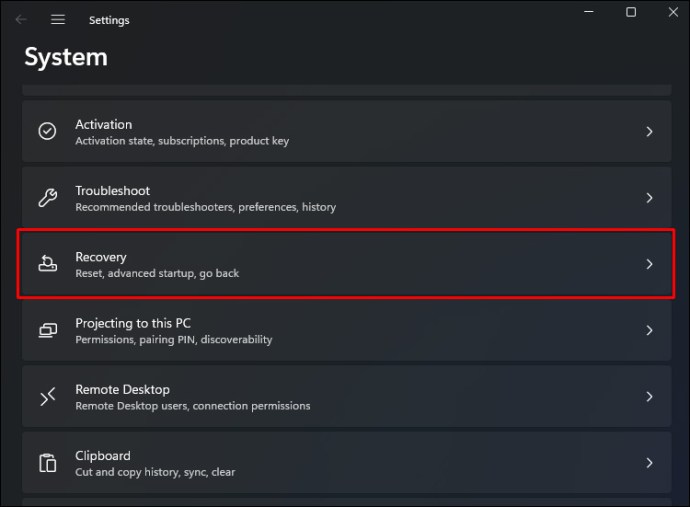
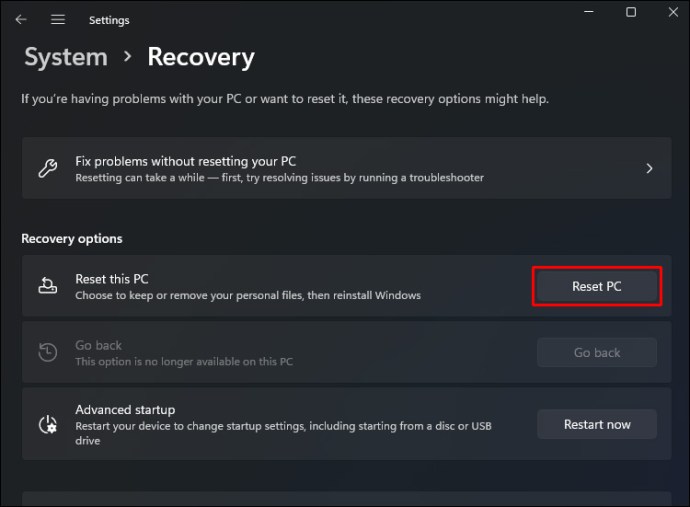
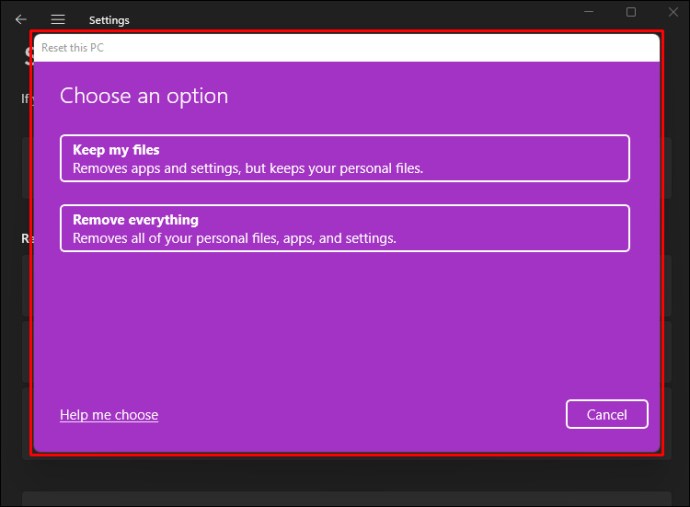
Нулирането на Windows трябва да разреши проблема с изключението на системната услуга.
Изключение за системна услуга ntfs.sys
Най-честите причини за грешки при спиране на ntfs.sys са антивирусен софтуер, повредени системни драйвери или RAM памет, която е била неправилно настроена.
Грешката с изключение на системната услуга може да бъде коригирана чрез деинсталиране на антивирусната програма. Трябва също да проверите дали паметта е поставена правилно. Ако нито едно от тези корекции не работи, можете да актуализирате системните дискове.
Изключение на системна услуга win32kfull.sys
Проблемите със софтуера на драйвера често причиняват изключение на системната услуга win32kfull.sys грешка. Актуализирането на системния драйвер трябва да реши проблема.
Можете да актуализирате драйверите, като посетите уебсайта на производителя на нашето устройство и проверите за необходимите актуализации.
Изключение за системна услуга win32kbase.sys
Повреждането на системния файл може да доведе до грешка при спиране на win32kbase.sys. За да отстраните проблема, изпълнете проверка на системния файл. Процесът отнема около 20 минути и трябва да се погрижи за BSOD.
Изключение за системна услуга dxgkrnl.sys
Изключението на системната услуга dxgkrnl.sys Грешката е причинена от несъвместимост между Windows и графичния драйвер. За да отстраните проблема, инсталирайте отново графичния драйвер.
Върнете се към бизнеса
Синият екран на смъртта може да създаде определено ниво на тревожност, тъй като прави компютъра ви неизползваем. Въпреки това, грешка при спиране не означава, че вашият компютър не може да бъде коригиран. Това ръководство очертава методите, които можете да използвате, за да възстановите функционалността на вашето устройство.
Срещали ли сте преди грешка при изключение на системна услуга? Как решихте проблема? Уведомете ни в секцията за коментари по-долу.
