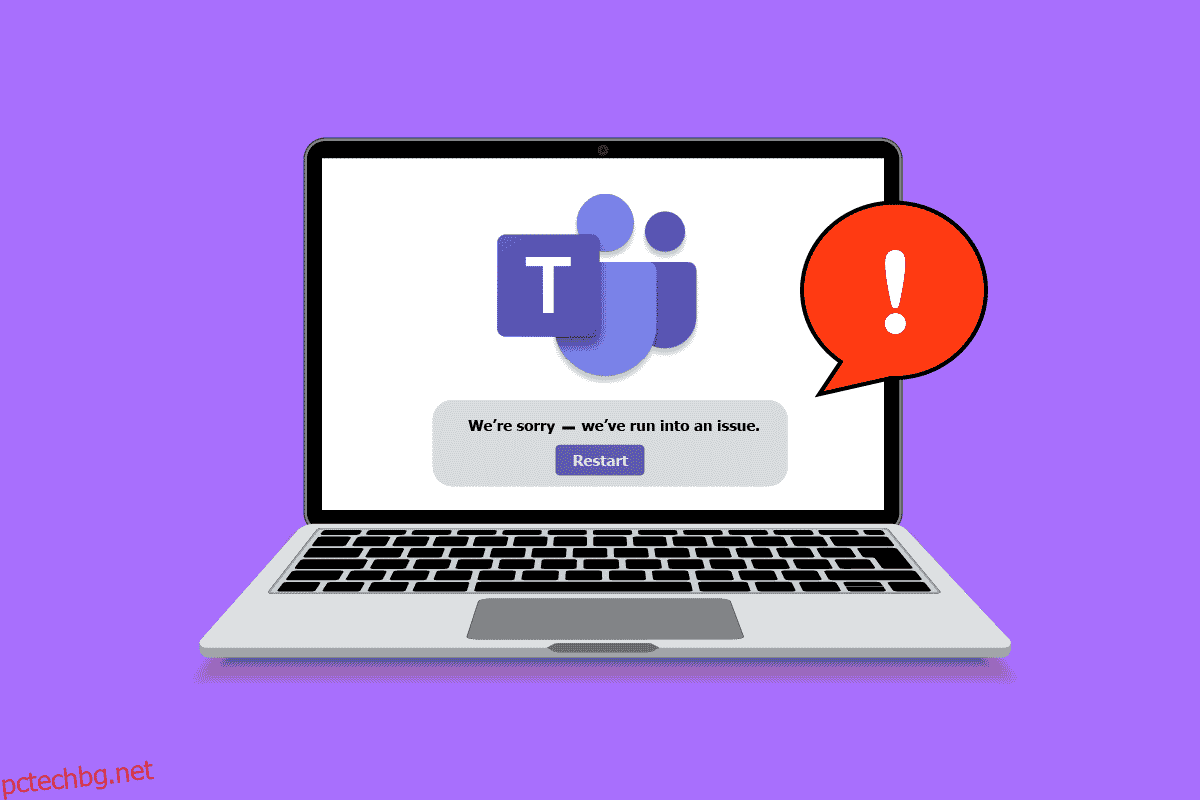Microsoft Teams предоставя изключителна функция за провеждане на онлайн срещи, които могат да задържат до 10 000 потребители наведнъж. Можете да споделяте вашите идеи, да провеждате конференции и да се свързвате с хора без никакви проблеми навсякъде и по всяко време! Въпреки че това е невероятна платформа за бизнес сътрудничество, това не е без грешки и проблеми, както и други приложения. Ако търсите стъпки за отстраняване на неизправности за проблем с Microsoft Teams, който срива Windows 10, вие сте на правилното място! Предоставяме ви перфектно ръководство, което ще ви помогне да коригирате проблема с срива на Microsoft Teams при стартиране с прости кликвания.

Съдържание
Как да коригирате срива на Microsoft Teams на Windows 10
Има много причини, които причиняват срив на Microsoft Teams при проблеми при стартиране, като например:
- Временни проблеми в приложението Teams.
- Повреден кеш в Microsoft Teams.
- Остаряло приложение, драйвери и операционна система.
- Наличие на повредени файлове и програми на компютъра.
- Зловреден софтуер и злонамерени части от софтуер или програми на компютър.
- Антивирусната програма и защитната стена блокират приложението ви.
- Неправилно конфигурирани файлове в Microsoft Teams и свързани папки.
Метод 1: Основно отстраняване на неизправности
В този раздел сме изброили някои често срещани методи за отстраняване на неизправности, които ще ви помогнат да коригирате проблема със срива на Microsoft Teams при стартиране на вашия компютър с Windows 10.
Метод 1A: Рестартирайте компютър с Windows 10
Ако има някакви временни проблеми във вашия компютър, ще се сблъскате с срив на Microsoft Teams при проблем със стартиране. Общият трик за разрешаване на всички временни проблеми е да рестартирате компютъра си. Можете да рестартирате вашия компютър, като следвате стъпките.
1. Натиснете и задръжте едновременно клавишите Windows + D, за да отидете на работния плот.
2. Сега натиснете клавишите Alt + F4 едновременно.
3. След това щракнете върху опцията Рестартиране, за да я изберете от падащото меню и натиснете клавиша Enter.

Метод 1B: Принудително затваряне на Microsoft Teams
Ако искате да се насладите на безпроблемно изживяване при свързване на Teams в Teams, първо трябва напълно да затворите всички фонови процеси на Teams и да ги отворите отново. Можете да приложите същото, като следвате стъпките, посочени по-долу.
1. Натиснете клавиша Windows и въведете Диспечер на задачите. След това щракнете върху Отвори.

2. Сега потърсете и щракнете върху Microsoft Teams от списъка. След това щракнете върху Край на задачата, както е показано по-долу.

Това ще затвори всички фонови процеси, свързани с Teams. Проверете дали сте отстранили проблема със срив на Windows 10 в Microsoft Teams.
Метод 1C: Проверете състоянието на сървъра на Microsoft Teams
Като допълнителна корекция трябва да осигурите правилна интернет връзка. Но ако все още се сблъсквате с проблем с Microsoft Teams, който се срива в Windows 10, след като коригирате проблема с интернет връзката и рестартирате устройството си, трябва да проверите състоянието на сървъра. Можете да проверите дали сървърът е активен или не работи, като посетите някои официални сайтове като Downdetector. Следвайте инструкциите.
1. Отидете до официалния сайт на Downdetector.
2А. Трябва да получите Потребителските отчети показват, че няма текущи проблеми в съобщението Microsoft Teams, за да сте сигурни, че сървърите на Teams работят и няма грешки от страна на сървъра.

2B. Ако видите необичайни съобщения, трябва да изчакате, докато грешките бъдат отстранени.
Метод 2: Стартирайте инструмента за отстраняване на неизправности в приложенията на Windows Store
Вграденият инструмент за отстраняване на неизправности в Microsoft Store ви помага да предотвратите и коригирате автоматично всички проблеми с приложенията на Microsoft. Вашият компютър с Windows 10 има вграден инструмент за отстраняване на неизправности за отстраняване на проблеми в Microsoft Teams. Следвайте посочените по-долу стъпки, за да стартирате инструмента за отстраняване на неизправности в приложенията на Windows Store.
1. Въведете Troubleshoot settings в лентата за търсене на Windows и щракнете върху Open, както е показано.

2. Кликнете върху опцията Допълнителни инструменти за отстраняване на неизправности, както е подчертано по-долу.

3. След това щракнете върху Приложения от магазина на Windows > Стартирайте инструмента за отстраняване на неизправности.

4. Ако вашият инструмент за отстраняване на неизправности е открил проблеми на вашия компютър, щракнете върху Прилагане на тази корекция.
5. Накрая следвайте инструкциите на екрана, за да завършите отстраняването на неизправности и рестартирайте вашия компютър. Проверете дали сте отстранили проблема или не.
Метод 3: Изчистване на идентификационните данни на клиента
Можете също така да изчистите всички идентификационни данни, свързани с Teams, и да рестартирате приложението Teams, за да коригирате проблема с срива на Microsoft Teams при стартиране. Следвайте тези стъпки, за да изчистите вашите клиентски идентификационни данни в Teams.
1. Натиснете клавиша Windows и въведете Credential manager. След това щракнете върху Отвори.

2. Сега щракнете върху Windows Credentials, както е показано по-долу.

3. Сега разгънете падащото меню за Office 365/Teams и щракнете върху опцията Премахване.

4. Сега щракнете върху Да, ако бъдете подканени и влезте отново във вашия акаунт в Microsoft Teams. Проверете дали проблемът е разрешен или не.
Метод 4: Поправете Microsoft Teams
Някои потребители съобщиха, че проблемът със срива на Windows 10 на Microsoft Teams може лесно да бъде разрешен чрез поправяне на приложението с помощта на вградения инструмент. Този инструмент на Windows ще сортира всички проблеми, свързани с приложението, и ще ви помогне да разрешите проблема без никакви проблеми.
1. Въведете Приложения и функции в лентата за търсене на Windows и щракнете върху Отваряне.

2. Сега потърсете Teams в менюто за търсене и щракнете върху Microsoft Teams от резултатите, както е показано.

3. Първо превъртете надолу екрана и щракнете върху опцията Поправка.
Забележка: Данните на вашето приложение няма да бъдат засегнати, докато поправяте Microsoft Teams.

Проверете дали сте отстранили проблема или не.
Метод 5: Изчистете кеша на Microsoft Teams
Подобно на всички приложения на Microsoft Store, приложението Teams съхранява кеш и временни данни във фонов режим, така че да можете бързо да управлявате всички чатове и разговори. Но когато минават дни, тези кешове се натрупват на вашия компютър, причинявайки срив на Microsoft Teams при проблем със стартиране. Опитайте да ги изчистите докрай, за да проверите дали това работи.
1. Натиснете едновременно клавишите Windows + E, за да отворите File Explorer.
2. Сега отидете до следното местоположение:
C:UsersUSERNAMEAppDataRoaming
Забележка: Уверете се, че сте поставили отметка в квадратчето Скрити елементи в раздела Изглед, за да видите папката AppData.

3. Сега и в двете местоположения щракнете с десния бутон върху папката Teams и щракнете върху опцията Изтриване.
Забележка: Можете също да преименувате или преместите папката на друго място, ако искате да я върнете по-късно.

4. Рестартирайте компютъра си и проверете дали това работи или не.
Метод 6: Актуализирайте Microsoft Teams
Ако използвате остаряла версия на Microsoft Teams, ще се сблъскате с проблем с Microsoft Teams, който срива Windows 10 на вашия компютър. Ако установите, че приложението ви се срива на вашия компютър, можете да го актуализирате, както е указано по-долу.
1. Щракнете върху иконата с три точки до снимката на вашия профил в Teams.

2. След това щракнете върху опцията Проверка за актуализации, както е показано.

3. Ще видите съобщение Ние ще проверим и инсталираме всички актуализации, докато продължавате да работите в горната част на екрана.

4. И накрая, Teams ще се актуализира на вашия компютър с Windows 10, ако има налични актуализации. Проверете дали сте коригирали проблема със срива на Teams.
Метод 7: Поправете системните файлове
Ако вашият компютър с Windows 10 има повредени или повредени системни конфигурационни файлове, ще се сблъскате със срив на Microsoft Teams при проблем при стартиране. Това също води до неправилно функциониране на вашия компютър, като по този начин причинява неизправност. За щастие можете да поправите тези повредени файлове, като използвате вградените помощни програми на вашия компютър, а именно Проверка на системни файлове и Обслужване и управление на изображения за разполагане. Прочетете нашето ръководство за това как да поправите системни файлове в Windows 10 и следвайте инструкциите, за да поправите цялостно всичките си повредени файлове.

След като поправите файловете, проверете дали обсъжданата грешка е коригирана или не.
Метод 8: Стартирайте сканиране за зловреден софтуер
Няколко експерти на Microsoft предполагат, че сканирането на компютър ще ви помогне да защитите компютъра си от заплахи. Ако във вашия компютър има проникване на вирус или злонамерен софтуер, което допринася за проблема със срива на Windows 10 на Microsoft Teams, не можете да използвате външни и вътрешни хардуерни устройства. Затова ви съветваме да сканирате компютъра си, както е указано в нашето ръководство за това как да стартирам сканиране за вируси на моя компютър?. Освен това, ако искате да премахнете зловреден софтуер от вашия компютър, вижте нашето ръководство Как да премахнете зловреден софтуер от вашия компютър в Windows 10.

Метод 9: Актуализирайте Windows OS
Освен това, ако има някакви грешки във вашия компютър, те могат да бъдат коригирани само след актуализация на Windows. Microsoft пуска редовни актуализации, за да коригира всички тези грешки, като по този начин сортира срива на Microsoft Teams при проблем при стартиране. Следователно, уверете се, че сте актуализирали своята операционна система Windows и дали има чакащи актуализации в действие, прочетете нашето ръководство за това как да изтеглите и инсталирате най-новата актуализация на Windows 10, за да научите подробно процеса на актуализиране.

След като актуализирате вашата операционна система Windows, проверете дали имате достъп до вашата камера.
Метод 10: Актуализиране/връщане назад/преинсталиране на WLAN драйвер
Драйверите на устройства установяват свързваща връзка между хардуера и операционната система на вашия компютър. По този начин дефектни, остарели или повредени драйвери водят до проблем с Microsoft Teams, който срива Windows 10.
Метод 10A: Актуализирайте WLAN драйвера
Много потребители съобщиха, че актуализирането на WLAN драйвери им е помогнало да коригират споменатия проблем. Съветваме ви да актуализирате WLAN драйверите, за да подобрите надеждността на вашите мрежови адаптери, да коригирате проблеми със съвместимостта и да разрешите обсъждания проблем. Следвайте нашето ръководство за това как да актуализирате драйвери на мрежов адаптер в Windows 10, за да го направите.

Метод 10B: Връщане на WLAN драйвери
Когато върнете вашите драйвери, всички текущи версии на хардуерното устройство ще бъдат деинсталирани и предварително инсталираните драйвери ще бъдат инсталирани на вашия компютър. Тази функция ще бъде много полезна, когато всяка нова актуализация на драйвери не работи добре с вашия компютър. Следвайте стъпките, както е указано в нашето ръководство за това как да върнете обратно драйвери в Windows 10, за да коригирате проблема с Microsoft Teams, който се срива в Windows 10.

След като вашият компютър с Windows 10 инсталира предишната версия на драйверите, проверете дали сте отстранили проблема със срива на Microsoft Teams или не.
Метод 10C: Преинсталирайте WLAN драйвера
Несъвместимите драйвери трябва да бъдат преинсталирани, за да се коригира проблемът със срива на Microsoft Teams при стартиране. Съветваме ви да преинсталирате драйвери на устройства само ако не можете да постигнете никаква корекция чрез актуализирането им. Стъпките за преинсталиране на драйвери са много лесни и можете да го направите, като използвате приложение на трета страна или ръчно. Следвайте нашето ръководство за това как да деинсталирате и преинсталирате драйвери на Windows 10, за да инсталирате отново драйвери на вашия компютър с Windows 10.

След като преинсталирате мрежовите драйвери, проверете дали сте отстранили проблема със срива на Microsoft Teams.
Метод 11: Влезте в настолната версия на Teams
Ако все още не сте постигнали никаква корекция за срив на Microsoft Teams при стартиране, можете да опитате браузър, за да влезете във вашия акаунт в Teams. Това е алтернатива на проблема и гарантира, че сте активирали достъп до медийни услуги, активирани във вашия компютър с Windows 10.
1. Посетете уеб сайта на Microsoft Teams и щракнете върху Вход, както е показано по-долу.

2. Влезте с вашия имейл, телефон или Skype с правилната парола и проверете дали срещате проблеми в уеб версията на приложението.

Метод 12: Деактивирайте временно антивирусната/защитната стена (не се препоръчва)
По-долу са споменатите начини за отстраняване на срива на Microsoft Teams при стартиране завинаги.
A. Временно деактивирайте антивирусната програма
Вашата антивирусна програма може по погрешка да предотврати инсталирането на нови най-нови актуализации на вашия компютър. Много проблеми със съвместимостта са идентифицирани от няколко потребители на Windows, тъй като те също са трудни за толериране и коригиране. Антивирусният софтуер като Norton и Avast може да предотврати най-новите актуализации на Windows Teams. Така че ви съветваме да деактивирате временно всеки вграден антивирусен софтуер или софтуер на трети страни, за да разрешите обсъжданите и други проблеми, свързани с приложението. Прочетете нашето ръководство за това как да деактивирате временно антивирусната програма на Windows 10 и следвайте инструкциите, за да деактивирате временно вашата антивирусна програма на вашия компютър.

Б. Деактивирайте защитната стена временно
По същия начин защитната стена на Windows Defender във вашия компютър може да попречи на достъпа на Teams поради някои причини за сигурност. Ако Teams е блокиран от защитната стена на Windows Defender, трябва да го активирате или временно да деактивирате защитата на защитната стена от вашия компютър. Ако не знаете как да деактивирате защитната стена на Windows Defender, нашето ръководство за това как да деактивирате защитната стена на Windows 10 ще ви помогне да го направите. Можете също да разрешите приложението, като следвате нашето ръководство за разрешаване или блокиране на приложения през защитната стена на Windows.

След като коригирате проблема със срива на Teams на вашия компютър с Windows 10, не забравяйте да активирате отново антивирусната програма, както и защитната стена, тъй като система без пакет за сигурност винаги е застрашена.
Метод 13: Нулирайте Microsoft Teams
Нулирането на приложението също ще ви помогне да коригирате проблема със срив на Windows 10 в Microsoft Teams. Този процес ще излезе от вашия профил от Teams и ще трябва да започнете отново от нулата. Следвайте стъпките по-долу, за да нулирате Teams.
1. Въведете Приложения и функции в лентата за търсене на Windows и щракнете върху Отваряне.

2. Сега потърсете Teams в менюто за търсене и щракнете върху Microsoft Teams, както е подчертано по-долу.

3. Първо, превъртете надолу по екрана и щракнете върху опцията Нулиране.
Забележка: Данните на вашето приложение ще бъдат изтрити, докато нулирате Microsoft Teams.

Проверете дали сте отстранили проблема или не.
Метод 14: Преинсталирайте Microsoft Teams
Ако нито един от методите не ви е помогнал, ще трябва да прибегнете до деинсталиране на софтуера, рестартиране на компютъра и след това повторно инсталиране на приложението по-късно. Ето няколко стъпки по отношение на същото.
1. Натиснете и задръжте едновременно клавишите Windows + I, за да отворите настройките на Windows.
2. Сега щракнете върху Приложения.

3. Сега потърсете и щракнете върху Microsoft Teams и щракнете върху опцията Деинсталиране.

4. Сега потвърдете подканата, ако има такава, и рестартирайте компютъра си, след като сте деинсталирали Teams.
5. Посетете официалния сайт на Microsoft Teams и щракнете върху опцията Изтегляне за настолен компютър, както е показано.

6. Сега отидете до папката Downloads във File Explorer и стартирайте инсталационния файл Teams_windows_x64.

7. Следвайте инструкциите на екрана, за да завършите инсталацията на вашия компютър.
Метод 15: Свържете се с поддръжката на Microsoft
И все пак, ако не можете да получите достъп до Teams без проблеми със сривове както в настолните, така и в уеб версиите на Teams, ще трябва да изпратите запитване на официалната страница за поддръжка на Microsoft.
1. Посетете страницата за поддръжка на Microsoft.

2А. Можете да използвате приложението Get Help във вашата система Windows 10, за да изпратите вашето запитване. За целта щракнете върху опцията Open Get Help и потвърдете подканата, като щракнете върху Open.

2B. Освен това можете да използвате версията на браузъра, за да изпратите проблема си. За да направите това, щракнете върху връзката Получаване на поддръжка, както е показано по-долу.

3. Сега въведете проблема си в наличното поле и натиснете Enter. След това отговорете на въпросите, както ви е удобно.
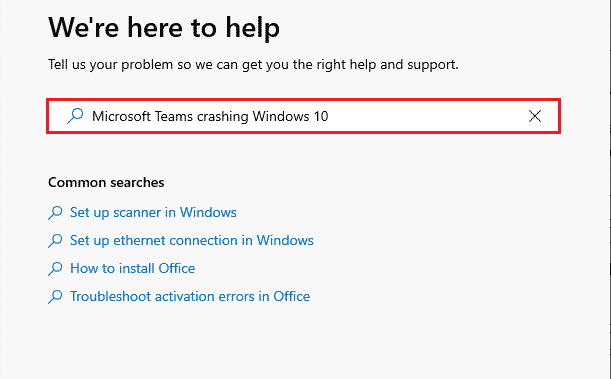
***
Надяваме се, че това ръководство е било полезно и бихте могли да коригирате срива на Microsoft Teams при стартиране на компютър с Windows 10. Чувствайте се свободни да се свържете с нас с вашите запитвания и предложения чрез секцията за коментари по-долу. Освен това ни кажете какво искате да научите по-нататък.