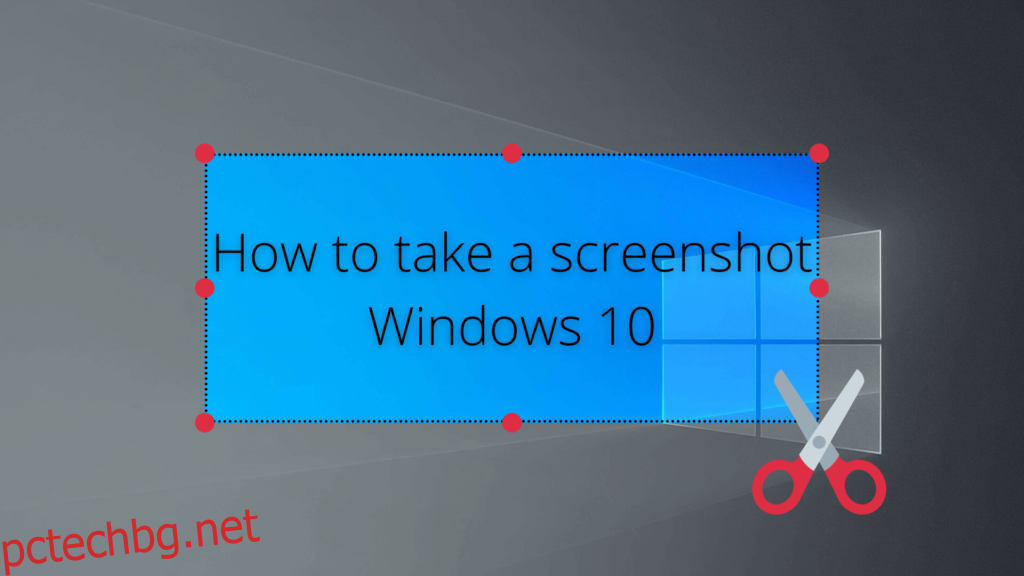Всъщност нямаме статистика, която да докаже това, но можем само да предположим, че повечето потребители на компютри трябва да правят екранни снимки на своя Windows 10 от време на време.
Независимо дали искате да покажете нещо забавно, което се случва на вашия компютър на приятел, да запомните важна част от информацията или дори да създадете уроци за изображения за онлайн публикации, имате нужда от инструмент за екранна снимка, който да ви помогне.
Можете дори да извличате текст от екранни снимки, ако сте оборудвани с графичен редактор, който поддържа OCR технология.
Съдържание
Екранна снимка на Windows 10
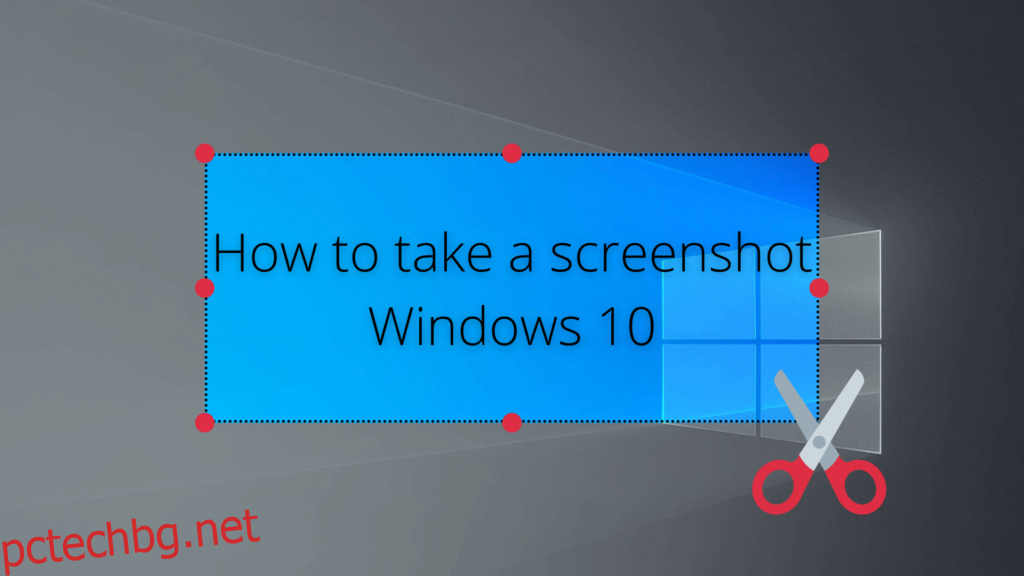
За щастие, Windows 10 има интегрирана поддръжка за моментни снимки на изображения. Всъщност има няколко начина да вземете екрана на компютъра си в операционната система на Microsoft и ние ще ви покажем как.
Някои предпочитат да използват командния ред за заснемане на екрана, но ние ще използваме по-практичен подход и ще се съсредоточим върху по-лесните методи, които идват с графичен интерфейс.
Как да заснемете екрана в Windows 10
1. Използвайте клавиша Print Screen
Погледнете клавиатурата си и потърсете клавиш Print Screen. Обикновено се намира на горния ред, сред функционалните клавиши. Но можете също да го забележите близо до бутона Начало или дори на цифровия си блок, в зависимост от производителя и модела на вашата клавиатура.
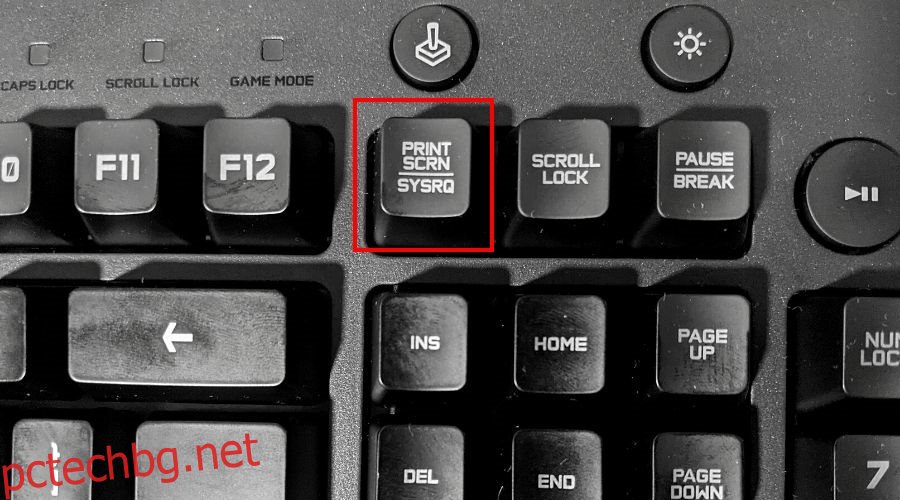
Къде отиват скрийншотите?
Натиснете Print Screen, за да заснемете целия работен плот. Windows 10 не ви дава никакви признаци, че е копирал нещо. Можете обаче да отворите редактор на изображения като Paint или Paint 3D, за да поставите изображението.
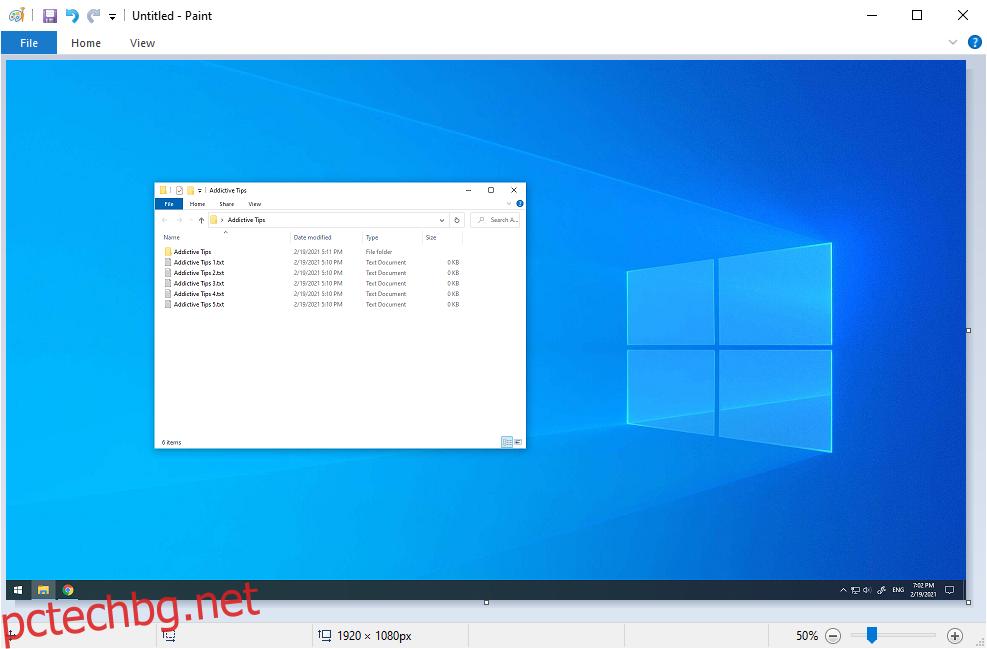
Ако задържите Alt, докато натискате Print Screen, ще получите екранна снимка на прозореца на активния прозорец вместо на целия екран.
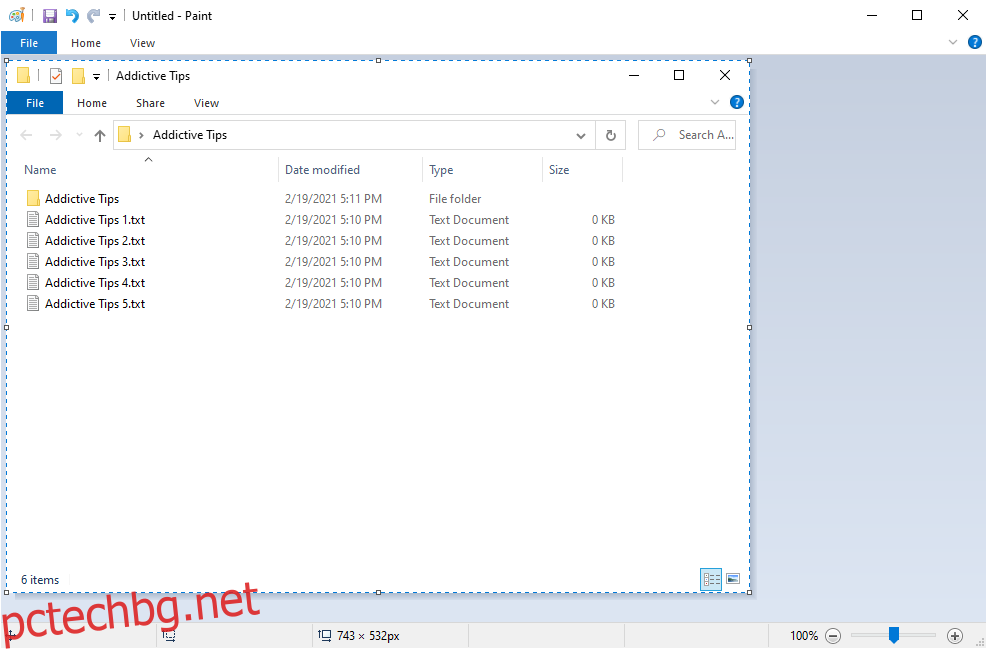
Това е чудесен и прост начин да се съсредоточите върху едно приложение, вместо да губите време в редактор на снимки, опитвайки се да изрежете нежелани части от изображение на цял екран.
2. Използвайте клавишната комбинация Win + Print Screen
Задържането на клавиша Win и натискането на клавиша Print Screen постига подобни ефекти като при предишния метод, с две основни разлики.
Първо, всъщност можете да разберете, че правите моментна снимка, защото целият екран временно затъмнява.
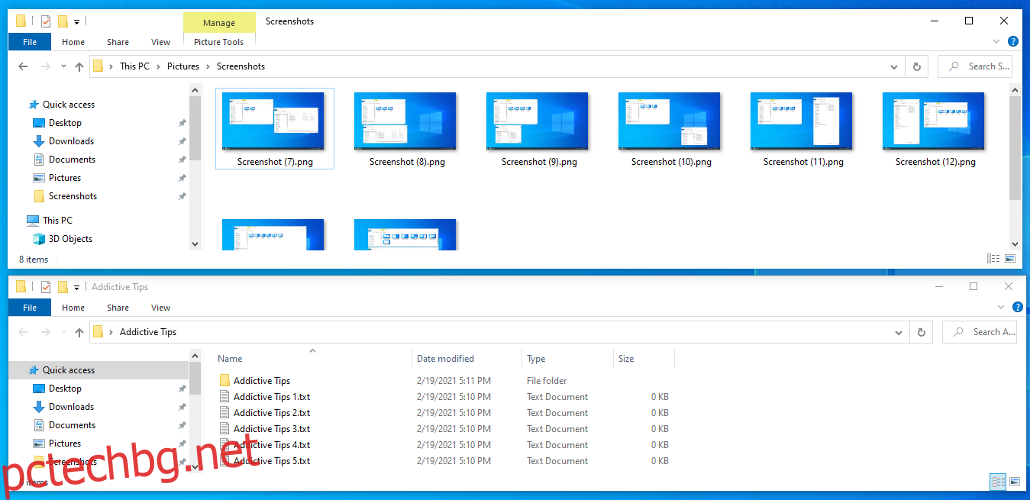
Къде се запазват екранните снимки?
Второ, изображенията на цял екран автоматично се записват на диска. Можете да ги намерите в Снимки > Екранни снимки. Възможно е да промените местоположението по подразбиране от секцията Свойства > Местоположение.
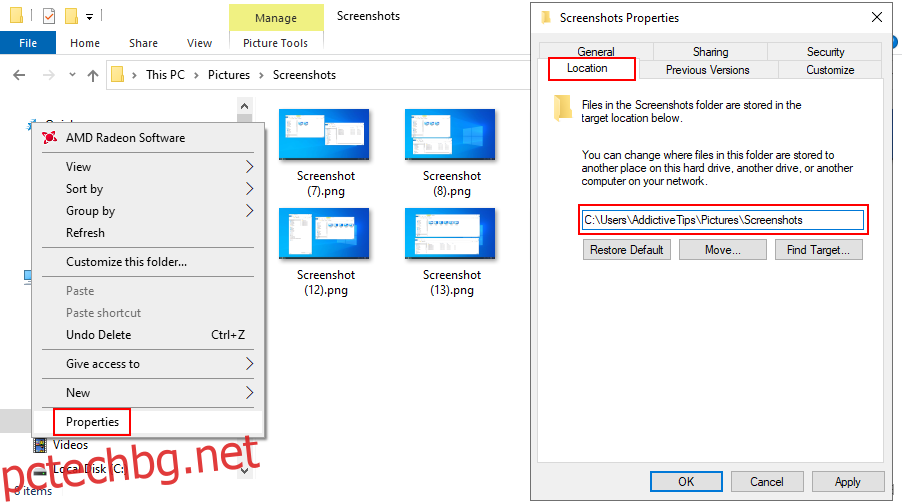
Но заснетата снимка също се копира в клипборда, така че все още можете да отворите редактор, да поставите изображението и да продължите с редактирането му, ако е необходимо.
В сравнение с предишния режим, използването на клавишната комбинация Win + Print Screen е идеално, когато трябва да направите няколко екранни снимки набързо и нямате време да запазите ръчно всяка във файл.
3. Използвайте инструмента за изрязване
Snipping Tool е специална помощна програма, която е внедрена в Windows 7, за да ви помогне да правите екранни снимки. И все още е наличен в Windows 10. Освен заснемането на целия екран и активния прозорец, можете да го използвате и за създаване на изрезка в свободна форма или правоъгълна.
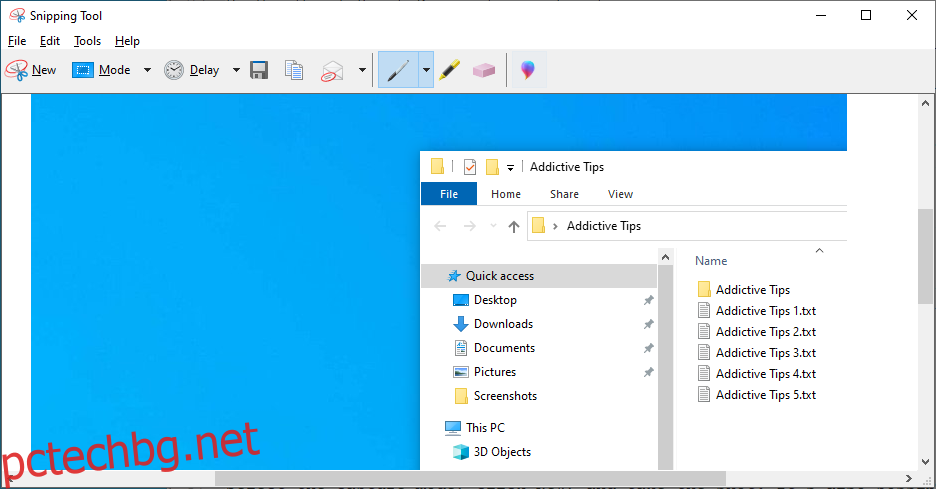
Изберете режима на заснемане, щракнете върху Нов и направете снимката. Възможно е също да зададете време за забавяне (до 5 секунди).
Можете да запишете фрагмента като PNG, GIF или JPG файл, да го копирате или да го изпратите в прикачен файл към имейл. Преди да направите това, можете да рисувате върху изображението с химикал или маркер, за да посочите важни части, към които искате да насочите вниманието на зрителя.
4. Използвайте лентата за игри на Xbox
Xbox Game Bar е друга функция, вградена в Windows 10. Тя е специално създадена, за да ви помогне да правите екранни снимки и да записвате видеоклипове, докато играете игри или работите с приложения на цял екран. Можете бързо да го извикате, като натиснете клавишната комбинация Win + G.
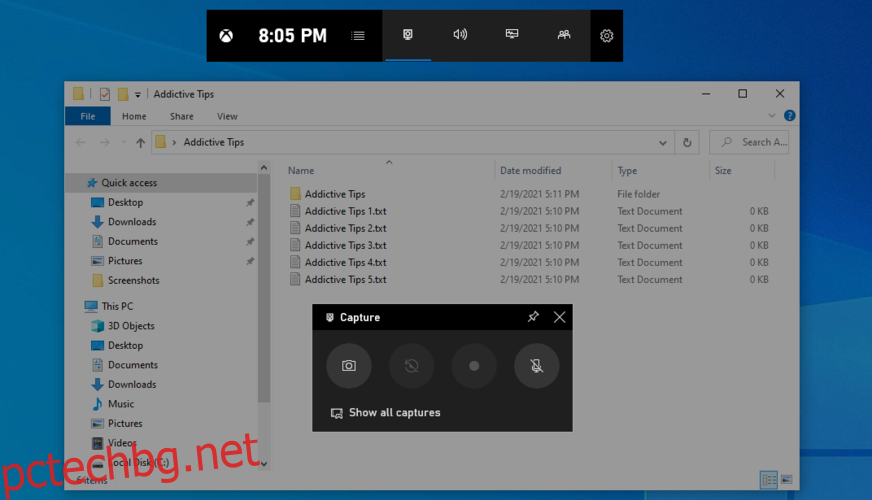
Или можете директно да използвате клавишната комбинация Win + Alt + Print Screen, за да заснемете целия екран. То ще бъде копирано в клипборда, така че просто трябва да отворите редактор, да поставите изображението и да го запишете във файл.
5. Използвайте GreenShot
Ако искате повече контрол, като планиране на екранни снимки, можете да се обърнете към софтуерни инструменти на трети страни. Има много опции в мрежата, но ние смятаме, че Greenshot е един от най-добрите в бизнеса.
Грийншот е напълно безплатен. Той има множество режими на заснемане, като цял екран, активен прозорец, персонализиран регион или последен регион.
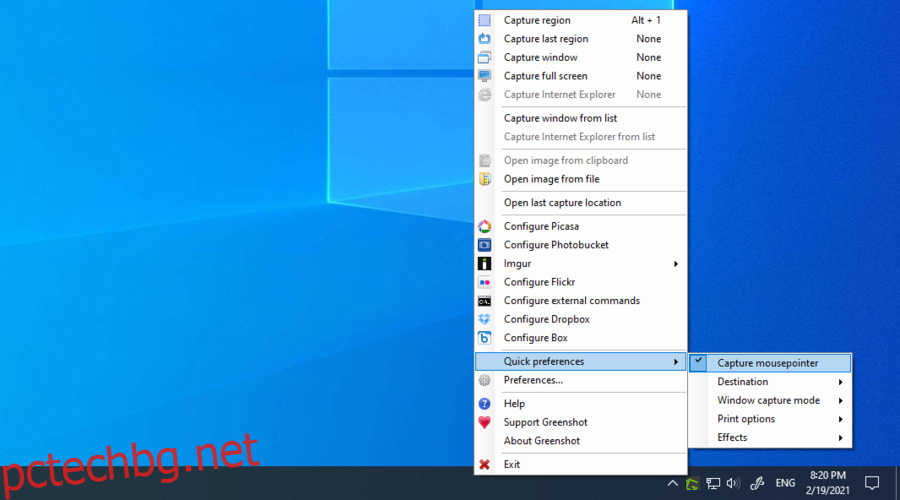
Можете да конфигурирате бързи клавиши, да запазвате екранни снимки като локални файлове, както и да ги качвате в услуги за хостинг на изображения като Imgur, Photobucker, Flickr или Dropbox.
Нещо повече, можете да включите или изключите курсора на мишката от изображенията, да запазите прозрачността на прозореца и дори да отпечатате снимките в черно и бяло или с обърнати цветове.
Заключение
За да обобщим, можете лесно да правите екранни снимки на вашия компютър с Windows 10, като използвате клавиша Print Screen или като активирате Print Screen, докато държите натиснат Alt. Възможно е дори да направите екранни снимки на приложения, които блокират тази функция.
Но можете също да използвате инструмента за изрязване на Windows 10 или Xbox Game Bar. Ако търсите повече контрол върху вашите екранни снимки, добре е да се обърнете към надеждно приложение на трета страна, като GreenShot.
Пропуснахме ли нещо важно? Кой е любимият ви начин да правите моментни снимки в Windows 10? Уведомете ни в секцията за коментари по-долу.