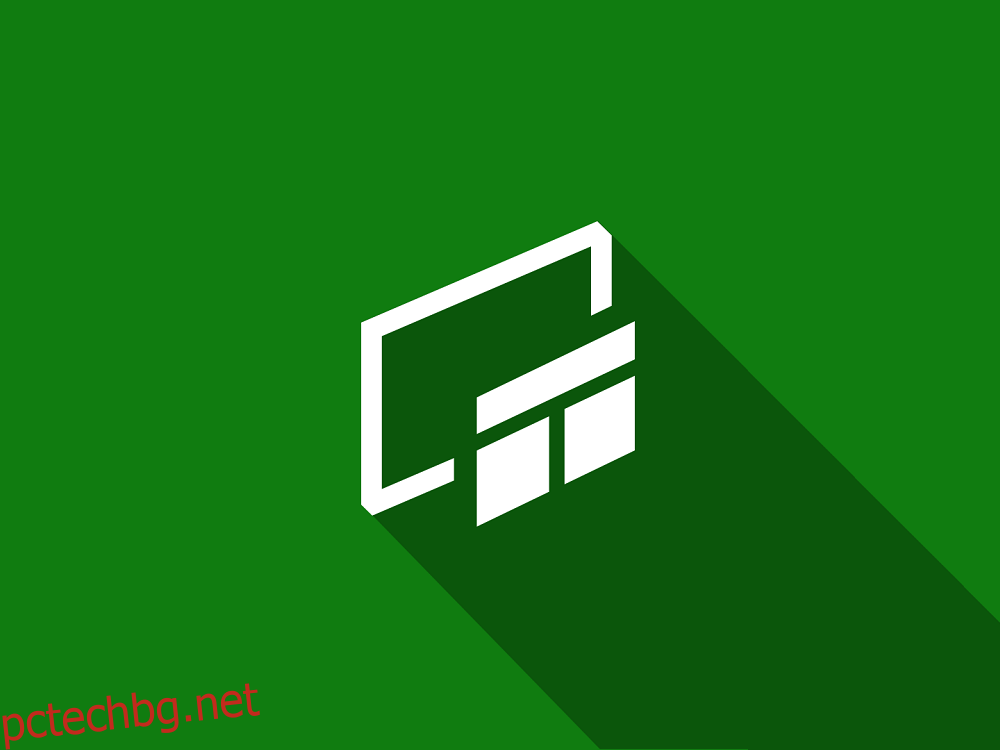Windows 10 е самодостатъчна ОС, предлагаща изобилие от естествени инструменти за широк кръг потребители, включително геймъри. Един от начините да обслужва геймърите е чрез използването на Xbox Game Bar.
Днес сме тук, за да обясним какво представлява лентата за игри и как да отворите лентата за игри в Windows 10. Прочетете, за да научите повече.
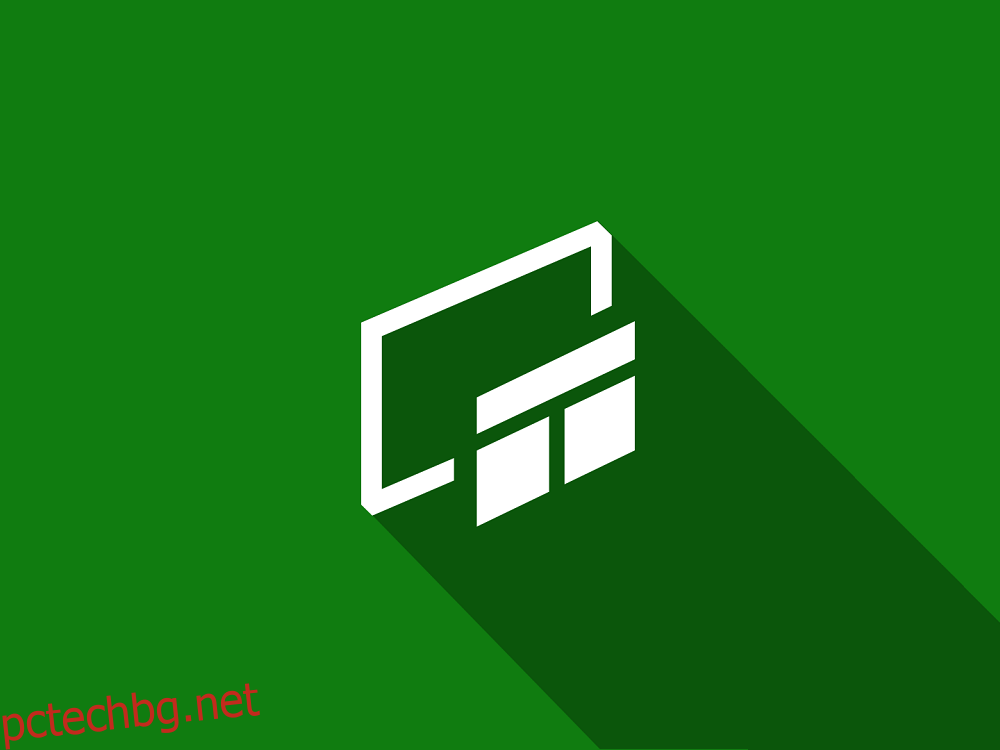
Съдържание
Какво представлява лентата за игри на Xbox?
Накратко, Xbox Game Bar е вградена функция на Windows 10, която ви позволява да правите екранни снимки, да записвате и стриймвате игри и приложения без нужда от скъпи инструменти на трети страни.
Този инструмент непрекъснато се подобрява и оптимизира, като се добавят нови функции и надстройки, за да съответстват на най-новите версии за игри на пазара.
Как да активирам Xbox Game Bar?
Има голям шанс инструментът Xbox Game Bar да не е активиран по подразбиране на вашия компютър, така че първата стъпка е да го активирате:
Натиснете клавиша Windows, за да стартирате менюто „Старт“.
Отидете в Настройки
Това е бутонът във формата на зъбно колело от менюто „Старт“.
Изберете менюто за игри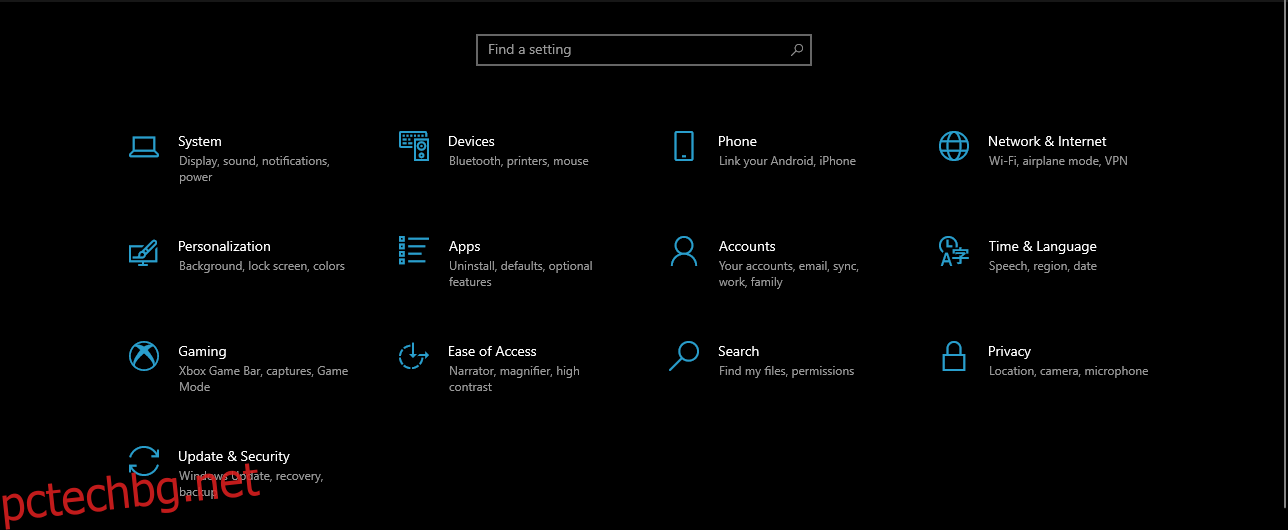
Отидете в раздела Xbox Game Bar
Уверете се, че плъзгачът вдясно под Активиране на Xbox Game Bar е настроен на Включено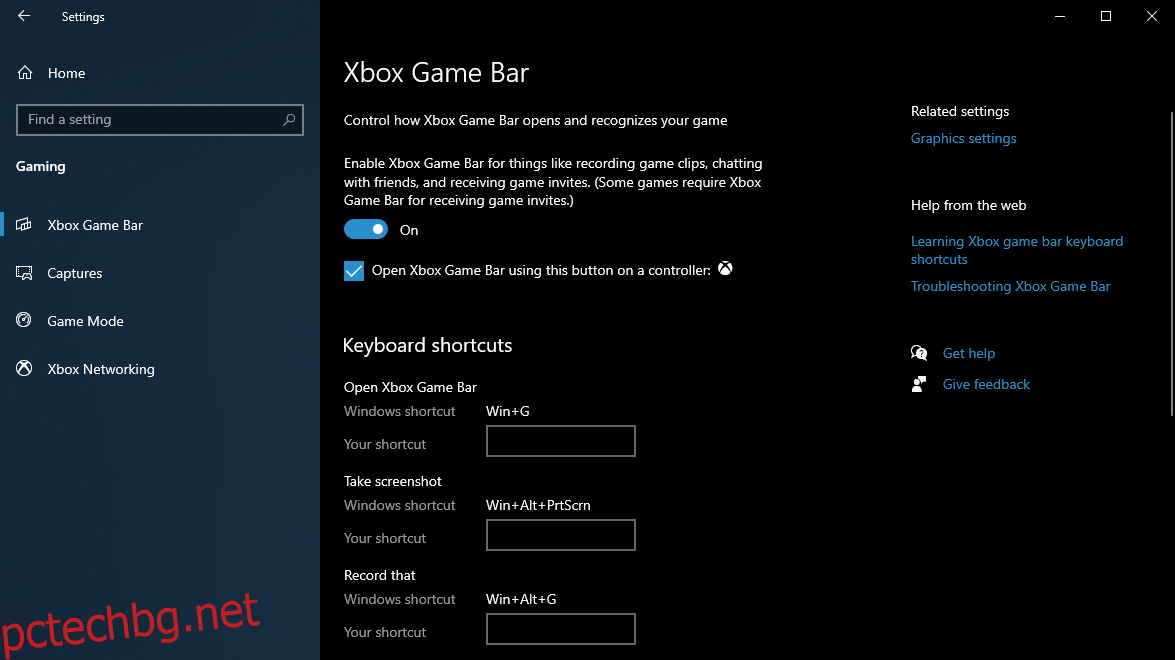
Имайте предвид, че това меню също е мястото, където можете да конфигурирате всички различни клавишни връзки, които можете да използвате в лентата за игри на Xbox.
Как да използвам лентата за игри на Xbox, докато играя?
По подразбиране има два начина, по които можете да активирате лентата за игри на Xbox:
Натискане на Win + G
Натискане на бутона Xbox, ако имате прикачен Xbox контролер
Чрез активиране на лентата на играта, на вашия HUD ще се появи наслагване, подобно на това на други инструменти за игри на трети страни, като Overwolf.
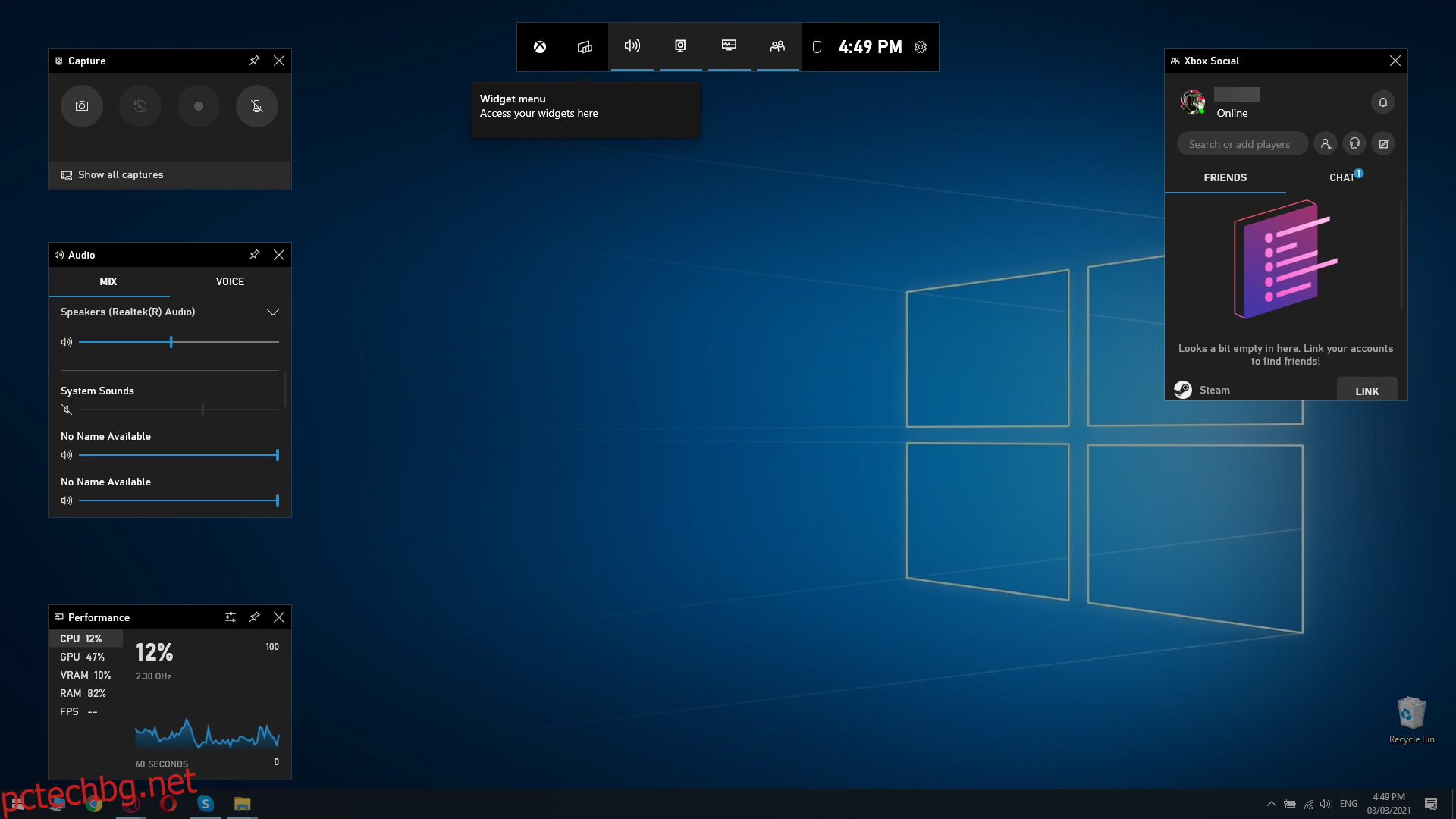
Имайте предвид, че определени игри са оптимизирани за работа с Xbox Game Bar по подразбиране, като тези, изтеглени от Microsoft Store.
Това също прави така, че всяко UWP приложение също ще бъде оптимизирано за Xbox Game Bar.
Интерфейсът на Xbox Game Bar
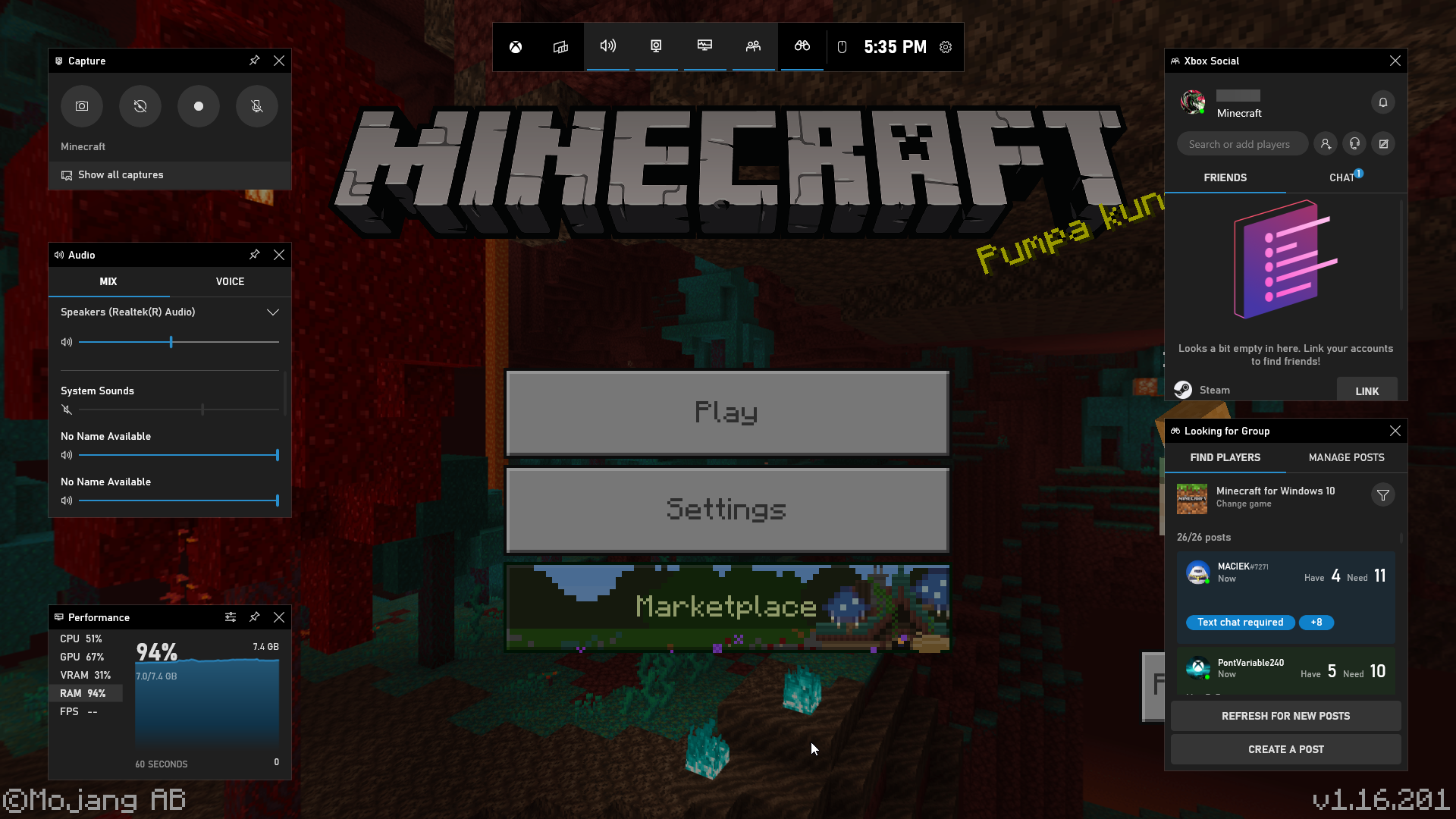
Тъй като задействането на лентата за игри на Xbox създава наслагване на вашия екран, то ще премахне курсора на мишката от вашата игра, така че да можете да работите в интерфейса на лентата за игри.
Като се има предвид това, опитайте се да не го правите по време на интензивни игрови моменти, като например по средата на онлайн мач.
Вместо това този проблем може да бъде отстранен чрез изучаване на бързите клавиши наизуст, така че не е нужно да използвате мишката.
Всички инструменти в лентата за игри на Xbox са групирани в подменюта, както следва:
Централното меню
Позволява ви достъп до всички други подменюта
Предоставя ви достъп до допълнителни джаджи
Улавяне:
Позволява ви да правите екранни снимки
Задейства запис на екрана
Позволява ви да запишете последните 30 секунди
Активира или деактивира вашия микрофон по време на запис
аудио
Предоставя ви достъп до аудио миксер
Позволява ви да превключвате между различни методи за извеждане на аудио
Позволява ви да превключвате между различни устройства за запис на звук
производителност
Показва текущото ви използване на CPU, GPU, RAM и VRAM
Показва текущия ви брой FPS
Xbox Social
Това меню ви предоставя достъп до списъка с приятели на вашия Xbox акаунт и можете също да го свържете с вашия Steam акаунт.
Има и други инструменти, които могат да се окажат полезни по време на запис, като контроли на Spotify или опцията Търсене на група, която може да бъде полезна в кооперативни и онлайн игри.
Въпреки това, ако планирате да играете игра с интензивни ресурси, знайте, че активирането на Xbox Game Bar може да причини проблеми с производителността.
Подобрете записите на игри с Xbox Game Bar
Основната функция на инструмента Xbox Game Bar е да правите екранни снимки и да записвате вашата игрова сесия и не можете да го направите ефективно, освен ако първо не конфигурирате настройките за заснемане.
По този начин записът може да се извърши по-лесно, качеството на изображението може да се подобри и производителността на играта ви няма да бъде толкова силно засегната.
Ето как можете да получите достъп до менюто Captures:
Натиснете клавиша Windows, за да стартирате менюто „Старт“.
Отидете в Настройки
Това е бутонът във формата на зъбно колело от менюто „Старт“.
Изберете менюто за игри
Отидете в раздела Снимки 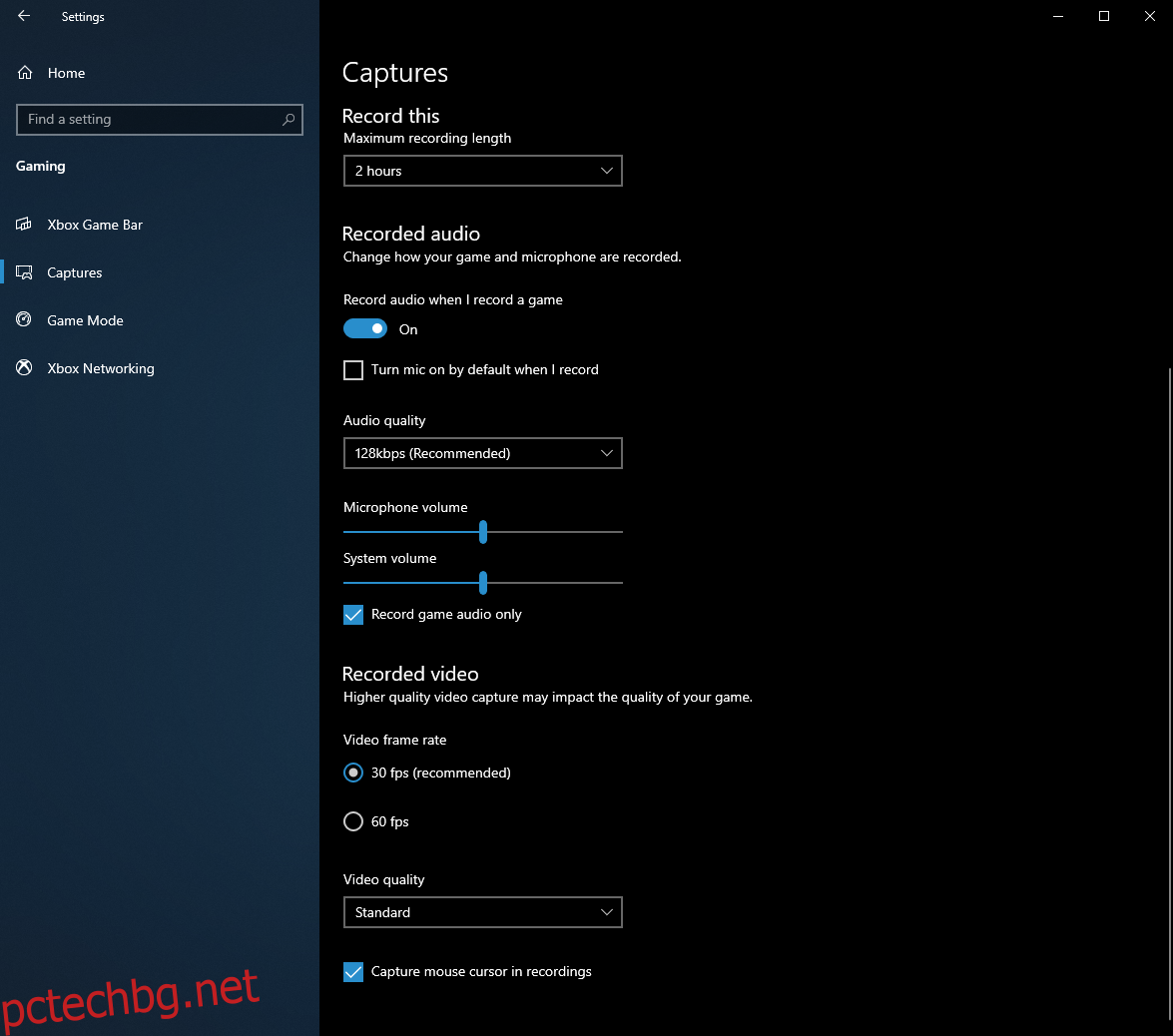
Това меню ви позволява да конфигурирате и настройвате всички аспекти на вашите видеозаписи, както по отношение на качеството на изображението, така и на звука, включително:
Видео FPS
Качество на звука
Общо качество на видеото
Максималната дължина на съхранените записи
Промяна на местоположението на съхранените записи
Избор дали да записвате с аудио или не
Деактивиране или активиране на вашия микрофон по време на запис
Избор дали да запишете и фона
Имайте предвид, че някои настройки ще повлияят силно на производителността по време на игри – като например запис на видеоклипове при 60 FPS.
Освен това, производителността на вашия компютър също ще бъде повлияна от размера и разделителната способност на вашия екран, така че ако имате 4K монитор, тогава се уверете, че компютърът ви е достатъчно мощен, за да се справи с допълнителното натоварване.
Xbox Game Bar: Струва ли си или не?
Ако сте от типа геймъри, които мразят да претрупват компютъра си с всякакви видове софтуер за игри, различен от самите игри, Xbox Game Bar е идеална алтернатива на всеки видеорекордер там.
Прави страхотни екранни снимки, качеството на видеото е повече от приемливо, а въздействието върху ресурсите на вашата система е почти незабележимо, което го прави идеален инструмент за игри.
Като цяло, ако искате да запишете любимите си игрови моменти, без да плащате за записващо оборудване, Xbox Game Bar ще бъде достатъчен.
Какъв инструмент използвате, за да уловите най-добрите си геймърски акценти? Уведомете ни, като оставите отзивите си в секцията за коментари по-долу.