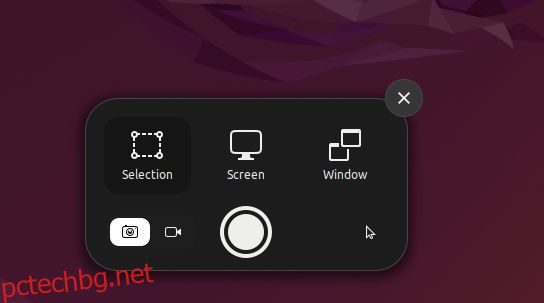Ако сте нов в Ubuntu и търсите начин да правите екранни снимки, добре, този урок ще ви преведе през стъпките и всички различни начини да направите това. По-рано съставихме ръководства с най-добрите приложения за запис на екрана за Ubuntu и обяснихме как можете да записвате екрана в Ubuntu. По същия начин сме включили 5 метода за правене на екранна снимка в Ubuntu, включително родните клавишни комбинации, както и приложения на трети страни като Flameshot и Shutter. Във връзка с това, нека да продължим напред и да проверим стъпките за заснемане на екранна снимка в Ubuntu.
Съдържание
Направете екранна снимка в Ubuntu (2022)
Направете екранна снимка в Ubuntu с помощта на клавишни комбинации
В случай, че не знаете, Ubuntu сега идва с вграден инструмент за екранни снимки, който ви позволява да заснемате екрана с клавишни комбинации. Има множество преки пътища, включително тези за заснемане на цял екран, прозорец и частични екранни снимки. Въпреки това, клавишната комбинация за заснемане на частични екранни снимки не работи при моето тестване. Въпреки това споменах всички начини, по които можете да заснемете екрана в Ubuntu.
Стартирайте инструмента за екранни снимки
За да направите екранна снимка в Ubuntu, трябва да стартирате инструмента за екранна снимка. Просто натиснете клавиша “Print Screen” или “PrntSc” на клавиатурата, за да отворите инструмента Screenshot. На някои клавиатури също трябва да натиснете едновременно клавишите „Fn“ и „Print Screen“.
- Инструмент за скрийншот на Ubuntu: „Print Screen“ или „Fn + Print Screen“
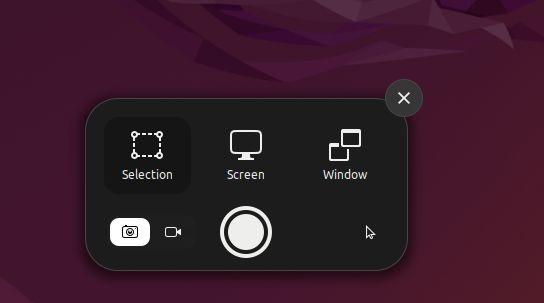
Направете екранна снимка на цял екран
Сега, за да направите екранна снимка на цял екран, можете да стартирате инструмента за екранна снимка, да изберете „Екран“ в долната част и да натиснете Enter. Можете също да използвате клавишната комбинация, спомената по-долу, за да заснемете целия екран.
- Екранна снимка на цял екран: „Shift + Print Screen“ или „Fn + Shift + Print Screen“

Направете екранна снимка на прозорец
За да направите екранна снимка на прозорец в Ubuntu, първо трябва да щракнете върху прозорец, за да го направите активен. След това стартирайте инструмента за екранна снимка и изберете „Прозорец“ в долната част. След това изберете прозореца, който искате да заснемете, и натиснете Enter. Освен това, можете да използвате клавишната комбинация по-долу, за да заснемете бързо екранна снимка на прозорец.
- Екранна снимка на прозорец: „Alt + Print Screen“ или „Fn + Alt + Print Screen“

Направете частична екранна снимка
И за да направите частична екранна снимка на област в Ubuntu, първо трябва да стартирате инструмента Screenshot, като натиснете клавиша „Print Screen“ или „Fn + Print Screen“. След това превключете на „Избор“ в долната част, изберете областта и натиснете Enter. Това е.

Местоположение за запазване на екранна снимка по подразбиране в Ubuntu
1. Екранните снимки ще бъдат запазени в папката Home/Pictures/Screenshots.

2. Когато направите екранна снимка, тя автоматично се копира и в клипборда. Така че, ако искате бързо да поставите снимката на екрана, натиснете „Ctrl + V“ във всяко медийно поле или редактор на изображения.

Правете екранни снимки в Ubuntu с помощта на Gnome Screenshot Tool
Инструментът Gnome Screenshot е едно от най-основните и удобни за потребителя приложения, които можете да използвате, за да правите екранни снимки в Ubuntu. Позволява ви да правите екранни снимки и на екрана за влизане. Ето как можете да го използвате.
1. Инструментът Gnome Screenshot обикновено идва предварително инсталиран в Ubuntu. Но ако не е инсталиран, отворете терминала и инсталирайте инструмента Gnome Screenshot, като използвате командата по-долу.
sudo apt install gnome-screenshot

2. Сега отворете стартовия панел за приложения и потърсете приложението „Екранна снимка“.

3. Както можете да видите, можете да изберете „Екран“, за да направите екранна снимка на цял екран, „Прозорец“, за да направите екранна снимка на определен прозорец, и „Избор“, за да направите частична екранна снимка. Кликнете върху „Направете екранна снимка“, за да заснемете.

4. Сега запазете заснетото изображение в папката „Картини“.

5. Най-хубавото на инструмента Gnome Screenshot е, че можете да правите и забавени екранни снимки. Това означава, че можете да направите екранна снимка и на заключения екран. Задайте таймера на 10 секунди и щракнете върху „Направете екранна снимка“ в горния ляв ъгъл.

6. Сега заключете екрана, ако искате да заснемете неговата екранна снимка, и това ще се случи след 10 секунди. Когато влезете, ще се появи подкана да запазите екранната снимка на екрана за вход.

Направете екранна снимка в Ubuntu с приложението Flameshot
Ако търсите разширено приложение за екранни снимки за Ubuntu, Flameshot е най-добрият инструмент, който можете да използвате. Освен правенето на екранни снимки, той също така ви позволява да редактирате, пояснявате и подчертавате екранните снимки. Да не говорим, че можете да използвате този инструмент, за да качвате екранни снимки и на сайтове като Imgur. Ето стъпките, които трябва да следвате.
1. Отворете приложението Terminal и инсталирайте приложението Flameshot, като изпълните командата по-долу.
sudo apt install flameshot

2. След като бъде инсталиран, отворете го от стартовия панел на приложения и ще го намерите под системната област в горния десен ъгъл. Кликнете върху иконата му в системната област и изберете опцията „Направете екранна снимка“.

3. Сега използвайте мишката, за да изберете прозорец, изберете частичен регион или изберете цял екран.

4. След това можете да натиснете „Ctrl + S“, за да запишете файла на предпочитаното от вас място. По подразбиране той запазва екранната снимка в папката „Картини“.

5. Най-добрата част за Flameshot е, че можете да редактирате и анотирате екранната снимка веднага. Можете да добавите кутия, да маркирате определени текстове и да правите много повече.

Направете екранна снимка в Ubuntu със затвор на приложение на трета страна
Shutter е друг чудесен инструмент за правене на екранна снимка в Ubuntu. Изглежда малко сложно от самото начало, но повярвайте ми, лесно е за използване. Той идва с основен редактор на изображения, интегриран в приложението. И ако сте напреднал потребител, можете бързо да качвате екранни снимки в Dropbox и Imgur. Да не говорим, че има опция за правене на забавени екранни снимки. С това казано, ето как можете да го използвате.
1. За да инсталирате Shutter на Ubuntu, изпълнете командите по-долу една по една.
sudo add-apt-repository universe sudo apt update sudo apt install shutter

2. След като приложението е инсталирано, отворете го от стартовия панел на приложения. След това ще седи под областта на системната област в горния десен ъгъл, която щракнете за достъп по всяко време.

3. След като отворите приложението, щракнете върху „Избор“, за да направите частична екранна снимка, щракнете върху „Desktop“, за да направите екранна снимка на цял екран и накрая щракнете върху „Прозорец“, за да вземете екранната снимка на конкретен прозорец на приложението. След това натиснете „Enter“.

4. Екранната снимка ще бъде автоматично запазена в папката „Картини“. Няма нужда да го запазвате ръчно.

5. Екранните снимки също ще се появят под прозореца на затвора в интерфейс с раздели (ако сте направили няколко екранни снимки). Можете допълнително да редактирате и експортирате екранните снимки, където пожелаете.

Правете екранни снимки в Ubuntu с помощта на терминала
Ако не искате да напускате своя терминал, за да направите екранна снимка, можете да заснемете целия екран, частична област или дори да направите екранна снимка на прозорец с проста команда. Ето как работи.
1. Уверете се, че сте инсталирали инструмента за екранни снимки на Gnome. Ако не сте, изпълнете командата по-долу в терминала, за да я получите.
sudo apt install gnome-screenshot

2. След инсталацията, ако искате да направите екранна снимка на целия екран, изпълнете командата по-долу.
gnome-screenshot

3. За да направите екранна снимка на текущия прозорец, изпълнете командата по-долу.
gnome-screenshot -w

4. За да заснемете екранна снимка на определена област, изпълнете командата по-долу.
gnome-screenshot -a

5. И за да направите забавени екранни снимки, изпълнете командата по-долу. Тук „10“ означава 10 секунди забавяне, но можете да зададете своя собствена стойност.
gnome-screenshot -d -10

6. Всички екранни снимки ще бъдат запазени в папката Pictures.

Заснемане на екрана лесно в Ubuntu
Това са петте метода, които ви позволяват да правите екранни снимки в Ubuntu. Опитах се да намеря подходяща алтернатива на ShareX и Lightshot за Ubuntu, но не успях. Flameshot и Shutter обаче са богати на функции и заслужават. Ако искате, можете да опитате Sharenix (GitHub връзка), който е клонинг на ShareX за Linux. Но това е инструмент на командния ред и не работи добре при моето тестване. Освен това, ако искате да превключвате между сървърите за показване на Wayland и Xorg в Ubuntu, следвайте нашия свързан урок. И ако имате проблеми, уведомете ни в секцията за коментари по-долу.