Организирането на нещата е толкова важно, колкото и истинската работа. Помага ви да управлявате нещата лесно.
Да предположим, че работите върху проект и сте създали някои папки и файлове, за да работят. И по-късно реши, че те не са необходими за настоящия проект. Но не сте ги премахнали по някаква причина.
Какво се случва след малко?
Нищо. Просто става голяма бъркотия за вас.
Така че важността на организирането трябва да бъде едно от най-добрите ни умения. Тук ще се уверим, че акаунтът ни в GitHub е чист, като изтрием неизползваните хранилища от нашите акаунти.
Може да има различни подходи за изпълнение на дадена задача. Но тук имаме само един начин да изтрием хранилището на GitHub. Предстои да го разгледаме в детайли.
Нека да започнем без повече приказки.
Съдържание
Изтриване на хранилище
Не се обърквайте. Уеб приложението GitHub не е нищо друго освен уебсайта. Технически това е уеб приложение, а не уебсайт. Но повечето от нас свикват с думата уебсайт – ново техническо нещо за тези, които не знаят за него.
Както и да е, нека да преминем към нашата основна тема за изтриване на хранилище в GitHub.
- Отидете на GitHub.
- Влезте в акаунта си.
- Потърсете хранилището, което искате да изтриете от акаунта си.
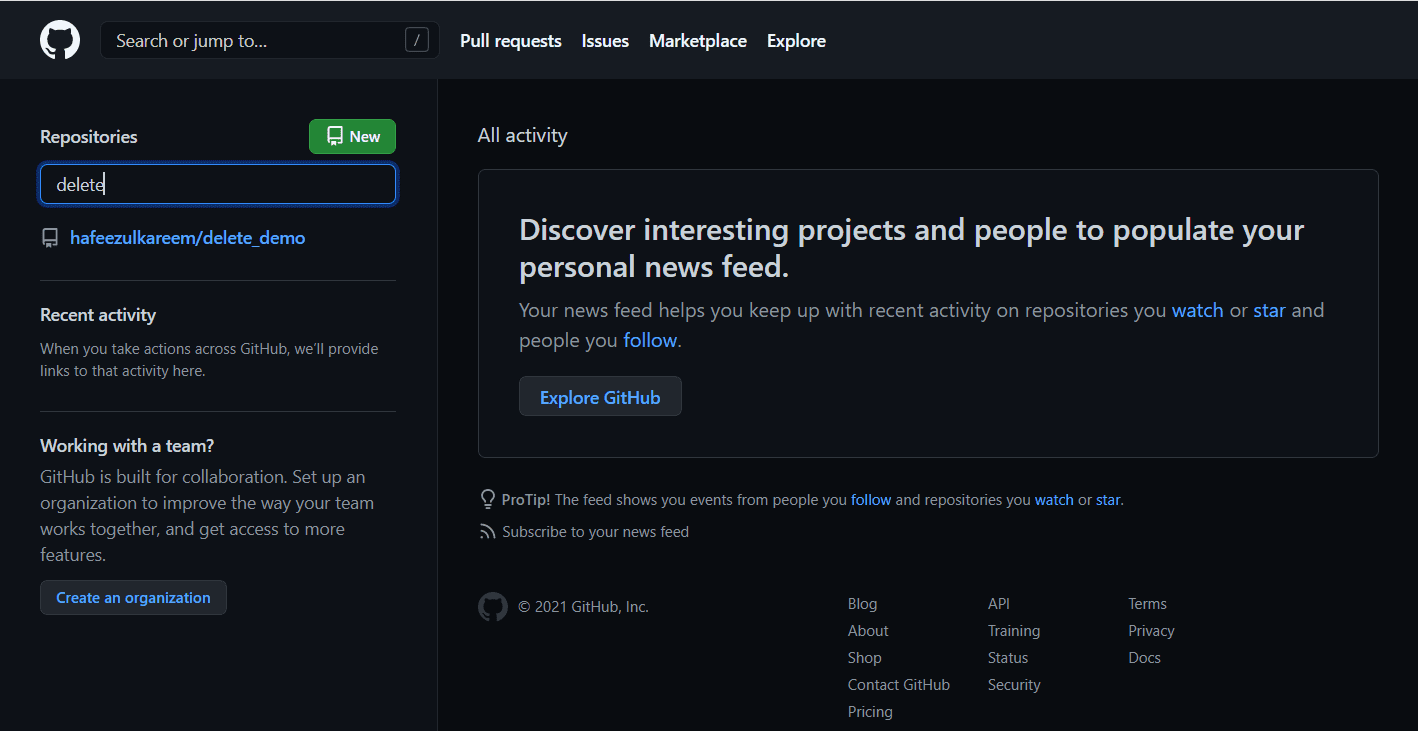 Хранилище за търсене
Хранилище за търсене
- Щракнете върху хранилището от резултата и го отворете.
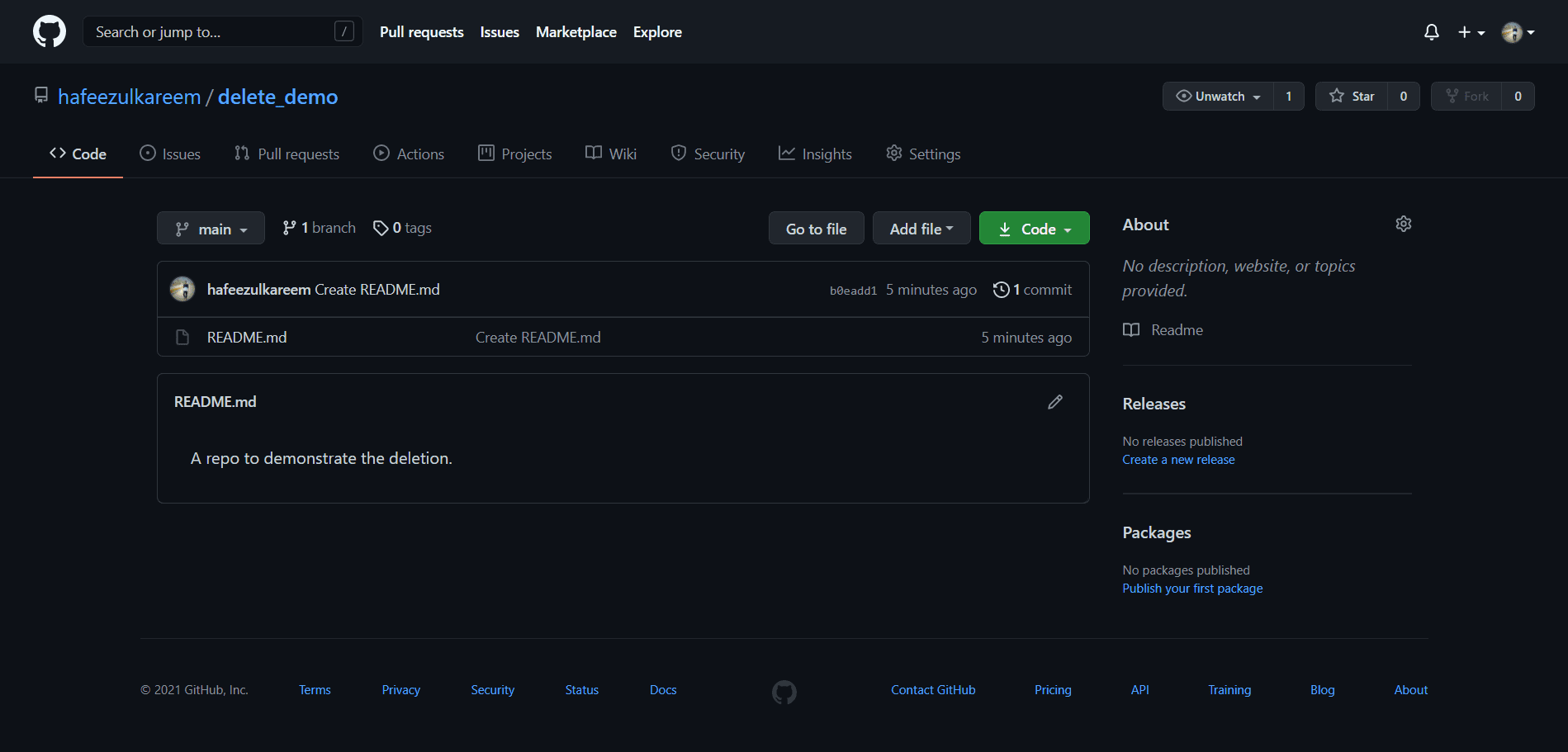 GitHub хранилище
GitHub хранилище
- Кликнете върху бутона Настройки от горната навигационна лента.
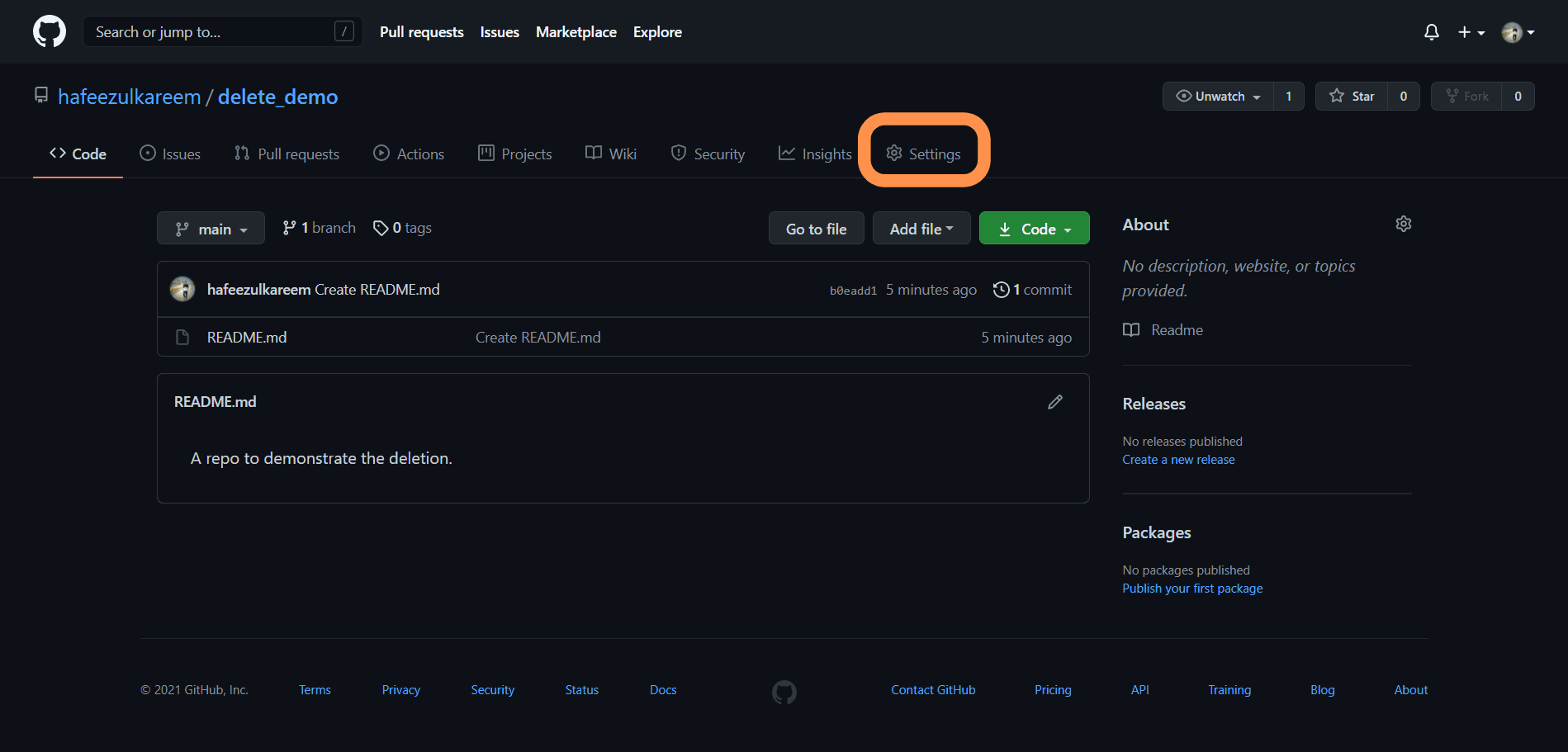 Бутон за настройки на хранилището
Бутон за настройки на хранилището
- Ще ви отведе до страницата с настройки на текущото хранилище.
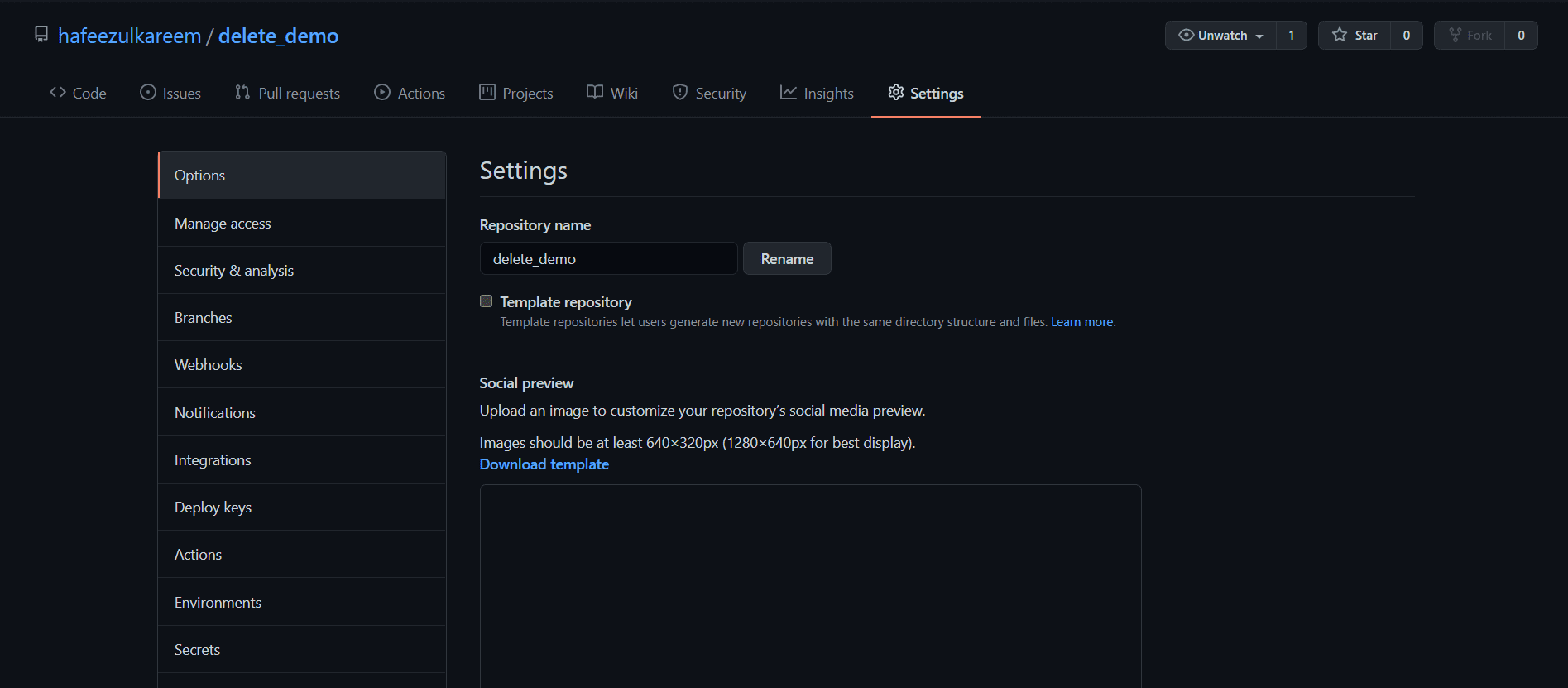 Настройки на хранилището
Настройки на хранилището
- Превъртете надолу до края на настройките, където ще намерите раздел, наречен Danger Zone.
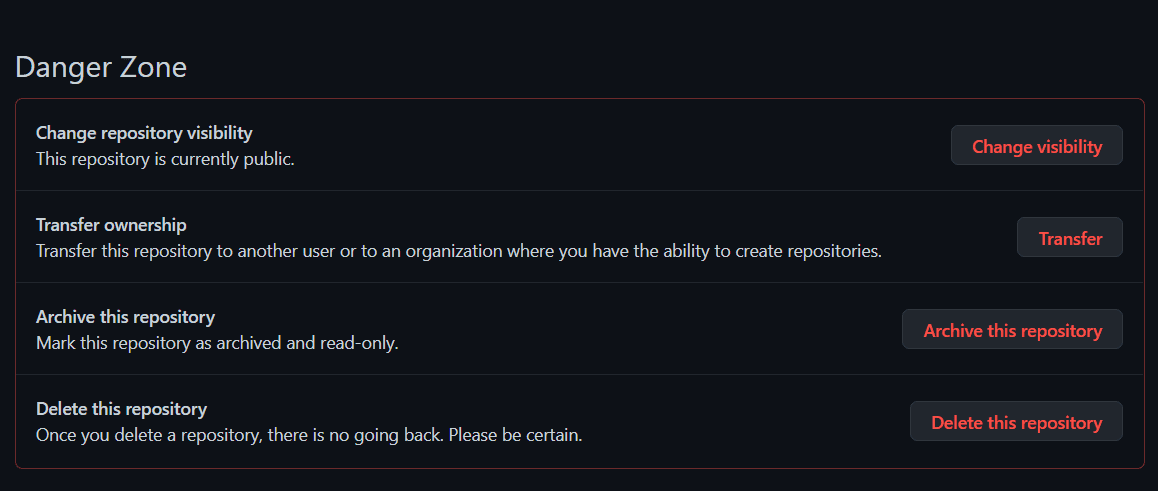 Опасна зона на хранилището
Опасна зона на хранилището
- В края има опция, наречена Изтриване на това хранилище. И това е единствената опция, която ни интересува в момента.
- Кликнете върху бутона Изтриване на това хранилище.
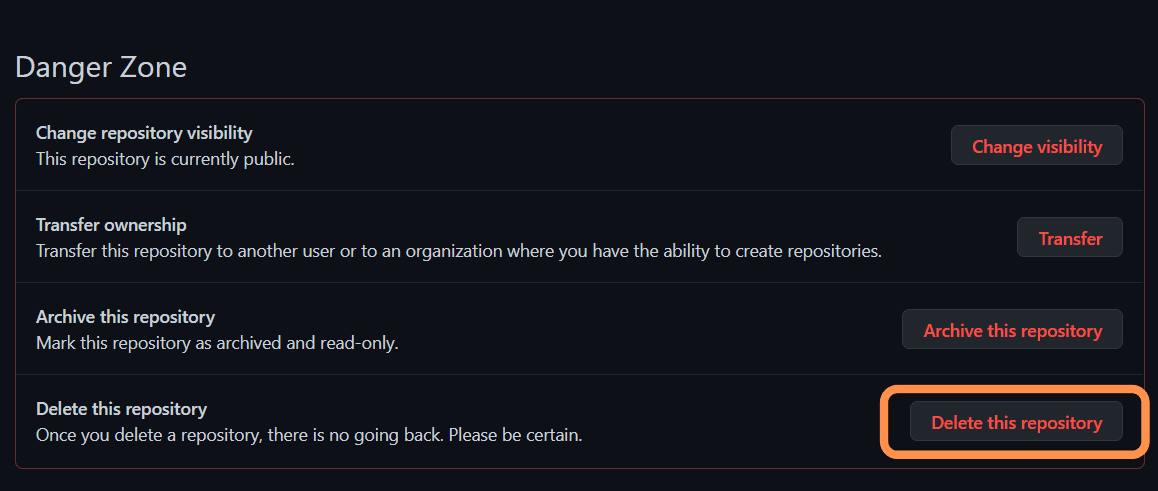 Бутон за изтриване на хранилище
Бутон за изтриване на хранилище
- GitHub ни моли да се уверим, че изтриваме хранилището с предупредително съобщение (прочетете го). И също така ни моли да го потвърдим, като напишем пътя на хранилището.
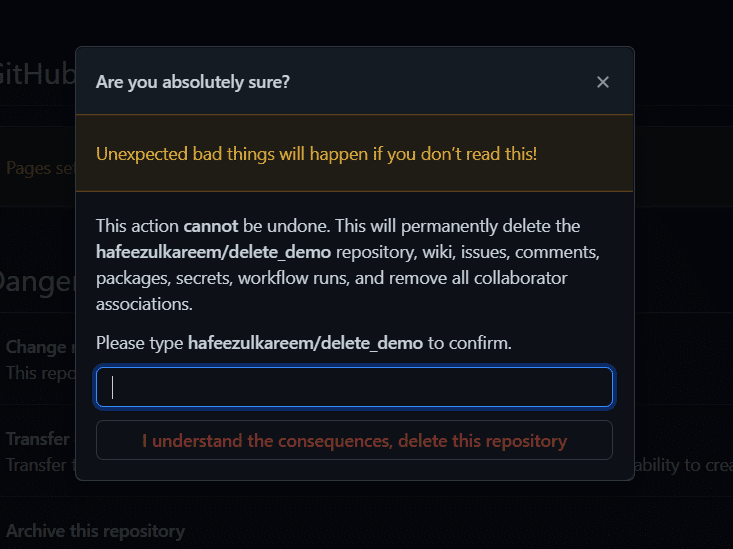 Потвърждение за изтриване на хранилище с предупредително съобщение
Потвърждение за изтриване на хранилище с предупредително съобщение
- Въведете пътя на хранилището в полето за въвеждане, както е показано. Можем да копираме пътя на хранилището, който е показан в предупредителното съобщение, за да ускорим процеса.
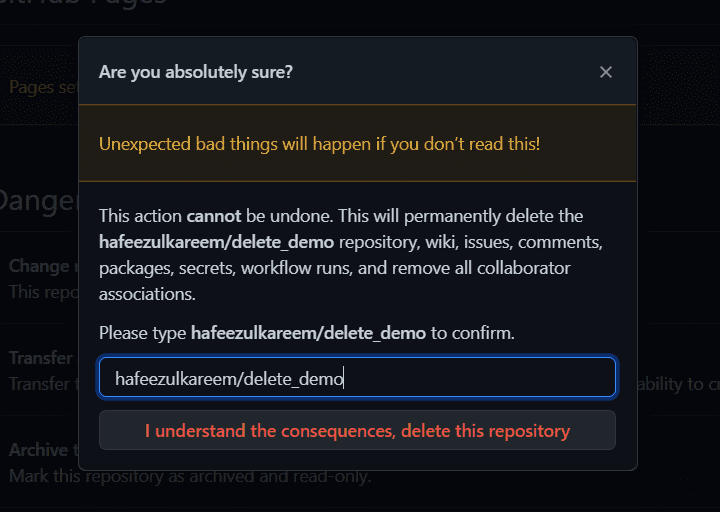 Потвърждение за изтриване на хранилище
Потвърждение за изтриване на хранилище
- Щракнете върху бутона. Разбирам последствията, изтрийте това хранилище, за да изтриете хранилището.
- Ще ни пренасочи към началната страница на GitHub след изтриване и ще покаже съобщение за успех, както следва.
 Съобщение за успешно изтриване на хранилището
Съобщение за успешно изтриване на хранилището
И накрая, ние изтрихме хранилището на GitHub.
Има ли друг начин за изтриване на GitHub хранилище?
За съжаление не знам. Към момента няма друг начин да изтриете хранилище на GitHub.
Възстановяване на хранилище
Ами ако сте изтрили хранилище по погрешка? Има ли шанс да си го върна?
Да, можем да възстановим хранилището с някои изключения. Нека видим как да възстановим нашето изтрито хранилище на GitHub.
Има два случая, в които не можем да възстановим хранилището.
- Броят дни на изтрито хранилище надвишава 90 дни.
- Ако хранилището е част от разклонителната мрежа, докато всички други хранилища не бъдат изтрити.
Нека видим стъпките за възстановяване на хранилище.
- Отидете на настройките във вашия GitHub акаунт.
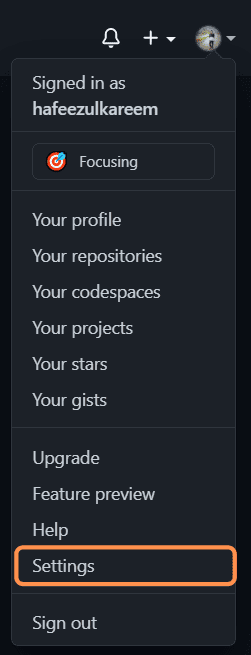 Бутон за настройки
Бутон за настройки
- Щракнете върху бутона Репозитории от лявата навигационна лента.
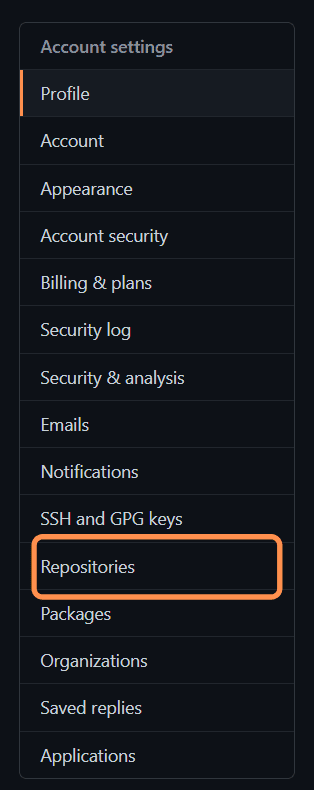 Бутон за хранилища
Бутон за хранилища
- Ще отидете до страницата с хранилища, както следва.
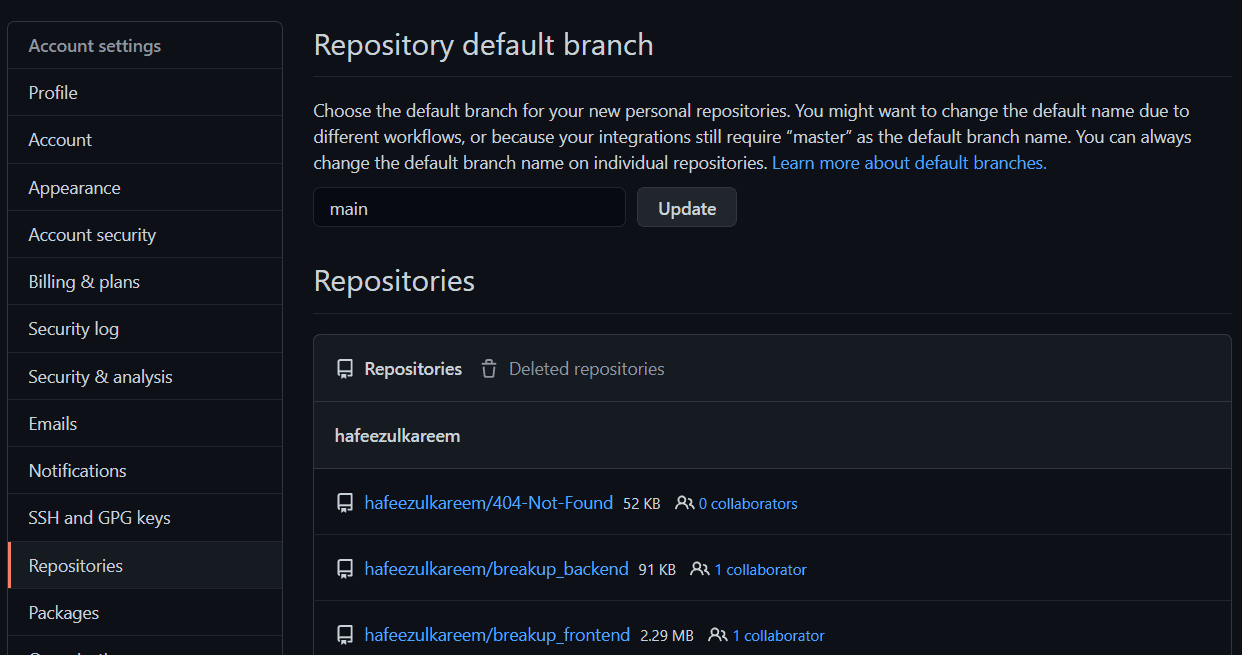 Хранилища
Хранилища
- Кликнете върху бутона Изтрити хранилища от раздела Хранилища.
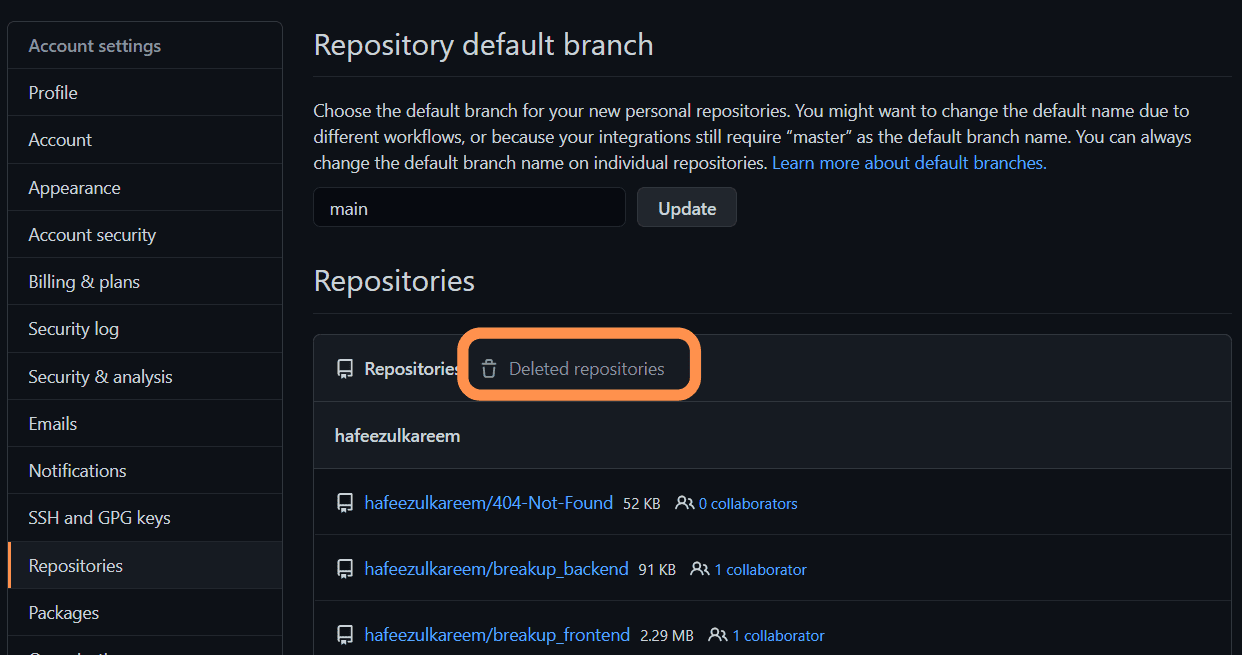 Бутон за изтрити хранилища
Бутон за изтрити хранилища
- Ще видите всичките си изтрити хранилища, както следва.
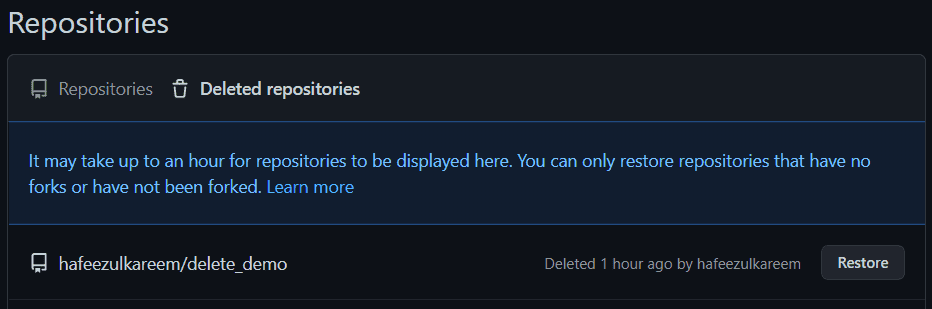 Изтрити хранилища
Изтрити хранилища
- Прочетете информационното съобщение в горната снимка. Както споменават, може да отнеме час, за да покажем нашите изтрити хранилища в секцията.
- След като вашето хранилище се покаже в секцията Изтрити хранилища, можете да го възстановите.
- Ще намерите бутон Възстановяване в края на елемента от хранилището, както е показано по-долу.
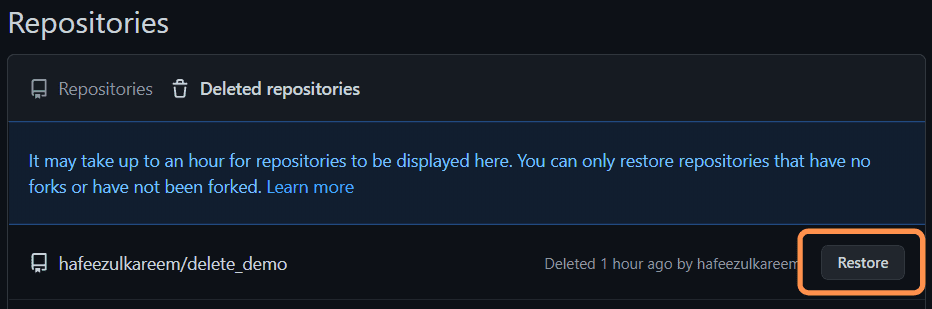 Бутон за възстановяване на GitHub
Бутон за възстановяване на GitHub
- Щракнете върху бутона за възстановяване.
- GitHub ще ни покаже модал със съобщение какво ще бъде възстановено.
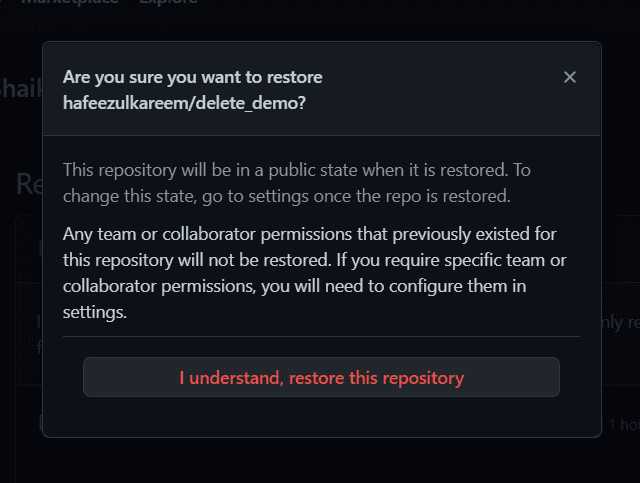 Диалогов прозорец за възстановяване
Диалогов прозорец за възстановяване
- Прочетете съобщението.
- Кликнете върху Разбирам, възстановете това хранилище за потвърждение.
- Ще покаже Готово! съобщение, както следва.

Отидете на началната страница и потърсете хранилището. Ето го, ще намерите възстановеното хранилище.
Заключение
Уверете се, че изтривате хранилището, което не е полезно за вас. И използвайте опцията за възстановяване, в случай че сте изтрили хранилище по погрешка.
И можем да архивираме хранилище в облачно хранилище. Съхраняването на zip файла на хранилището в облачно хранилище като Google Drive, Dropbox и т.н., може да ни помогне в бъдеще. Ако има ситуация, при която изтриването на хранилище е несигурно, тогава можете да направите резервно копие на хранилището във всяка платформа за съхранение в облак и да го изтриете.
Архивирането ще бъде полезно, когато изтривате сложен проект. Създаването на сложни или големи проекти от нулата ще отнеме много време. Можете да архивирате сложните хранилища, преди да ги изтриете.
След това разберете как можете да настроите удостоверяване без парола за частното репо на GitHub.
Приятно ви е да прочетете статията? Какво ще кажете за споделяне със света?

