Никой не обича да прави нещата по трудния начин, поради което имаме клавишни комбинации! Ще разгледаме преките пътища, които можете да използвате в Google Таблици, за да си спестите време.
Това в никакъв случай не е пълен списък на всички клавишни комбинации, налични в Google Sheets. Ограничихме нашия списък до тези, които са по-общо полезни. Има още много неща, които можете да проучите, ако не можете да намерите това, което търсите в това ръководство.
За да отворите списък с клавишни комбинации в Google Sheets, натиснете Ctrl + / (Windows и Chrome OS), Cmd + / (macOS) Ако искате да видите пълния списък, вижте Страница за поддръжка на Google Таблици.
Съдържание
Общи действия на програмата
Тези клавишни комбинации улесняват извършването на общи действия, като копиране на клетки или избор на редове или колони:
Ctrl+C (Windows/Chrome OS) или Cmd+C (macOS): Копирайте избраните клетки в клипборда.
Ctrl+X (Windows/Chrome OS) или Cmd+X (macOS): Изрежете избраните клетки в клипборда.
Ctrl+V (Windows/Chrome OS) или Cmd+V (macOS): Поставете съдържанието на клипборда в листа.
Ctrl+Shift+V (Windows/Chrome OS) или Cmd+Shift+V (macOS): Поставете само стойностите на клипборда.
Ctrl+Space (Windows/Chrome OS) или Cmd+Space (macOS): Изберете цялата колона.
Shift+Space (Windows/Chrome OS) или Shift+Space (macOS): Изберете целия ред.
Ctrl+A (Windows/Chrome OS) или Cmd+A (macOS): Изберете всички клетки.
Ctrl+Z (Windows/Chrome OS) или Cmd+Z (macOS): Отмяна на действие.
Ctrl+Y (Windows/Chrome OS) или Cmd+Y (macOS): Повторете действие.
Ctrl+F (Windows/Chrome OS) или Cmd+F (macOS): Намерете в листа.
Ctrl+H (Windows/Chrome OS) или Cmd+H (macOS): Намерете и заменете в листа.
Shift+F11 (само за Windows): Поставете нов лист.
Ctrl+Alt+Shift+H (Windows/Chrome OS) или Cmd+Option+Shift+H (macOS): Отворете хронологията на ревизиите на електронната таблица.
Форматиране на клетки
Google Sheets има куп преки пътища, които можете да използвате за форматиране на клетки. Това са преките пътища, които използвате, за да правите неща като курсив или получер текст или форматиране на данните от клетките в експоненти:
Ctrl+B (Windows/Chrome OS) или Cmd+B (macOS): удебелен шрифт.
Ctrl+I (Windows/Chrome OS) или Cmd+I (macOS): Курсив.
Ctrl+U (Windows/Chrome OS) или Cmd+U (macOS): Подчертаване.
Ctrl+Shift+E (Windows/Chrome OS) или Cmd+Shift+E (macOS): Центрирано подравняване на клетка.
Ctrl+Shift+L (Windows/Chrome OS) или Cmd+Shift+L (macOS): Подравняване на клетка вляво
Ctrl+Shift+R (Windows/Chrome OS) или Cmd+Shift+R (macOS): Подравняване на клетка надясно.
Ctrl+; (Windows/Chrome OS) или Cmd+; (macOS): Вмъкнете текущата дата.
Alt+Shift+7 (Windows/Chrome OS) или Cmd+Shift+7 (macOS): Приложете външна граница към избраните клетки.
Alt+Shift+6 (Windows/Chrome OS) или Option+Shift+6 (macOS): Премахване на рамка от избраните клетки.
Ctrl+Shift+1 (Windows/Chrome OS/macOS): Форматирайте като десетичен знак.
Ctrl+Shift+2 (Windows/Chrome OS/macOS): Форматиране като време.
Ctrl+Shift+3 (Windows/Chrome OS/macOS): Форматиране като дата.
Ctrl+Shift+4 (Windows/Chrome OS/macOS): Форматиране като валута.
Ctrl+Shift+5 (Windows/Chrome OS/macOS): Форматиране като процент.
Ctrl+Shift+6 (Windows/Chrome OS/macOS): Форматирайте като експонента.
Ctrl+ (Windows/Chrome OS) или Cmd+ (macOS): Изчистете цялото форматиране от избраните клетки.
Движете се в електронна таблица
Можете да се движите бързо в електронната си таблица, без да докосвате мишката! С тези полезни преки пътища можете да премествате между редове и колони:
Стрелка наляво/надясно/нагоре/надолу: Преместете една клетка наляво, надясно, нагоре или надолу.
Ctrl+Стрелка наляво/Дясно (Windows/Chrome OS) или Ctrl+Option+Стрелка наляво/надясно (macOS): Придвижете се до първата или последната клетка с данни в един ред.
Ctrl+стрелка нагоре/надолу (Windows/Chrome OS) или Ctrl+Option+стрелка нагоре/надолу (macOS): Придвижете се до първата или последната клетка с данни в колона.
Начало (Windows), Търсене + Стрелка наляво (Chrome OS) или Fn + Стрелка наляво (macOS): Преместване в началото на ред.
Край (Windows), Търсене + Стрелка надясно (Chrome OS) или Fn + Стрелка надясно (macOS): Придвижване до края на ред.
Ctrl+Home (Windows), Ctrl+Search+Стрела наляво (Chrome OS) или Cmd+Fn+Стрела наляво (macOS): Преместване в началото на листа (A1).
Ctrl+End (Windows), Ctrl+Search+Стрелка надясно (Chrome OS) или Cmd+Fn+Стрелка надясно (macOS): Придвижете се до края на листа.
Ctrl+Backspace (Windows/Chrome OS) или Cmd+Backspace (macOS): Превъртете обратно до активната клетка.
Alt+стрелка надолу/нагоре (Windows/Chrome OS) или Option+стрелка надолу/нагоре (macOS): Ако имате повече от един лист в текущия файл, използвайте този пряк път за преместване към следващия или предишен лист.
Alt+Shift+K (Windows/Chrome OS) или Option+Shift+K (macOS): Показване на списък с всички листове.
Ctrl+Alt+Shift+M (Windows/Chrome OS) или Ctrl+Cmd+Shift+M (macOS): Преместете фокуса извън електронната таблица.
Използвайте формули
Тези преки пътища са полезни, когато въвеждате формули в електронната си таблица:
Ctrl+~: Показване на всички формули в листа.
Ctrl+Shift+Enter (Windows/Chrome OS) или Cmd+Shift+Enter (macOS): Вмъкнете формула на масив (когато въвеждате формула, първо въведете „=“).
F1 (Windows) или Fn+F1 (macOS): Пълна или компактна помощ за формула (когато въвеждате формула).
F9 (Windows) или Fn+F9 (macOS): Превключване на визуализациите на резултатите от формула (когато въвеждате формула).
Добавяне или промяна на редове и колони на компютър
Ако искате да дублирате данните на клетка в избран диапазон, да скриете или изтриете колони или редове, следвайте преките пътища по-долу.
Тъй като Google обича да прави нещата сложни, има някои специфични за браузъра команди за тези клавишни комбинации, ако използвате Chrome. Ако сте, просто следвайте командите и след това добавете пряк път „Chrome“, за да завършите специфичните за браузъра команди:
Ctrl+D: Дублирайте данните от първата колона на избрания диапазон надолу.
Ctrl+R: Дублирайте данните от първия ред на избрания диапазон вдясно.
Ctrl+Enter: Дублиране на данните от първата клетка на избрания диапазон в другите клетки.
Ctrl+Alt+9: Скриване на редовете.
Ctrl+Shift+9: Показване на редовете.
Ctrl+Alt+0: Скриване на колоните.
Ctrl+Shift+0: Показване на колоните.
Alt+I, след това R (Chrome) или Alt+Shift+I, след това R (Други браузъри): Вмъкване на редове по-горе.
Alt+I, след това W (Chrome) или Alt+Shift+I, след това W (Други браузъри): Вмъкнете редове по-долу.
Alt+I, след това C (Chrome) или Alt+Shift+I, след това C (Други браузъри): Вмъкване на колони отляво.
Alt+I, след това O (Chrome) или Alt+Shift+I, след това O (Други браузъри): Вмъкване на колони отдясно.
Alt+E, след това D (Chrome) или Alt+Shift+E, след това D (Други браузъри): Изтриване на редове.
Alt+E, след това E (Chrome) или Alt+Shift+E, след това E (Други браузъри): Изтриване на колони.
Добавяне или промяна на редове и колони в macOS
Ако използвате Mac, следвайте тези преки пътища, за да добавите, премахнете или промените редове и колони в Google Sheets:
Cmd+D: Дублирайте данните от първата колона на избрания диапазон надолу.
Cmd+R: Дублирайте данните от първия ред на избрания диапазон вдясно.
Cmd+Enter: Дублирайте данните от първата клетка на избрания диапазон в другите клетки.
Cmd+Option+9: Скриване на ред.
Cmd+Shift+9: Показване на ред.
Cmd+Option+0: Скриване на колона.
Cmd+Shift+0: Показване на колона.
Ctrl+Option+I, след това R: Вмъкване на редове по-горе.
Ctrl+Option+I, след това W: Вмъкване на редове по-долу.
Ctrl+Option+I, след това C: Вмъкване на колони отляво.
Ctrl+Option+I, след това O: Вмъкване на колони отдясно.
Ctrl+Option+E, след това D: Изтриване на редове.
Ctrl+Option+E, след това E: Изтриване на колони.
Достъп до менютата на компютър
Можете да използвате следните преки пътища на компютър за достъп до всеки елемент от менюто. Имайте предвид, че повечето са малко по-различни в Chrome:
Alt+F (Chrome) или Alt+Shift+F (Други браузъри): Достъп до менюто Файл.
Alt+E (Chrome) или Alt+Shift+E (Други браузъри): Достъп до менюто Редактиране.
Alt+V (Chrome) или Alt+Shift+V (Други браузъри): Достъп до менюто View.
Alt+I (Chrome) или Alt+Shift+I (Други браузъри): Достъп до менюто Вмъкване.
Alt+O (Chrome) или Alt+Shift+O (Други браузъри): Достъп до менюто Формат.
Alt+T (Chrome) или Alt+Shift+T (Други браузъри): Достъп до менюто Инструменти.
Alt+H (Chrome) или Alt+Shift+H (Други браузъри): Влезте в менюто Помощ.
Alt+A (Chrome) или Alt+Shift+A (Други браузъри): Достъп до менюто Достъпност (присъства, когато поддръжката на екранен четец е активирана).
Shift+Щракване с десен бутон: Показване на контекстното меню на вашия браузър (по подразбиране Google Sheets замества контекстното меню на браузъра ви със свое собствено).
Ctrl+Shift+F: Превключване към компактен режим (скриване на менютата).
Достъп до менютата на macOS
Можете да използвате следните преки пътища на Mac за достъп до всеки елемент от менюто:
Ctrl+Option+F: Отворете менюто Файл.
Ctrl+Option+E: Отворете менюто Редактиране.
Ctrl+Option+V: Отворете менюто View.
Ctrl+Option+I: Отворете менюто Вмъкване.
Ctrl+Option+O: Отворете менюто Формат.
Ctrl+Option+T: Отворете менюто Инструменти.
Ctrl+Option+H: Отворете менюто Помощ.
Ctrl+Option+A: Отворете менюто Достъпност (присъства, когато поддръжката за екранен четец е активирана).
Cmd+Option+Shift+K: Отворете менюто Инструменти за въвеждане (достъпно във всички документи, които съдържат езици, различни от латински).
Cmd+Shift+F: Превключете към компактен режим (скриване на менютата).
Shift+Щракване с десен бутон: Показване на контекстното меню на браузъра (по подразбиране Google Sheets отменя контекстното меню на браузъра ви със свое собствено).
Достъп до клавишни комбинации на Microsoft Excel
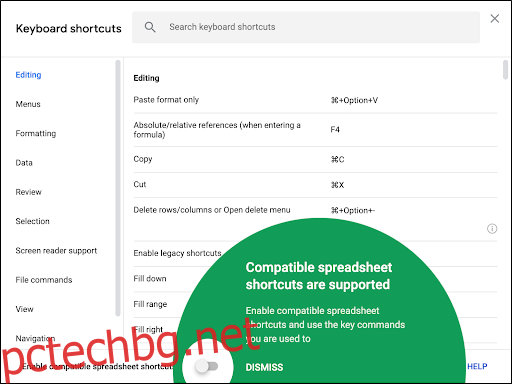
От май 2019 г. Google ви позволява да използвате познати клавишни комбинации от други добре познати програми за електронни таблици. Трябва да активирате тази опция, но ето как:
От електронната си таблица в Google Таблици щракнете върху Помощ > Клавишни комбинации. Като алтернатива натиснете Ctrl+/ (Windows/Chrome OS) или Cmd+/ (macOS).
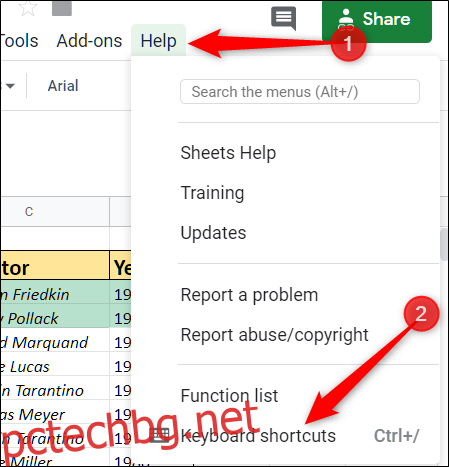
В долната част на прозореца включете „Активиране на преки пътища за съвместими електронни таблици“.
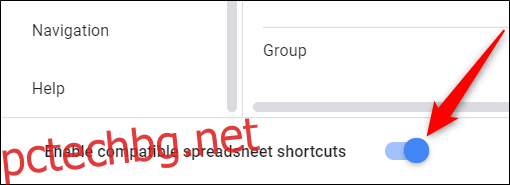
Това е всичко! Всички преки пътища, които сте научили, вече са налични в Google Таблици. За да видите пълен списък, щракнете върху „Преглед на съвместими преки пътища“ до превключвателя.

Надяваме се, че всички тези преки пътища ще направят работата ви много по-лесна! Ако не сте намерили този, от който се нуждаете, отидете на Страница за поддръжка на Google за още.
