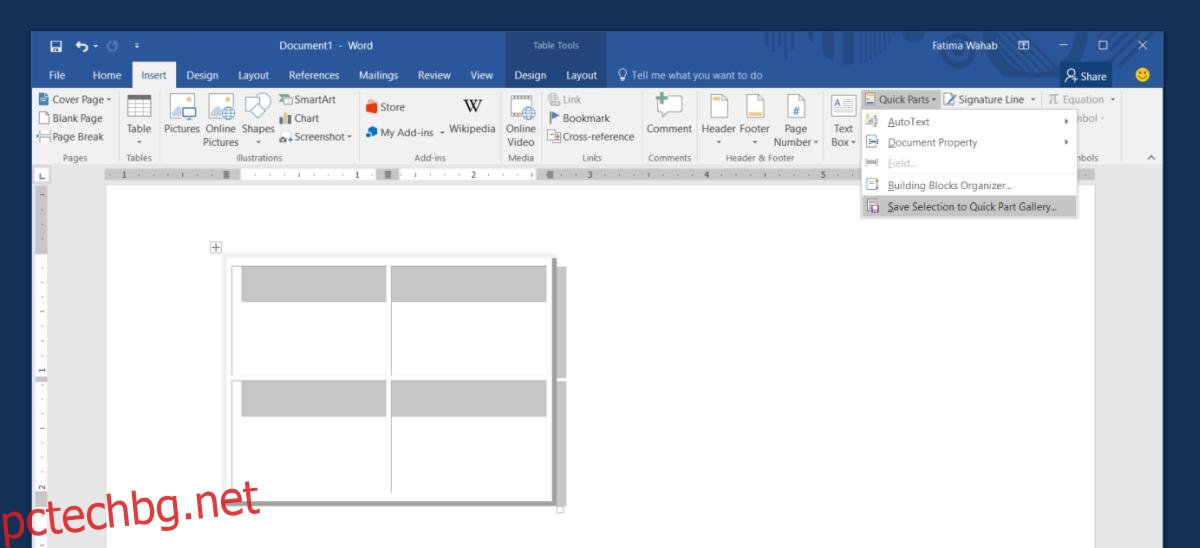MS Word има кокетна функция, наречена „Бързи части“. Бързите части ви позволяват да вмъквате елементи като името на автора или други атрибути на документа в самия документ. На пръв поглед функцията изглежда като нещо, което използвате, за да въведете точно това; атрибути на документа. Това не е вярно. Можете да използвате бързи части, за да вмъкнете почти всичко в документ. Можете да създавате персонализирани бързи части в MS Word и да ги използвате във всеки документ, който желаете. Например, ако многократно трябва да създавате таблица 2×2, можете да я добавите към Quick Parts и да я въведете лесно.
Съдържание
Създайте персонализирана бърза част
За да създадете персонализирани бързи части в MS Word, първо трябва да вмъкнете елемента във вашия документ. Например, ако искате да превърнете таблица в бърза част, поставете я. Персонализирайте го както искате. Бързата част ще го копира надолу в T. Приложете тема и/или стил към него. Когато сте готови, отидете на раздела Вмъкване на лентата.
Щракнете върху бутона за бързи части и изберете „Запазване на избора в галерията с бързи части…“.
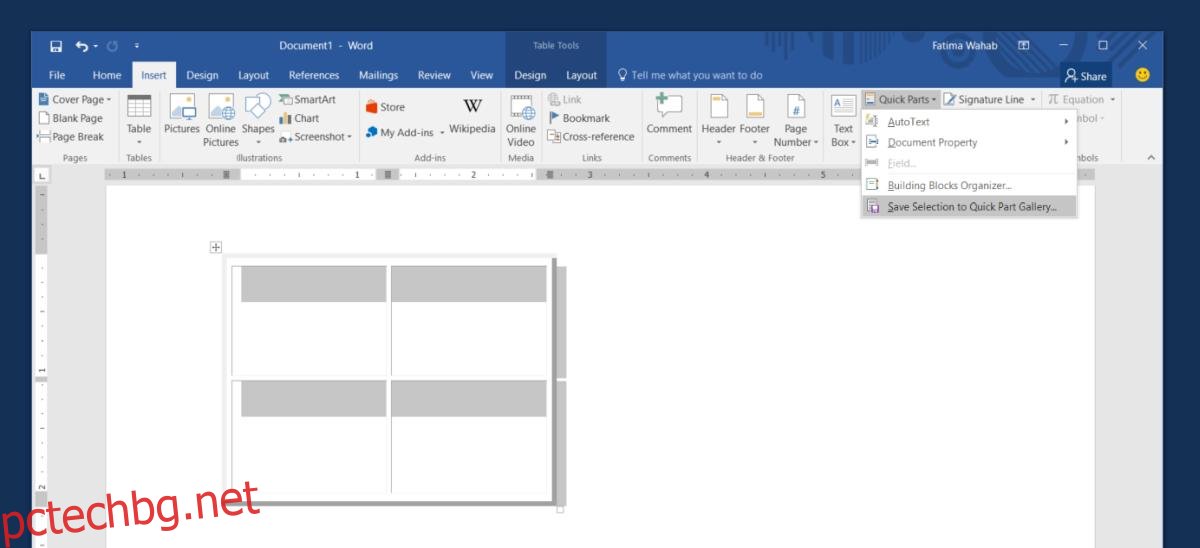
След това въведете име за вашата персонализирана бърза част. Ако планирате да създадете много персонализирани бързи части в MS Word, можете дори да ги категоризирате. Можете да създавате и наименувате категории и след това да сортирате бързите части към тях съответно.
Струва си да се спомене, че можете да включите и всяко съдържание в бързата си част. Например, можете да създадете бърза част от таблица 2×2 или да наименувате клетки в таблицата и да запишете таблицата със съдържанието в нея като бърза част. Процесът е същият. Просто трябва да въведете съдържанието, преди да отидете, за да го запазите като бърза част.
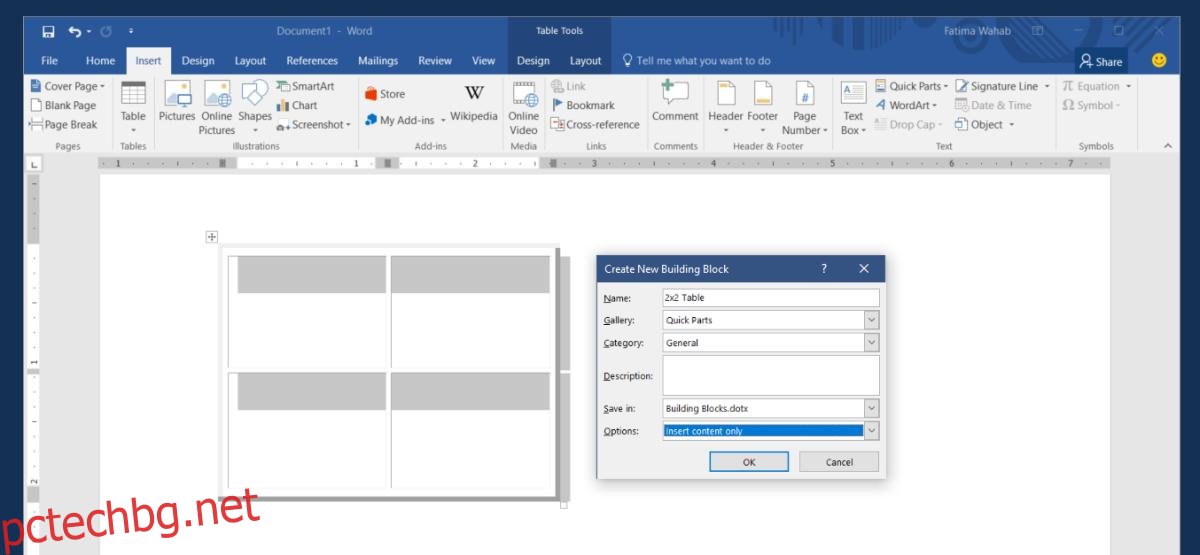
Поставете персонализирани бързи части
Когато създавате персонализирани бързи части в MS Word, те се добавят към галерията. Тези елементи се появяват в падащия прозорец, когато щракнете върху бутона Бързи части в раздела Вмъкване. Те се наричат с името, което сте им дали, и има и предварителен преглед на артикула. Просто щракнете върху елемента, който искате да вмъкнете.
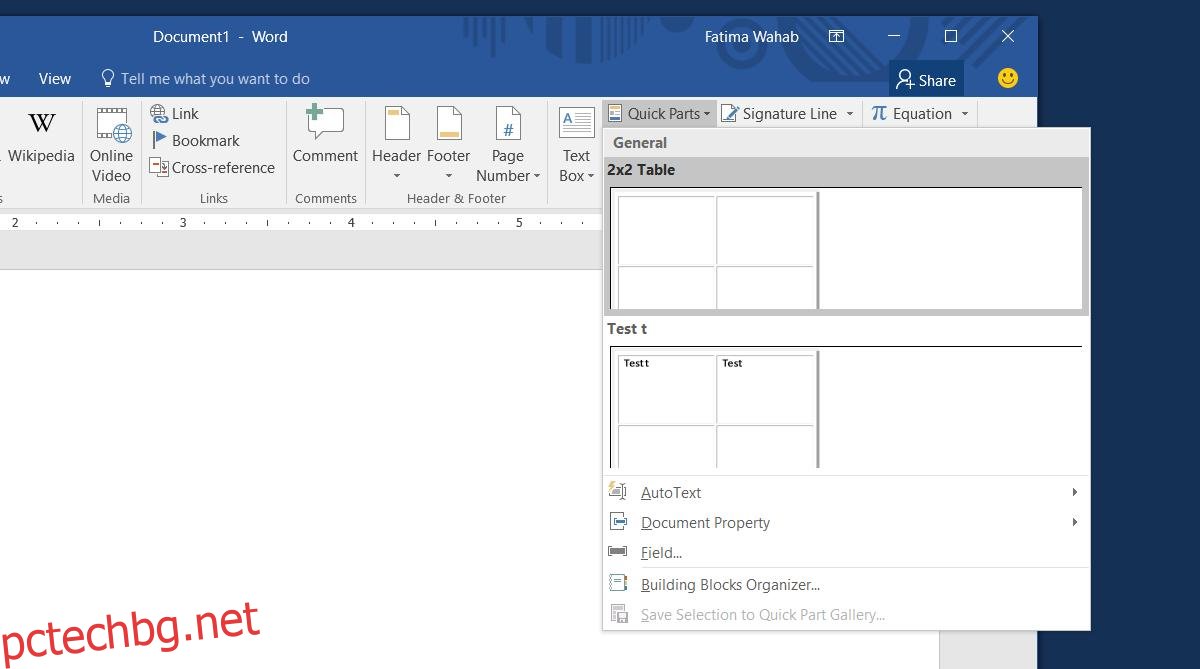
Изтриване на персонализирана бърза част
Отворете падащото меню за бързи части и щракнете с десния бутон върху елемента, който искате да изтриете. Изберете „Организиране и изтриване“ от контекстното меню. Вашата персонализирана бърза част ще бъде избрана в новия прозорец, който се отваря. Щракнете върху бутона за изтриване, за да премахнете елемента за постоянно.
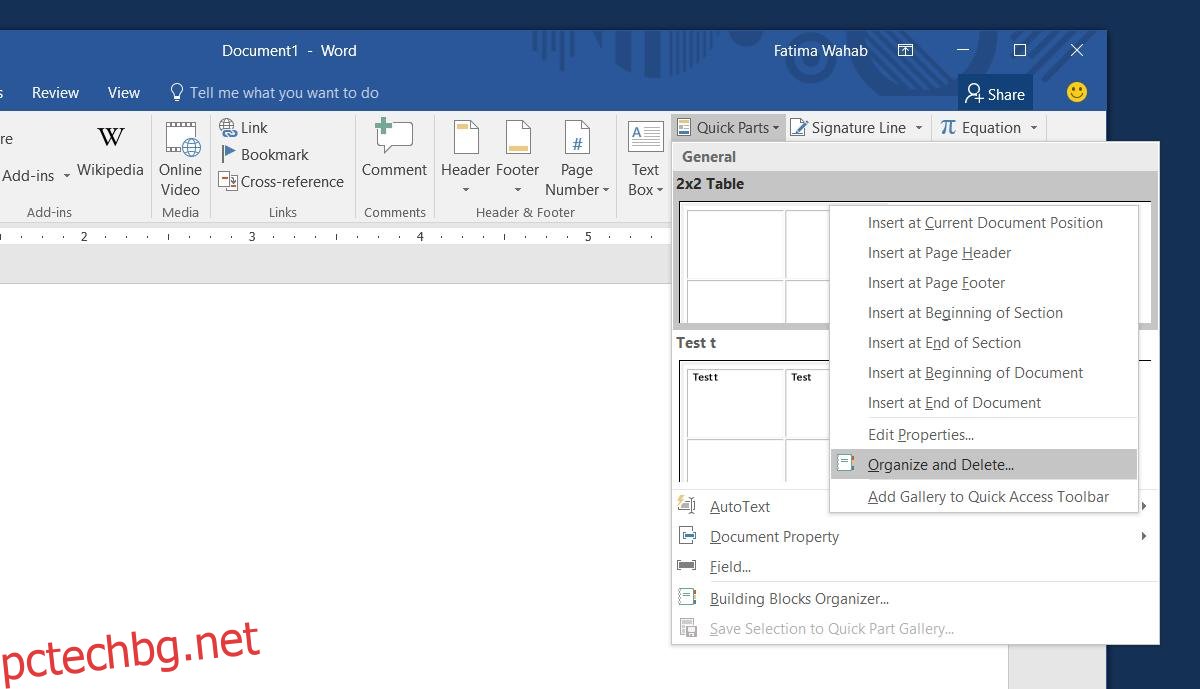
Това е всичко, което трябва да направите. Можете да улесните нещата, като създадете персонализирана клавишна комбинация за достъп до бързите части.