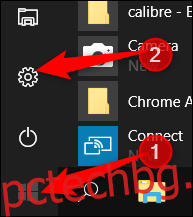Не всеки обича да трябва да въвежда парола всеки път, когато трябва да влезе в своя компютър. Windows ви позволява да се отървете от паролата без твърде много караница. Ето как.
Съдържание
Защо вероятно не трябва да правите това
Има няколко предупреждения, които трябва да знаете, преди дори да помислите за използването на техниките, които разглеждаме в тази статия.
Трябва да използвате локален акаунт, за да работи трикът за премахване на парола. Не можете да премахнете паролата си, ако използвате акаунт в Microsoft. Ако използвате акаунт в Microsoft и все още искате да направите това, ще трябва да върнете акаунта си към локален.
Премахването на паролата от вашия компютър може да представлява риск за сигурността. Всеки може да получи достъп до него, като просто отиде до него. Въпреки това хората все още трябва да имат физически достъп, за да направят това. Това, че нямате парола за локален акаунт, не ви прави по-уязвими за отдалечено проникване.
Ако накарате администраторски акаунт да няма парола, злонамерените приложения, работещи на вашия компютър, теоретично могат да получат повишен достъп до Windows.
Ако имате само един акаунт на вашия компютър с Windows, по-добре е да настроите Windows да влизате автоматично, вместо да премахвате паролата си, но дори и това има своите проблеми. Ще ви покажем как да го направите по-късно в тази статия и ще отбележим специфичните рискове за сигурността, които това включва.
Да, това са много важни предупреждения. Истината е, че обикновено не препоръчваме използването на тези техники, въпреки че при определени обстоятелства те може да имат смисъл. В крайна сметка, ние пишем за тях, защото сме виждали съветите, разпространени на други сайтове, без да отбелязваме важните рискове, които включват.
Как да премахнете паролата за Windows за локален потребителски акаунт
Отворете приложението Настройки, като щракнете върху менюто „Старт“ и след това върху зъбчето Настройки.
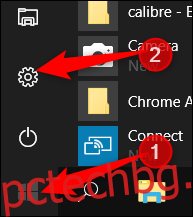
След това кликнете върху „Акаунти“.
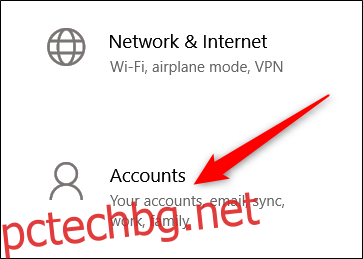
От списъка с настройки от лявата страна изберете „Опции за вход“ и след това под секцията „Парола“ вдясно щракнете върху бутона „Промяна“.
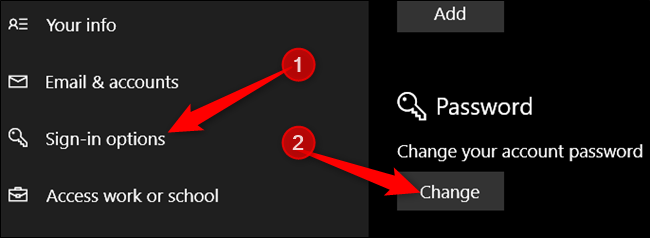
За да промените паролата си, първо трябва да потвърдите текущата си от съображения за сигурност. След като направите това, щракнете върху „Напред“.
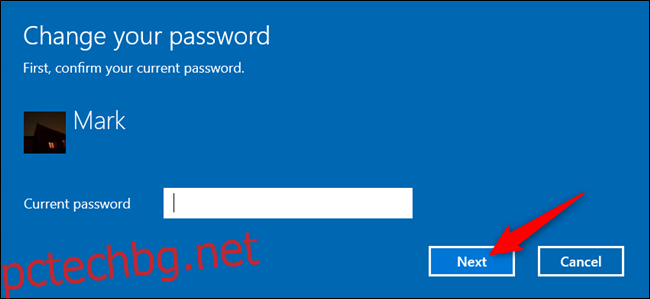
За следващия раздел, тъй като не искаме да използваме парола за влизане, оставете всички полета празни и щракнете върху „Напред“. Като не въвеждате парола и я оставяте празна, Windows замества текущата ви с празна.
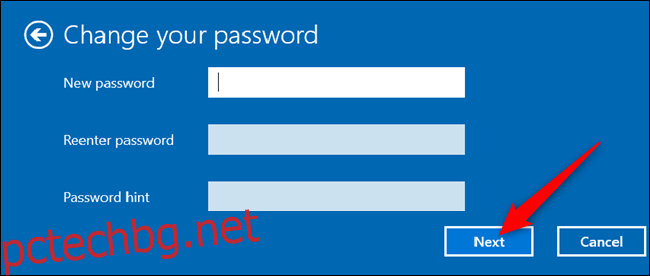
Накрая кликнете върху „Край“.
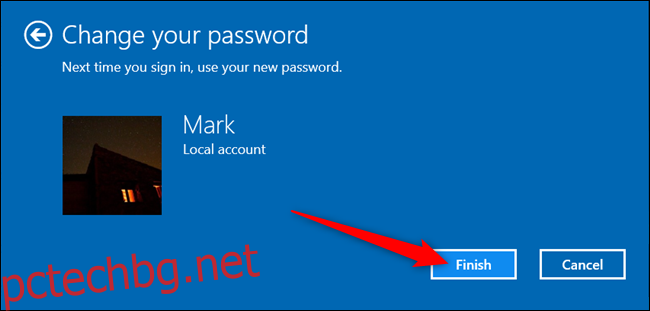
Като алтернатива, ако се чувствате по-удобно в командния ред, стартирайте повишен команден ред и въведете следната команда, като замените потребителското име с името на потребителския акаунт (не забравяйте да включите кавичките в командата):
net user "username" ""
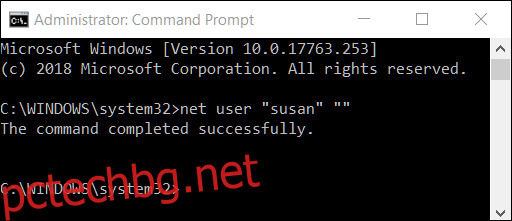
Следващия път, когато влезете, всичко, което трябва да направите, е да щракнете върху „Вход“ за акаунта, който току-що променихте.
Как да влезете автоматично в Windows
Ако имате само един потребителски акаунт на вашия компютър, автоматичното влизане е по-добрият вариант.
Имайте предвид, че този метод също крие риск за сигурността. Първо, важи същото нещо, което споменахме преди: Всеки може да отиде до вашия компютър и да влезе сам. Нещо повече, когато го активирате, Windows съхранява паролата за акаунта ви на вашия компютър, където всеки с администраторски достъп може да я намери. Отново, това не е голяма работа, ако компютърът ви е на сигурно място, достъпно само от хора, на които имате доверие (като може би във вашия дом), но не е добра идея за лаптоп, който носите със себе си, и със сигурност е не е добра идея, ако използвате акаунт в Microsoft, а не локален. Имаме пълна статия, описваща рисковете от настройката за автоматично влизане, която може да искате да прочетете, преди да я активирате.
Ако искате Windows да ви влиза автоматично, е лесно да го настроите.
Изпълнете командата netplwiz от менюто „Старт“ или от командния ред. В прозореца Потребителски акаунти, който се отваря, премахнете отметката от квадратчето „Потребителите трябва да въведат потребителско име и парола, за да използват този компютър“ и след това щракнете върху „OK“.
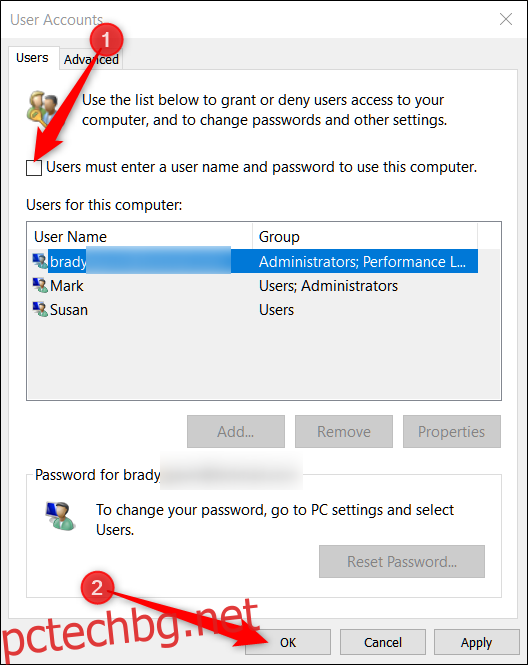
Една последна опция трябва да бъде изключена, за да сте сигурни, че никога повече не трябва да използвате парола за влизане. В приложението Настройки отидете на Настройки > Акаунти > Опции за вход и под „Изискване на вход“ изберете „Никога“ от падащия списък.
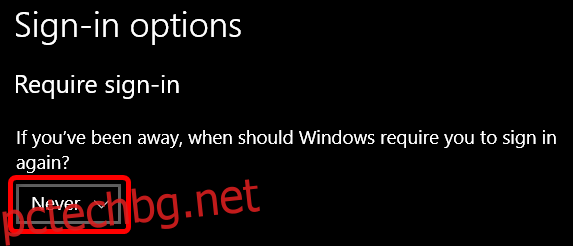
Сега, всеки път, когато сте били далеч от компютъра и го събуждате отново, няма да е необходимо да въвеждате парола, за да влезете в акаунта си.