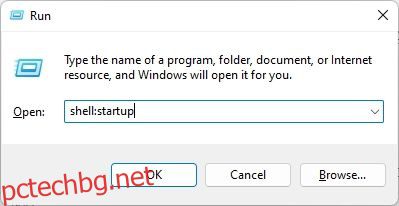Наред с обезсилването на Windows 11, ние също препоръчваме редица системни промени, които могат да подобрят производителността на вашия компютър. Един от тях е деактивирането на стартиращи програми за бързо стартиране и изживяване без забавяне след влизане. Въпреки че можете лесно да деактивирате стартиращи приложения от диспечера на задачите или настройките на Windows, какво ще стане, ако искате да добавите любимите си програми към списъка с приложения за стартиране? Ето къде идва папката Startup. Като следвате нашето ръководство, можете да намерите папката за стартиране на Windows 11 и да добавите преки пътища към програмите, които искате да стартирате, когато стартирате компютъра си. Така че без никакво забавяне, нека да разберем къде се намира папката за стартиране на Windows 11.
Съдържание
Намерете папката за стартиране на Windows 11 (2022)
В тази статия споменахме три различни начина за достъп до папката за стартиране на Windows 11. Можете да намерите папката за стартиране както за текущия профил, така и за всички потребители. Това каза, нека се потопим направо.
Намерете папката за стартиране на Windows 11 с помощта на команда Run
Най-лесният начин да намерите папката за стартиране на Windows 11 е от диалоговия прозорец Изпълнение. Просто трябва да изпълните команда и можете да намерите папката за стартиране в Windows 11 за секунди. Ето как да го направите.
1. Първо използвайте клавишната комбинация на Windows 11 „Windows + R“, за да отворите подканата за изпълнение. Тук въведете командата по-долу и натиснете Enter.
shell:startup
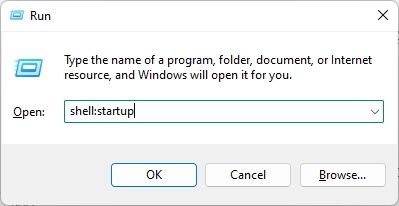
2. Това директно ще отвори папката за стартиране на вашия компютър с Windows 11. От тук можете да добавяте или премахвате преки пътища според вашите предпочитания.
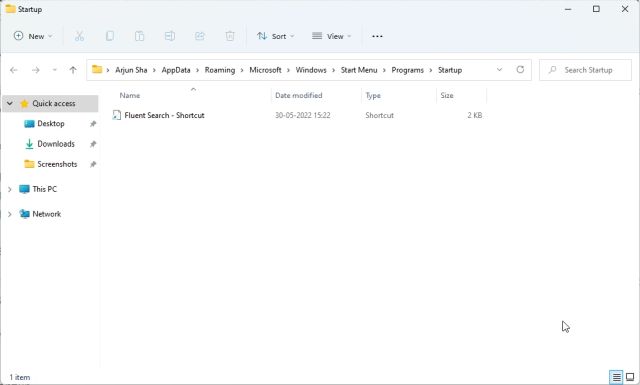
3. Освен това, можете да поставите пътя по-долу в подканата за изпълнение, за да отворите папката за стартиране на Windows 11.
%appdata%MicrosoftWindowsStart MenuProgramsStartup
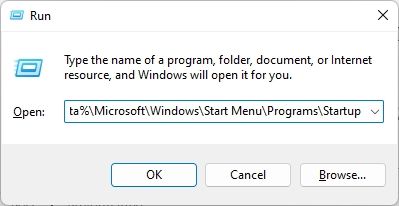
Намерете папката за стартиране на Windows 11 от File Explorer
Сега много от вас биха искали да знаят къде се намира папката за стартиране в Windows 11. Е, ако искате да отидете ръчно до папката за стартиране на Windows 11, можете да използвате File Explorer. Но преди това трябва да активирате скритите файлове в Windows 11. Ето стъпките, които трябва да следвате.
1. Натиснете „Windows + E“, за да отворите File Explorer. Тук щракнете върху менюто с 3 точки в заглавната лента и изберете „Опции“.
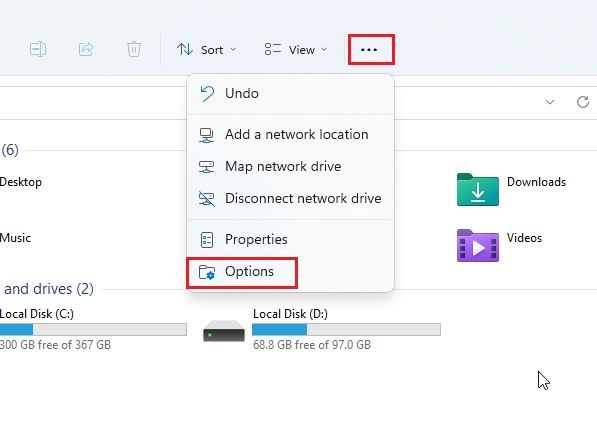
2. След това преминете към раздела „Преглед“ и изберете радио бутона „Показване на скритите файлове, папки и дискове“ под „Скрити файлове и папки“. Сега щракнете върху Прилагане -> OK.
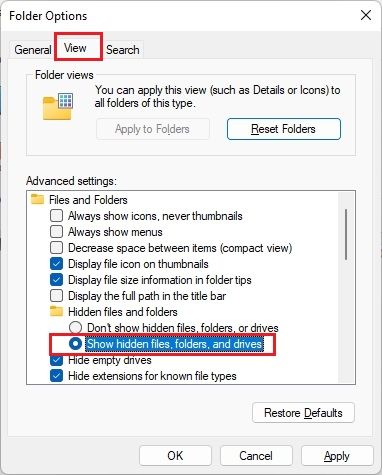
3. След това щракнете върху стрелката надолу вляво в адресната лента и отворете потребителския си профил. Обикновено е кръстен на името на вашия компютър или потребителско име.
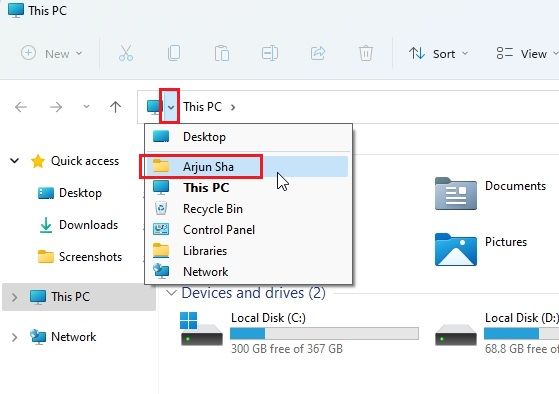
4. След това отворете папката „AppData“. Ще изглежда полупрозрачен, защото обикновено е скрит от обикновените потребители.
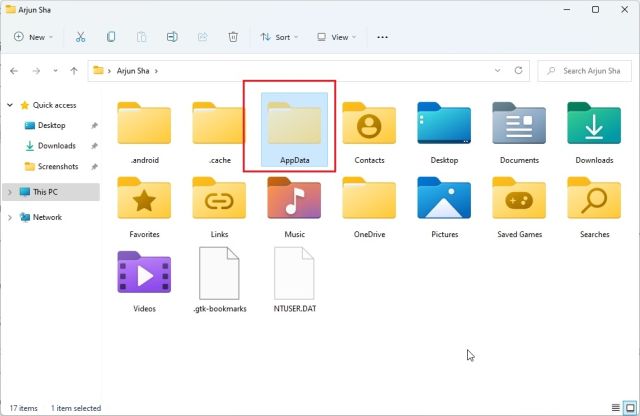
5. Под папката “AppData” отворете Microsoft -> Windows -> Start Menu -> Programs. Тук ще намерите папката „Стартиране“.
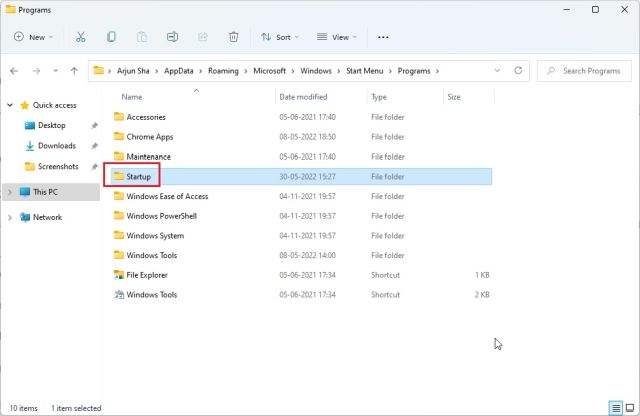
6. Отворете го и там ще намерите преки пътища към всички програми в списъка с приложения за стартиране на Windows 11.
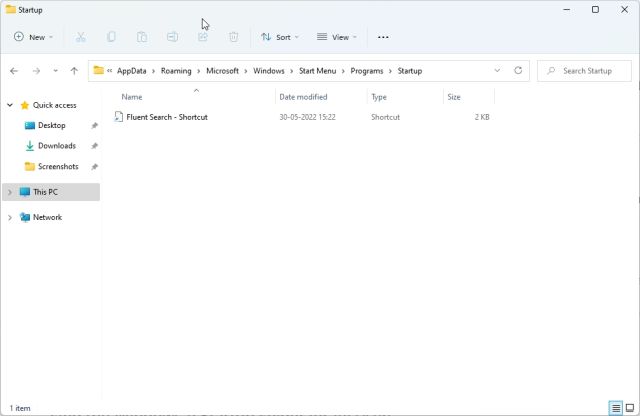
7. За да обобщим, местоположението на папката за стартиране на Windows 11 е както следва. Тук трябва да замените потребителското име с потребителското име на вашия компютър.
C:UsersusernameAppDataRoamingMicrosoftWindowsStart MenuProgramsStartup
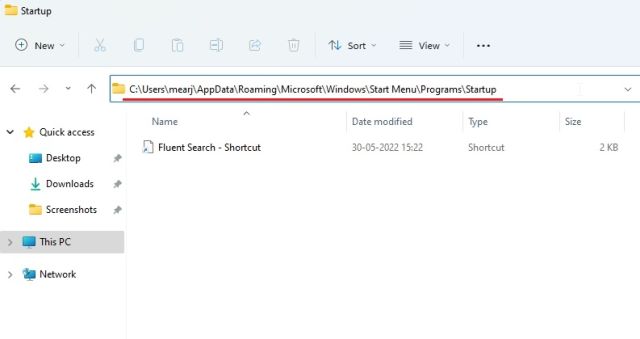
Достъп до папката за стартиране на Windows 11 за всички потребители
Горните два метода ви позволяват да намерите папката за стартиране само за текущия си профил. Понякога обаче приложенията инсталират програмата за всички потребители, като в този случай преките пътища се поставят в различно местоположение на папката за стартиране. Ето как да намерите местоположението на папката за стартиране „Всички потребители“ в Windows 11.
1. Използвайте клавишната комбинация „Windows + R“, за да отворите подканата за изпълнение. Тук въведете командата по-долу и натиснете Enter.
shell:common startup
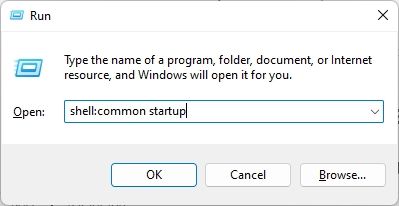
2. Това незабавно ще отвори папката за стартиране за всички потребители на Windows 11.
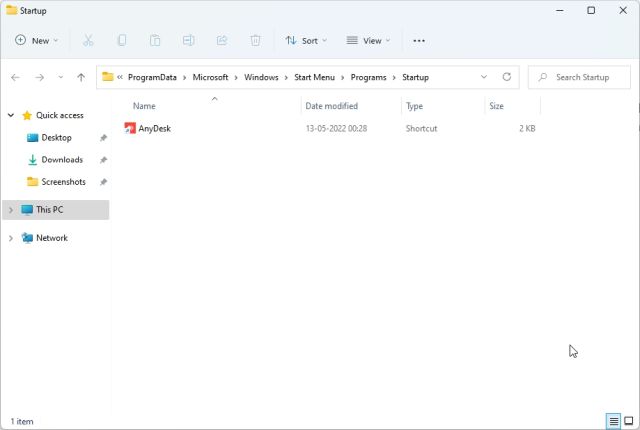
3. Можете също да поставите пътя по-долу в подканата за изпълнение и той ще ви отведе до същата папка за стартиране.
%ProgramData%MicrosoftWindowsStart MenuProgramsStartUp
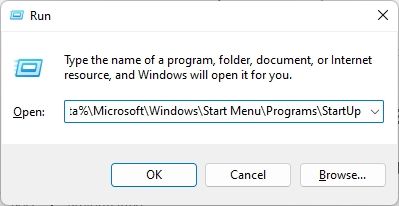
4. По същество това е местоположението на папката за стартиране на Windows 11 за всички потребители.
C:ProgramDataMicrosoftWindowsStart MenuProgramsStartUp
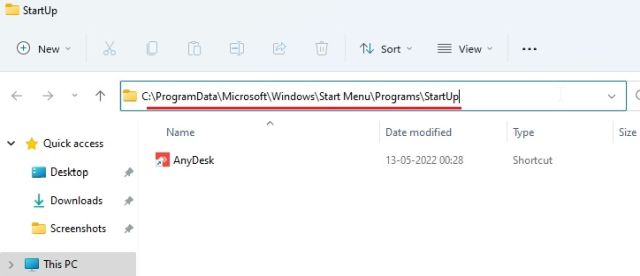
Често задавани въпроси (ЧЗВ)
Къде е папката за стартиране в Windows 11?
Можете да намерите папката за стартиране на Windows 11, като следвате този път. Трябва да го поставите в адресната лента във File Explorer.
C:Потребителско име на AppDataRoamingMicrosoftWindowsМенюСтартПрограмиСтартиране.
Как да намеря папката за стартиране от Run?
Можете просто да въведете shell:startup в подканата за изпълнение и да натиснете Enter. Това директно ще ви отведе до папката за стартиране на Windows 11.
Как да добавя програми към стартиране на Windows 11?
Отворете папката Startup, като следвате нашето ръководство и след това поставете прекия път на програмите в папката Startup. Програмите в папката Startup ще се стартират автоматично след влизане.
Къде е папката за стартиране за всички потребители на Windows 11?
Папката за стартиране за всички потребители на Windows 11 е тук: C:ProgramDataMicrosoftWindowsStart MenuProgramsStartUp.
Конфигурирайте Windows 11 Startup Folder Programs
Така че можете да намерите папката Startup на Windows 11. От папката за стартиране можете да изтривате и добавяте преки пътища към програми, ако искате да ги стартирате, когато стартирате компютъра си. Както и да е, това е всичко от нас. В случай, че искате да автоматизирате задачи в Windows с помощта на Task Scheduler, разгледайте нашия задълбочен урок, свързан тук. Освен това можете да деактивирате стартиращите програми и да ускорите Windows 11, като следвате нашето ръководство. И накрая, ако имате някакви въпроси, уведомете ни в секцията за коментари по-долу.