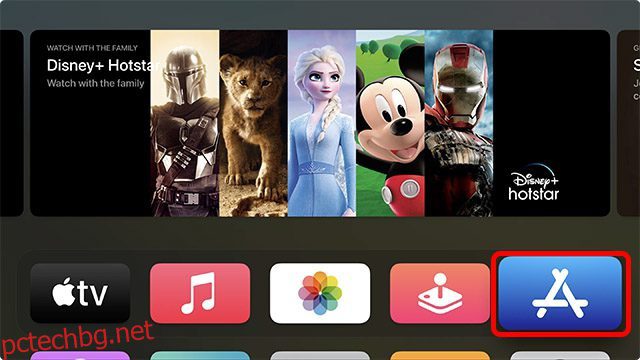Така че имате чисто нов Apple TV 4K и сега, когато сте готови с настройването на основите, може да искате да получите някои от любимите си приложения. Е, наистина е доста лесно да добавяте приложения в Apple TV и има много начини, по които можете лесно да инсталирате приложения и дори да пренареждате приложения на Apple TV 4K. Така че, независимо дали искате да играете някои невероятни игри на Apple TV, или да инсталирате любимите си стрийминг услуги като Netflix, ето как да добавите приложения в Apple TV.
Съдържание
Инсталирайте приложения в Apple TV (tvOS) през 2022 г
Независимо дали се опитвате да намерите и инсталирате ново приложение, да изтеглите повторно използвано по-рано приложение или да пренаредите началния екран на tvOS, така че да изглежда така, както искате, ние ще покрием всичко това в това ръководство. Както винаги, можете да използвате съдържанието по-долу, за да прескочите напред към всеки раздел, за който искате да научите.
Как да добавяте приложения в Apple TV
Първо, нека да разгледаме как да инсталирате нови (и използвани преди) приложения на вашия Apple TV. Ще разгледаме изтеглянето на нови приложения и повторното изтегляне на приложения на Apple TV.
Инсталирайте нови приложения на Apple TV
- На вашия Apple TV отворете App Store.
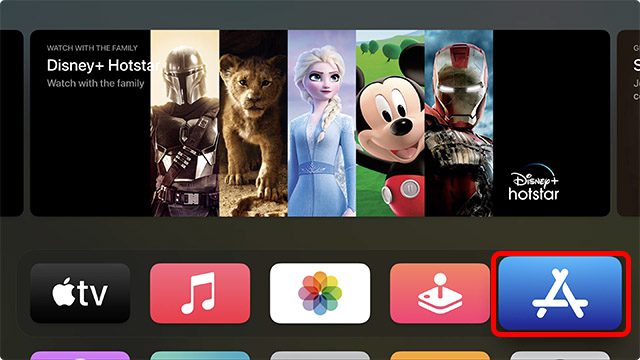
- Тук можете да разгледате най-добрите приложения според Apple в раздела „Откриване“ или да преминете към някой от другите раздели, за да видите приложения, игри, Apple Arcade игри за Apple TV и други.
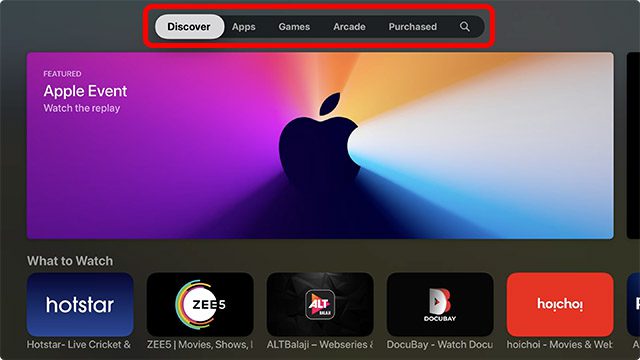
- Преминете към иконата „Търсене“ в Apple TV.

- Вече можете да пишете, за да търсите приложението, което искате, или да натиснете и задръжте иконата „микрофон“ в дистанционното на Apple TV, за да диктувате приложението, което търсите. В този пример ще търсим и инсталираме „Просто гледай“.
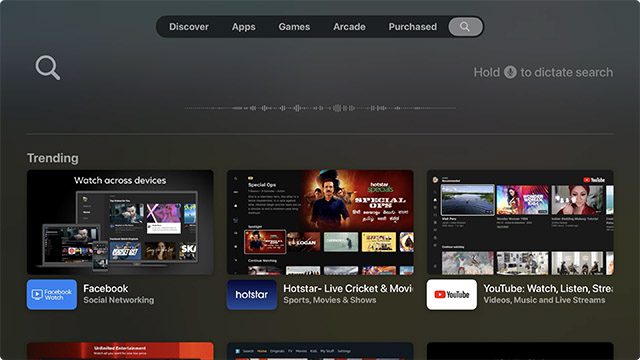
- След като въведете (или произнесете) името на приложението, изберете го от резултатите по-долу.
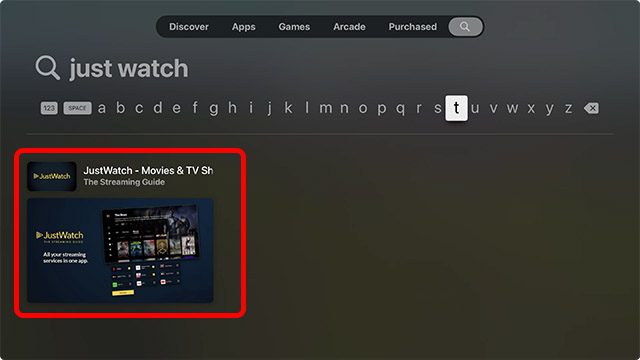
- Натиснете средния бутон на дистанционното управление, за да отворите страницата на App Store на приложението, след което щракнете върху бутона „Вземи“. В случай, че това е приложение, което сте изтеглили по-рано, вместо това ще видите иконата за повторно изтегляне (облак със стрелка надолу).
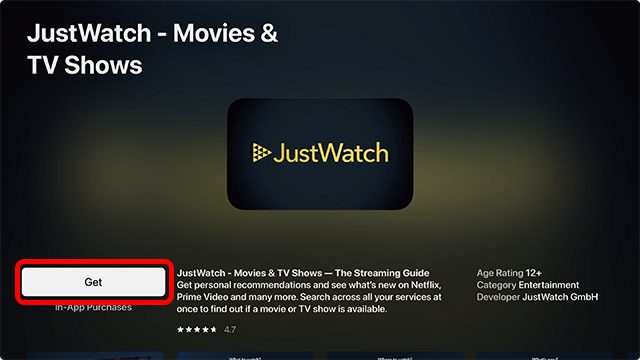
Забележка: Вашият Apple TV може да поиска да потвърдите паролата си за Apple ID, преди да изтеглите приложението. Можете да използвате вашия iPhone, за да въведете лесно паролата. Можете също да използвате вашия iPhone, за да управлявате вашия Apple TV.
Как да изтегляте отново приложения
Ако преди сте купили или изтеглили приложение на вашия Apple TV 4K и сте го изтрили по-късно, все още можете да стигнете до него доста лесно. Ето как можете да изтеглите отново приложения в tvOS 15, като ги потърсите или като намерите всички закупени приложения, които сте използвали на вашия Apple TV.
Изтеглете отново приложения чрез търсене
- Отворете App Store и се насочете към раздела за търсене.

- Тук потърсете отново приложението, което искате да изтеглите. За този пример ще преинсталирам приложението Prime Video.
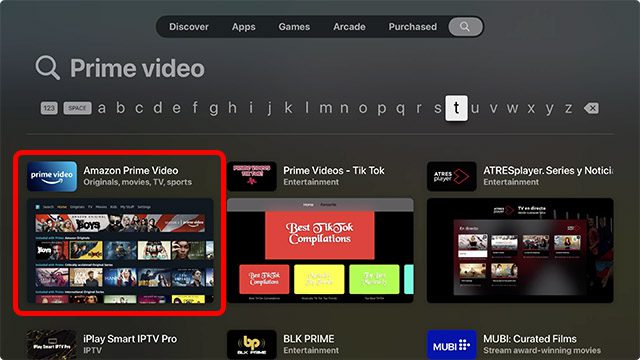
- Отворете страницата на App Store на приложението и ще видите иконата за повторно изтегляне, както е показано на екранната снимка по-долу. Просто щракнете върху тази икона, за да инсталирате отново приложението на вашия Apple TV.
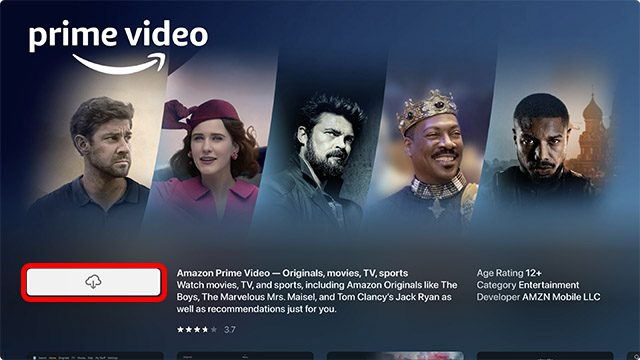
Намерете закупени приложения в App Store
Ако не помните името на приложението, което искате да преинсталирате, можете доста лесно да намерите всички свои по-рано използвани, изтеглени или закупени приложения. Най-хубавото е, че ако сте използвали приложението на различен Apple TV, свързан с вашия Apple ID, то ще се покаже и на всички Apple TV, които са свързани със същия Apple ID.
- Отворете App Store и се насочете към раздела „Закупени“.
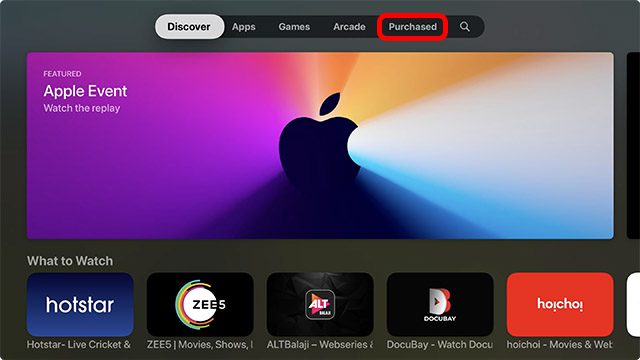
- Тук можете да използвате филтрите вляво на екрана, за да намерите лесно приложението, което търсите.
- Наскоро закупени: това са приложения, които наскоро сте изтеглили, независимо дали са инсталирани в момента или не.
- Не на този телевизор: това са приложенията, които са във вашата библиотека, но не са инсталирани.
- Всички приложения: това са всички приложения, които някога сте закупили или изтеглили на всеки Apple TV, свързан с вашия Apple ID, независимо дали са инсталирани в момента или не.
- Намерете приложението, което искате да инсталирате, като навигирате през секцията „Закупено“ и отворете неговата обява в App Store.
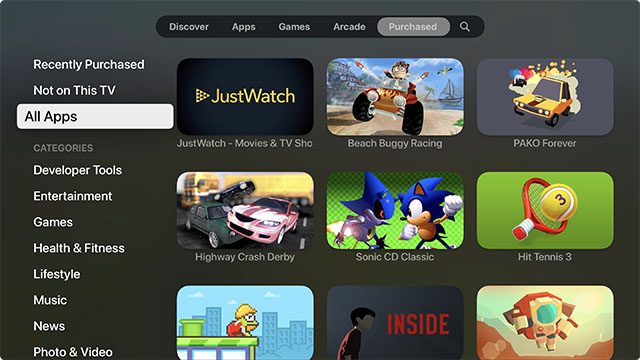
- След това щракнете върху иконата за повторно изтегляне, за да инсталирате отново приложението на Apple TV.
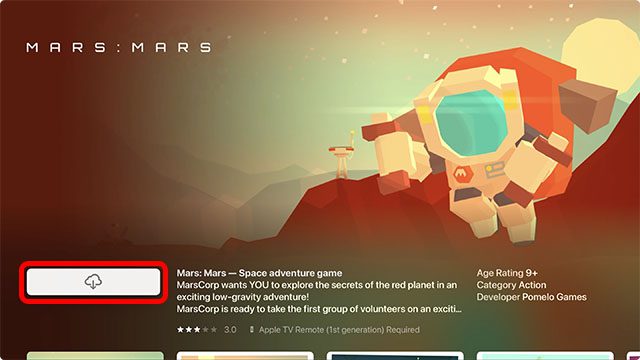
Това е всичко, приложението вече ще бъде инсталирано на вашия Apple TV и можете да го намерите на началния си екран.
Как да пренаредите приложенията на началния екран в tvOS 15
Сега, след като сте инсталирали куп от любимите си приложения на Apple TV, началният ви екран може да изглежда малко претрупан. Може би искате да подредите приложенията си в определен ред по честота на използване или може би просто искате да актуализирате горния си ред, така че любимите ви приложения да могат да показват предложения за съдържание. Така или иначе, ето как можете да пренаредите приложенията на началния екран на tvOS 15.
- Изберете приложението, което искате да преместите, и натиснете дълго централния бутон на дистанционното за Apple TV. Приложението ще започне да се клати.
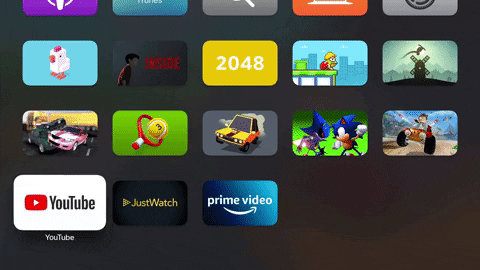
- Вече можете да местите приложението на началния екран и да го поставите където пожелаете.
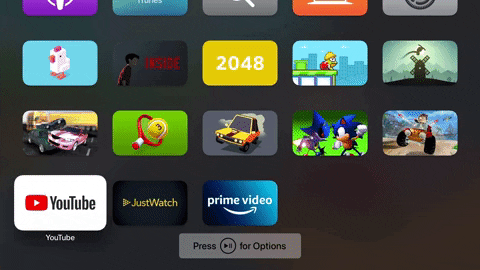
Как да създадете папки в началния екран на Apple TV
За още по-добра организация можете да създавате папки на началния екран на вашия Apple TV. Ето как да направите това.
- Натиснете продължително приложение, за да влезете в режим на поклащане.
- Преместете приложението така, че да задържи курсора на мишката върху друго приложение на началния екран. След секунда или две tvOS ще създаде папка, както можете да видите в GIF по-долу.
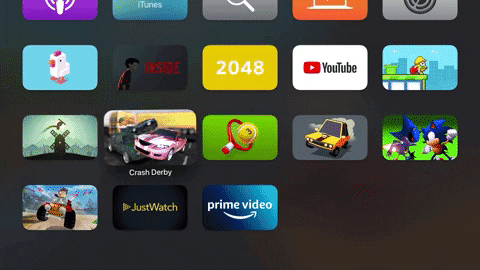
- Просто натиснете централния бутон на дистанционното управление, за да добавите приложението към папката и това е всичко.
Бонус: Превключване между отворени приложения и принудително изключване на приложения на Apple TV
Знаете ли, че можете да изпълнявате няколко задачи на Apple TV? Да, можете и всъщност е много лесно да го направите. Нещо повече, можете много лесно да принудите да затворите приложенията на Apple TV, в случай че дадено приложение не работи.
- Натиснете двукратно бутона TV на дистанционното на Apple TV. Това ще отвори екрана с последните приложения на вашия Apple TV.
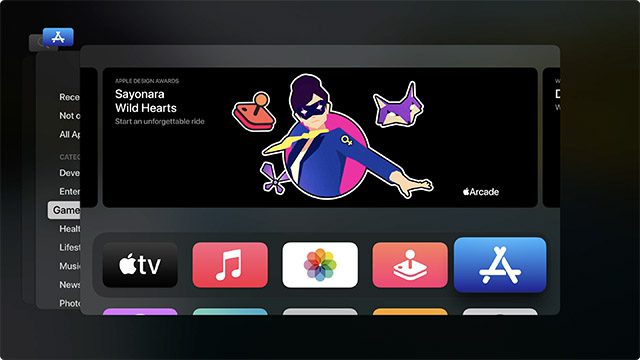 Екранът на последните приложения на tvOS
Екранът на последните приложения на tvOS
- Вече можете да плъзнете през картите с приложения, за да превключите към друго приложение.

- Нещо повече, можете да изберете приложение от екрана на скорошното приложение и след това да плъзнете нагоре по отдалечения тракпад на Apple TV и то ще излезе от приложението. Това е подобно на начина, по който работи на iPhone, така че е доста интуитивен.
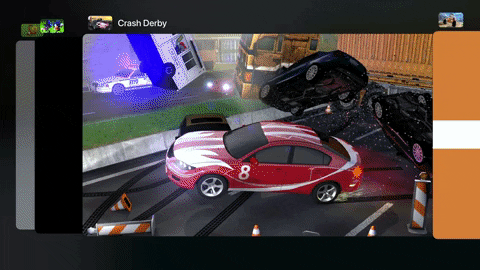
Вземете любимите си приложения на Apple TV още сега
Така че можете лесно да добавяте приложения в Apple TV и да получите всичките си любими приложения за смарт телевизия на едно място. Освен това можете да пренаредите началния си екран, така че най-използваните ви приложения да са отпред и в центъра, и дори можете да създавате папки за по-добра организация. И така, кои приложения използвате на вашия Apple TV? Уведомете ни в коментарите. Междувременно трябва да разгледате и 25-те най-добри аркадни игри на Apple за Apple TV.