Клавиатурата е основно периферно устройство, от което се нуждаете с настолен компютър. Единствената заместител на физическа клавиатура е сензорен екран и операционна система, която се предлага с или която може да поддържа екранна клавиатура. Компютърът може да се използва без мишка, но не може да се използва без клавиатура.
Проблемите с клавиатурата обикновено са свързани с хардуера, тъй като няма много неща, които могат да се объркат с клавиатурата на софтуерно ниво. Ако сте изпуснали клавиатурата си и един от клавишите е изскочил, клавишът може да не се натисне толкова гладко, след като го поставите обратно. Ако не сте почистили клавиатурата известно време или сте разляли нещо върху нея, може отново да ви създаде проблеми.

Съдържание
Когато пиша цифри, получавам букви
Клавиатурите се предлагат в различни форми и размери, но една забележителна разлика в размера, която ще откриете, е когато клавиатурата има специална цифрова клавиатура и когато не. При липса на цифрова клавиатура има определени клавиши на клавиатурата, които се удвояват като клавиши за цифрово въвеждане. Освен този един сценарий, ключовете могат да бъдат съпоставени с други ключове с приложения или със скриптове. Всяко едно от тях може да накара клавиатурата ви да въвежда цифри вместо букви. Опитайте корекциите по-долу.

Въвеждане с клавиатура на цифри вместо букви
Опитайте корекциите по-долу.
1. Изключете Num lock
Клавиатура, която няма специална цифрова клавиатура, ще използва определени букви за въвеждане на цифри. Тези клавиши се активират чрез включване на num lock.
На клавиатурата си потърсете клавиша num lock.
Изключете клавиша num lock, като го докоснете (клавишът превключва състоянието на num lock).
Опитайте да натиснете клавишите на клавиатурата и те вече няма да въвеждат числа.
Забележка: Ако имате проблеми с проследяването дали num lock е включено или не, можете да инсталирате приложение, което ще добави предупреждение на екрана, когато е включено или изключено, или можете да активирате аудио сигнали в Windows 10.

2. Изключете напълно num lock
На някои клавиатури num lock може да бъде деактивиран напълно (все пак можете да го включите, когато е необходимо). Деактивирането на превключвателя ще попречи на клавиатурата да въвежда числа, освен ако не искате.
На клавиатурата си намерете клавишите Fn и F11.
Докоснете клавишите Fn+F11, за да изключите функцията num lock.
Num lock вече няма да включва или изключва числата и ще съществува в изключено състояние.
Забележка: Други клавиатурни комбинации, които да опитате, ако Fn+F11 не свърши работа, са Fn+Num Lock или Fn+Shift+Num Lock.
3. Изключете скриптове и инструменти за пренаписване
Ако изпълнявате скриптове, които преназначават клавишите на клавиатурата, независимо кои клавиши са преназначени, излезте от всички. Възможно е скриптът да не е написан правилно и да е отговорен за неправилно въвеждане от клавиатурата.
Ако имате инструменти за пренасочване на клавиатурата, работещи във вашата система, излезте и от тях. Няма значение какъв тип ключове преназначават. Възможно е те да пречат на въвеждането на клавиатурата.
4. Писане в безопасен режим
Ако всичко друго не успее и не можете да разберете защо клавиатурата въвежда цифри вместо букви, стартирайте Windows 10 в безопасен режим. Това ще ви позволи да определите дали проблемът е приложение или не.
Отворете менюто „Старт“.
Щракнете върху бутона за захранване.
Задръжте натиснат клавиша Shift и щракнете върху Рестартиране.
На екрана за стартиране отидете на Отстраняване на неизправности>Разширени опции>Настройки за стартиране
Щракнете върху бутона Рестартиране.
Изберете опцията за безопасен режим.
След като стартирате в безопасен режим, тествайте клавиатурата.
Ако клавишите вече не въвеждат числа, имате проблем с приложение или скрипт.
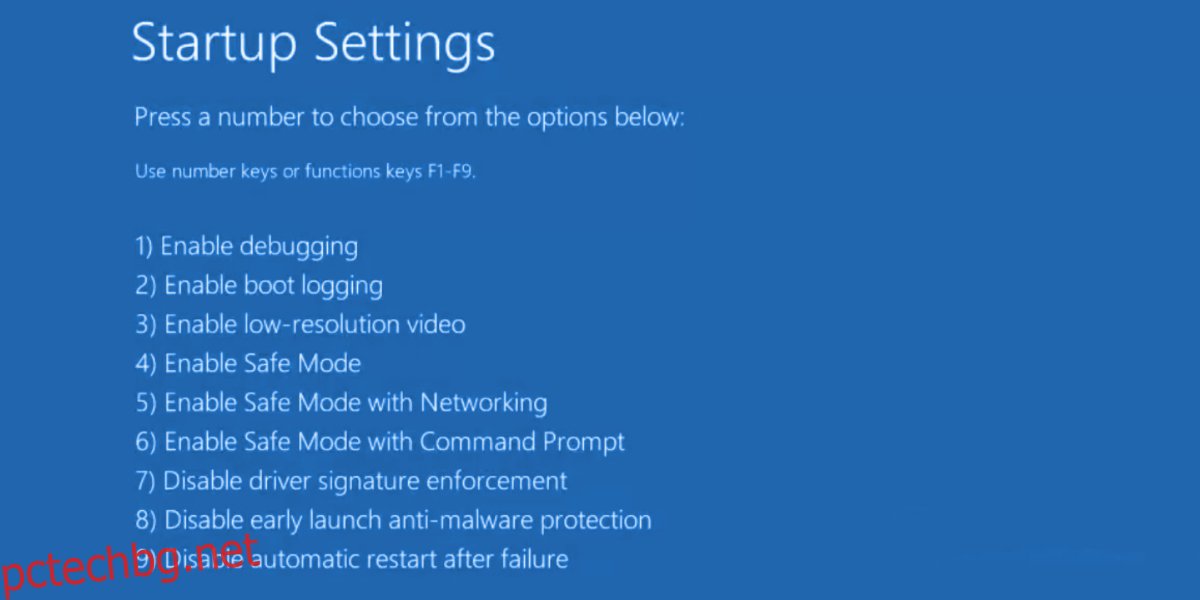
5. Намерете проблемни приложения
Ако дадено приложение прихваща въвеждането от клавиатурата и не можете да разберете кое е, следвайте тези стъпки.
Щракнете с десния бутон върху лентата на задачите и изберете Task Manager от контекстното меню.
Отидете в раздела Стартиране.
Изберете всеки елемент, един по един, и щракнете върху бутона за деактивиране.
Рестартирайте системата.
Отворете Notepad (не трябва да се изпълняват други приложения във вашата система).
Тествайте клавиатурата. Ако работи добре, едно от вашите стартиращи приложения е отговорно.
Активирайте/изпълнете отново приложенията, едно по едно, и тествайте въвеждането на клавиатурата след стартиране на всяко приложение, за да определите кое от тях причинява проблеми.
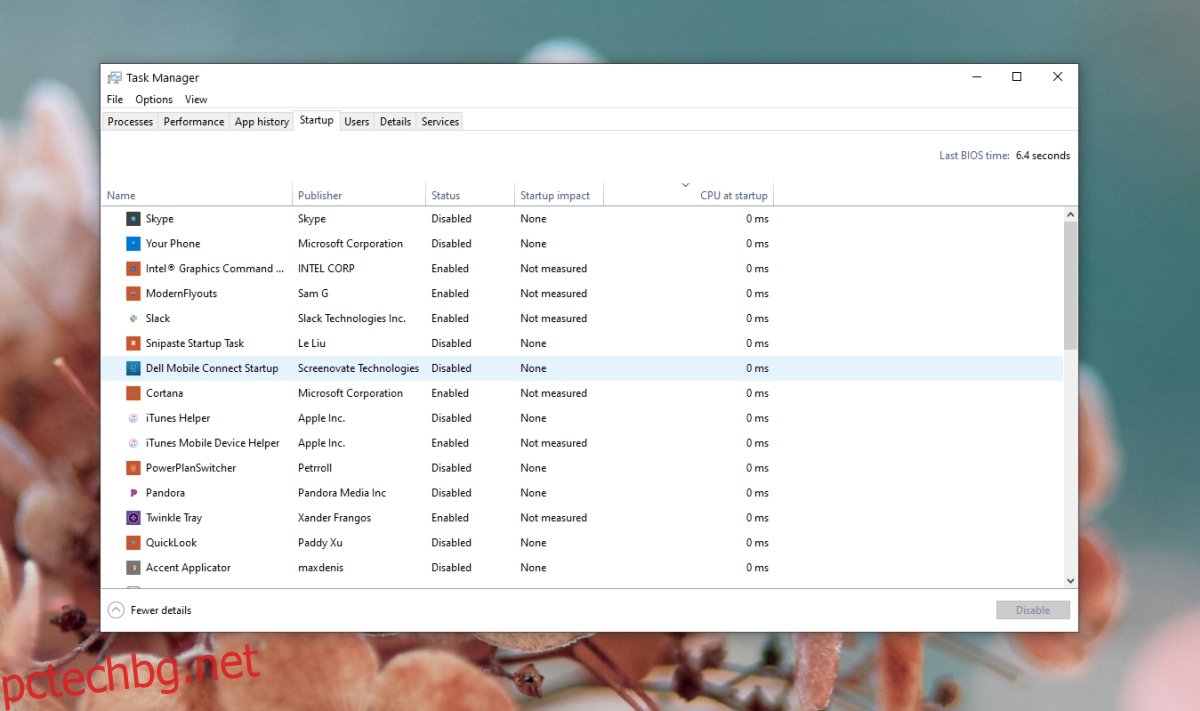
6. Проблеми при въвеждане, специфични за приложението
Ако клавиатурата ви работи добре, но въвежда цифри вместо букви в определено приложение, много вероятно е проблемът да има нещо общо със собствените настройки на приложението. Например, ако имате инсталирано приложение за VoIP във вашата система, то може да не разпознае въвеждането по азбучен ред. Разгледайте настройките на приложението и проверете как и дали поддържа въвеждане по азбучен ред. Ако не, няма какво да направите, освен да използвате друго приложение.
Заключение
Клавиатурите са прост хардуер и обикновено не действат. Хардуерната повреда на клавиатурата ще предотврати въвеждането на клавиатурата, но няма да промени кой символ се въвежда при натискане на клавиш. Горните корекции ще ви помогнат да стесните проблема и бързо да го разрешите.

