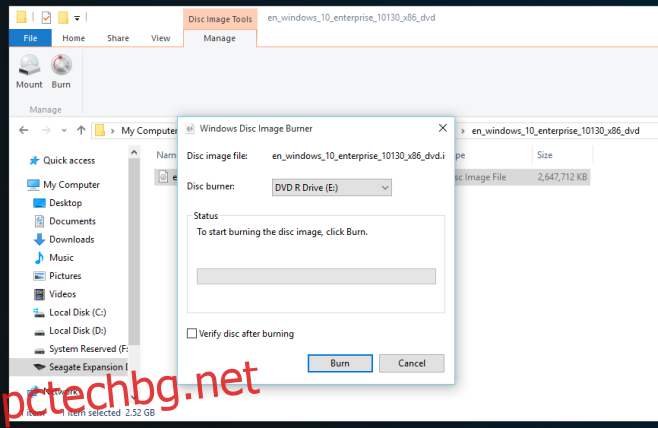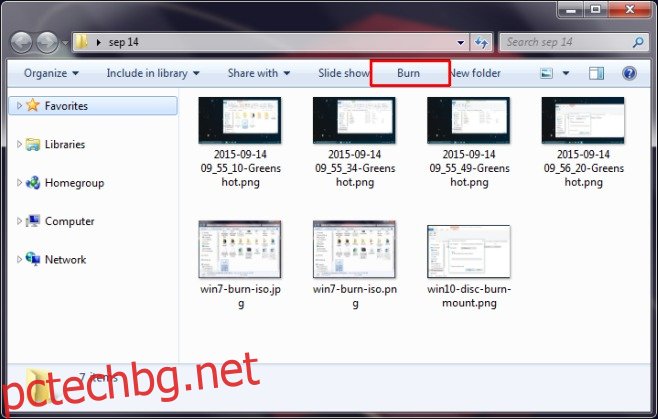File Explorer в Windows 8 беше преработен и новият облик си проправи път към Windows 10. File Explorer получи ново име; Windows Explorer и той се сбогува с лентата за контрол точно под адресната лента. Новият потребителски интерфейс включва три основни ленти, които имитират групираните контроли, които виждате в приложенията на MS Office. Разделите на лентата имат повече или по-малко същите контроли, до които можете да получите достъп или от контролната лента, или от менютата, но някои контроли се появяват само когато е избран конкретен тип файл. В Windows 7, независимо какъв тип файл сте избрали, винаги можете да видите опция „Запис“ в горната част, която ви позволява да запишете файла на диск. С Windows 10 опцията не само е мигрирала в различен раздел, но също така е достъпна само за определени типове файлове. Това създава впечатлението, че вече не можете да записвате или монтирате дискови файлове в Windows 10, когато всъщност можете. Ето как.
Ето опцията за запис, която се появява за папка с изображения в Windows 7;
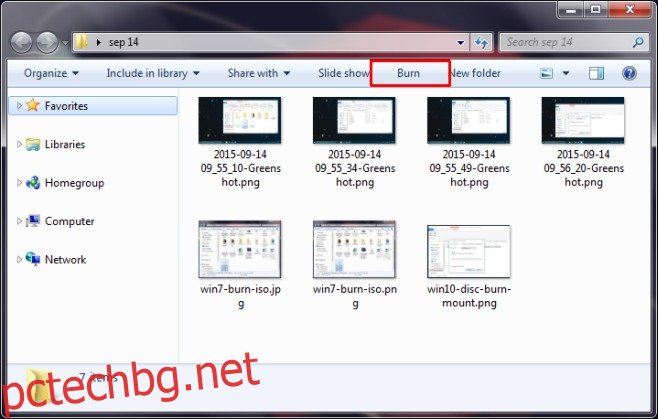
Когато изберете подобна папка в Windows 10, това виждате;
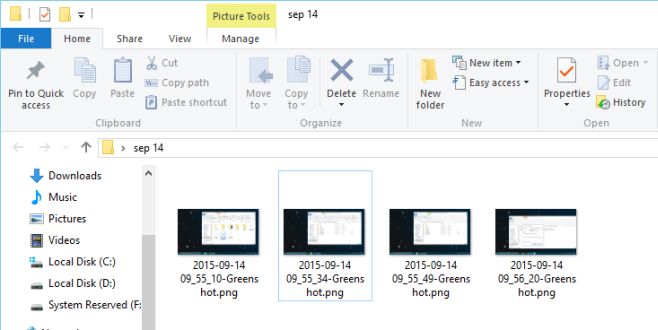
Функцията за запис, както и опцията за монтиране на файл с изображение на диск присъстват в Windows 10 и не изискват използването на приложения на трети страни, нито промени в системния регистър, за да се видят. За да монтирате изображение на диск, изберете файла в Windows Explorer и отидете на раздела Управление. Разделът Управление винаги е наясно с контекста и контролите в него се променят в зависимост от избрания тип файл. Когато изберете ISO файла, разделът Управление, включващ Инструменти за изображения на диск, има две опции; Монтирайте и изгорете.
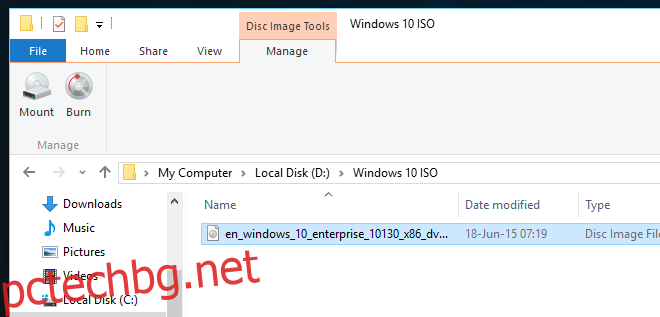
Ако изберете да монтирате файла, можете да видите какво има вътре и дори да изпълните файлове в него.
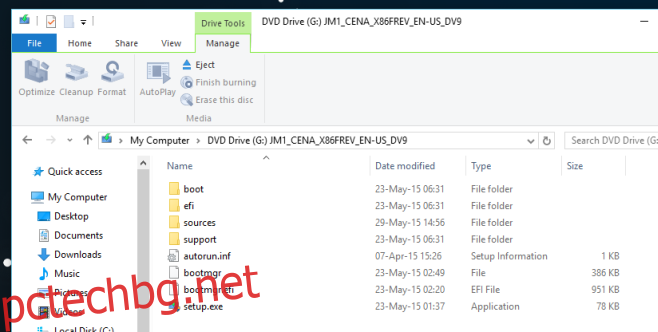
И ако решите да го запишете, той ще ви помоли да изберете устройството за запис на диск.