Центърът за действие има бутони за бързи настройки, един от които е за „Бележки“. Ако щракнете върху този бутон, OneNote се отваря и можете да запишете бърза бележка. Въпреки че OneNote е продукт на Microsoft, той не се интегрира толкова добре в Windows 10. Action Note от друга страна се интегрира изключително добре. Това е безплатно приложение за водене на бележки, достъпно в Windows Store, което ви позволява да създавате бележки от центъра за действие и да закачите толкова много от тях в менюто „Старт“, колкото искате.
Action Note е приложение за водене на бележки, богато на функции. Можете да диктувате бележка, да добавяте изображения към нея, да я категоризирате и др. Приложението има две забележителни функции; поддържа бързи действия в Центъра за действие. Можете да отворите центъра за действие и да създадете бележка директно от там и да я запазите.
Инсталирайте Action Note и отворете центъра за действие. Щракнете върху бутона Забележка и ще бъдете попитани кое приложение за бележки искате да използвате; OneNote или Бележка за действие. Изберете „Забележка за действие“ и бутонът винаги ще стартира това приложение, когато щракнете върху него.
За да създадете бележки от Центъра за действие, отворете го. В горната част на Центъра за действие ще видите „Бележка за действие“. Щракнете, за да го разгънете и въведете заглавие на бележката, последвано от описание. Уверете се, че щракнете върху бутона за запазване, след като сте готови. Всички бележки, създадени от Центъра за действие, се записват в цветовата категория по подразбиране.
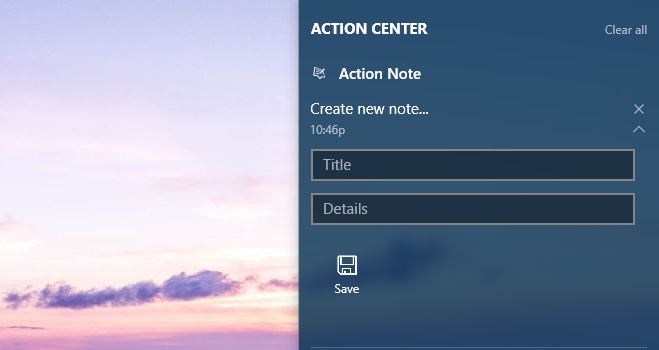
Когато създавате бележки от вътрешността на приложението, имате възможност да добавите изображение към бележката. За да добавите изображение, щракнете върху иконата на кламер в долната част. За да закачите бележка в менюто „Старт“, щракнете върху иконата с щифт за палец. Бележка за действие ще потвърди, ако искате да закачите бележка в менюто „Старт“.
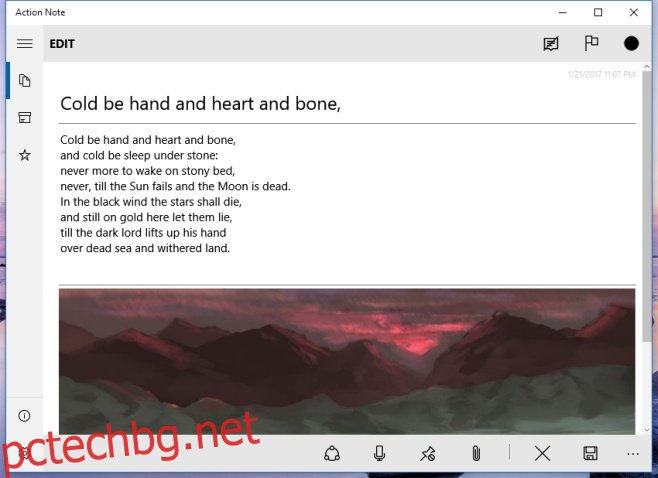
Бележките, създадени от Action Note, ще покажат заглавието на бележката и едно изображение, добавено към нея върху плочката. Плочките могат да бъдат малки, средни или широки по размер. Можете да закачите няколко бележки в менюто „Старт“.
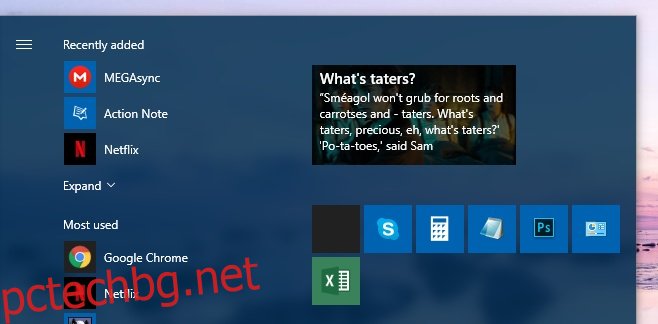
За да промените категорията по подразбиране на бележката, отидете в настройките на Бележка за действие. В допълнение към промяната на категорията по подразбиране, можете да изберете вида на живата плочка, която добавя към менюто „Старт“, и да персонализирате полетата за бързи бележки, които се показват в Центъра за действие.
Изненадващо е, че не повече приложения поддържат Windows 10, както и Action Note. Дори OneNote не се доближава.
Инсталиране на действие Бележка от Microsoft Windows Store
