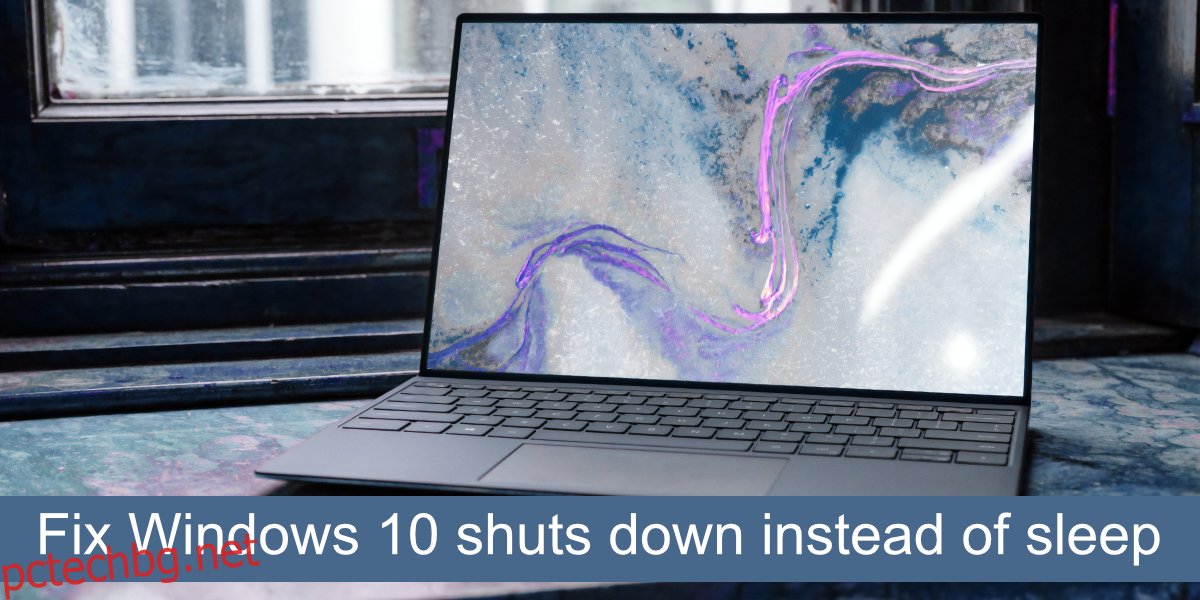Windows 10 не се изключва сам. Изключването е действие, инициирано от потребителя. Windows 10 може да се рестартира извън активните часове, за да инсталира актуализации, но това се случва веднъж (или два пъти) месечно. Ако оставите системата си неактивна, тя трябва да влезе в спящ режим, който е режим на преустановено захранване, но не е същото като изключване.
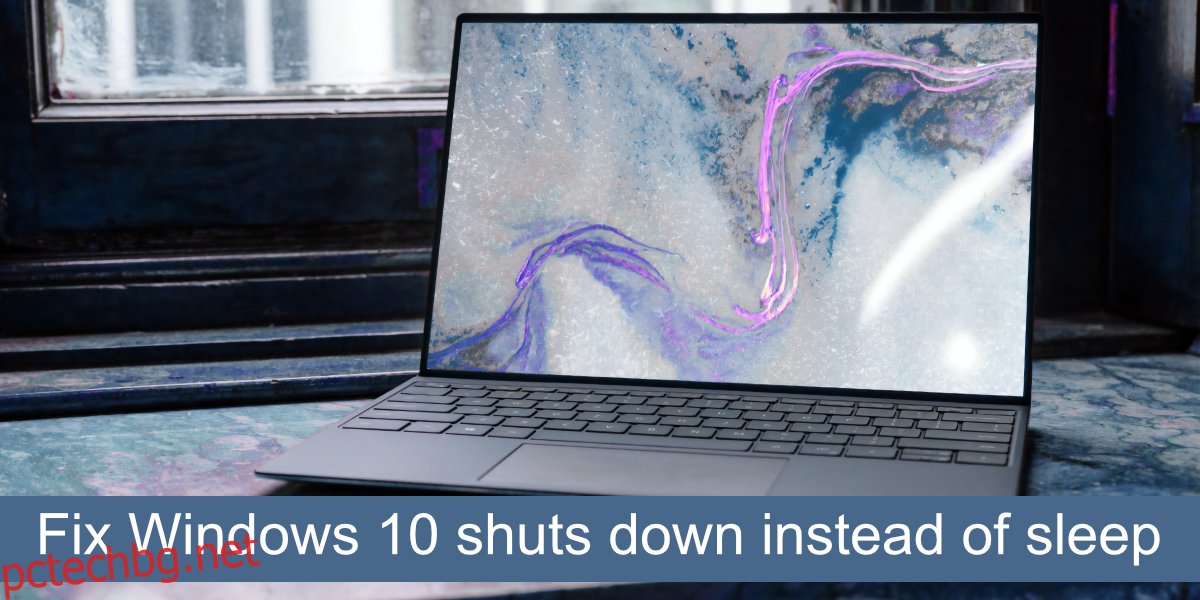
Съдържание
Windows 10 се изключва вместо заспиване
Ако Windows 10 се изключва, вместо да влезе в режим на заспиване, или ако се изключи, когато ръчно поставите системата в режим на заспиване, това не е нормално поведение. Това може да сочи към проблем с хардуера на системата или с хардуерната конфигурация.
Преди да се опитате да отстраните проблема, извършете тези основни проверки.
Оставете вашата система включена, т.е. свързана към източник на захранване и проверете дали все още се изключва.
Ръчно заспиване на системата; отворете менюто „Старт“ и щракнете върху бутона за захранване. Изберете Sleep и проверете дали системата влиза в режим на заспиване или се изключва.
Уверете се, че системата не прегрява и не се изключва в резултат на това.
Ако системата продължава да се изключва, опитайте корекциите по-долу.
1. Премахнете приложенията за управление на захранването
Ако сте инсталирали приложения, които управляват захранването на вашата система, премахнете ги. Възможно е те да пречат на системата за управление на захранването на Windows 10 или приложението да не работи правилно. Ако искате да планирате заспиване на системата, използвайте скрипт.
В тази връзка проверете дали имате изпълнявани скриптове, които може да изключват системата. Освен това някои приложения, например торент клиенти, имат функция, при която изключват системата след изтегляне на торент. Проверете дали нещо подобно е активирано и го изключете.
2. Променете действието на бутона за захранване/затварянето на капака
Windows 10 позволява на потребителите да конфигурират какво прави бутонът за захранване на системата и какво се случва, когато затворите капака на лаптоп. Можете да го настроите така, че да изключва системата, когато затворите капака на лаптопа или натиснете бутона за захранване.
Отворете File Explorer.
Поставете това в лентата за местоположение: Контролен панел, Хардуер и опции за SoundPower
Щракнете върху „Изберете какво правят бутоните за захранване“ в колоната отляво.
Отворете падащото меню за бутона за захранване и действието за затваряне на капака и изберете Спящ режим.
Щракнете върху Запазване на промените.
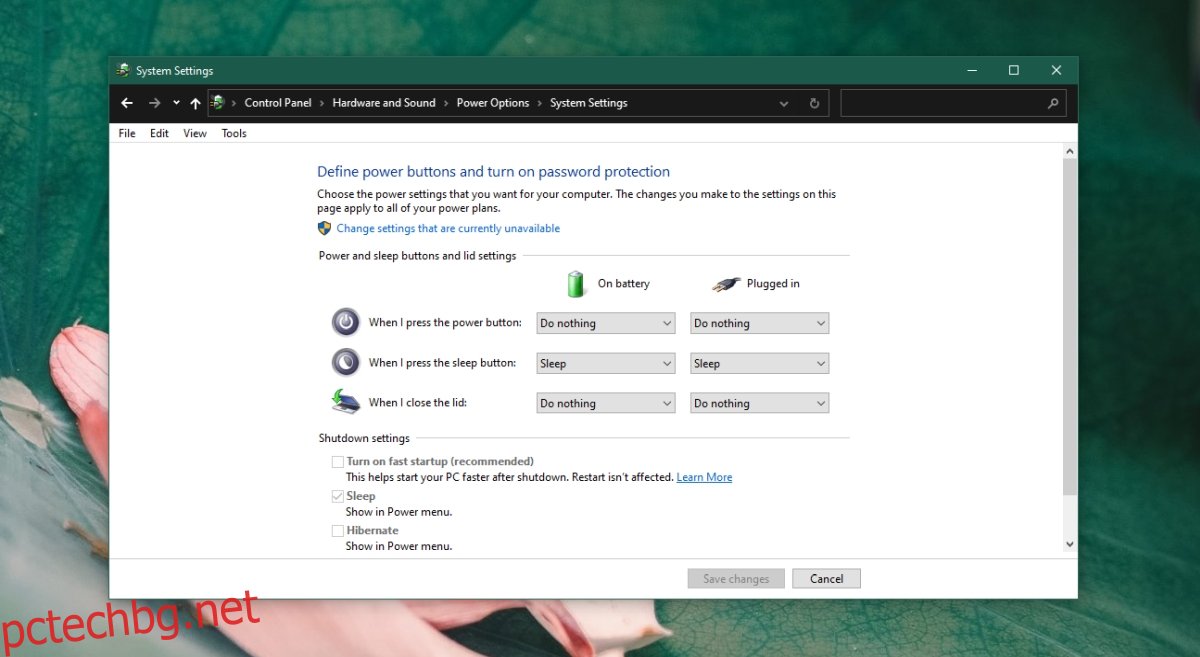
3. Стартирайте инструмента за отстраняване на неизправности на Windows Power
Windows 10 има вграден инструмент за отстраняване на неизправности за отстраняване на проблеми, свързани със захранването. Опитайте да го стартирате и може да реши проблемите при изключване.
Отворете приложението Настройки с клавишната комбинация Win+I.
Отидете на Актуализация и сигурност.
Изберете Отстраняване на неизправности.
Щракнете върху Допълнителни средства за отстраняване на неизправности.
Стартирайте инструмента за отстраняване на неизправности в захранването.
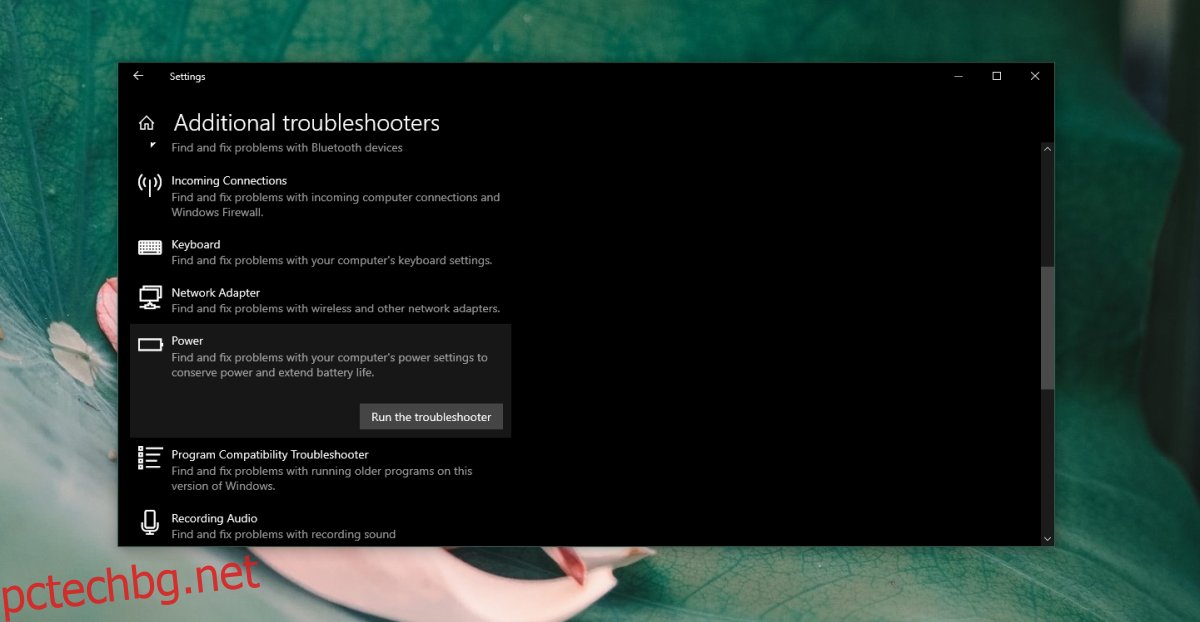
4. Проверете настройките на BIOS
BIOS на вашата система може да има своя собствена функция за управление на захранването. Ако е така, Windows 10 няма да може да го промени.
Стартирайте във вашия BIOS.
Потърсете нещо, свързано с управлението на захранването.
Променете текущото му състояние и го запазете.
5. Актуализирайте интерфейса на Intel Management Engine
Интерфейсът на Intel Management Engine контролира много основни функции в системата, включително захранването на системата. Уверете се, че е актуален.
Отворете диспечера на устройства.
Разгънете Системни устройства.
Щракнете с десния бутон върху Intel Management Engine Interface и изберете Update driver.
Търсете онлайн за актуализации на драйвери и инсталирайте наличните.
Забележка: Можете ръчно да изтеглите и инсталирате най-новия драйвер за Intel Management Engine Interface от Intel.
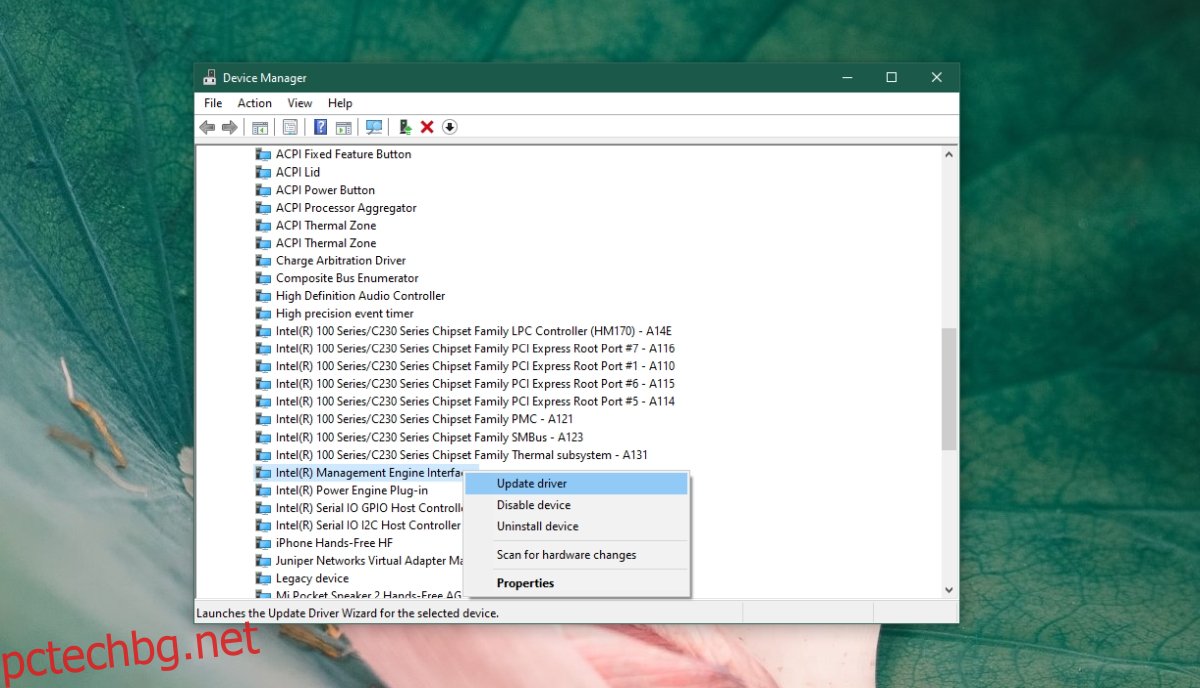
Заключение
Ако горните корекции не работят, добре е да проверите хардуера на вашата система. Възможно е да има проблем със захранването, което води до спиране на системата.