Имате ли проблеми с отварянето на League of Legends на вашето Windows устройство? Щраквате ли върху иконата на играта, но нищо не се случва, или екранът за зареждане продължава да се зарежда за неопределено време? Това може да бъде изключително разочароващо, особено ако сте в настроение да играете играта. Защо възниква този проблем?
Тази статия ще обсъди причините League of Legends да не се отваря и как да разрешите проблема.
Съдържание
Защо League of Legends отказва да се отвори на устройства с Windows?
Може да има няколко причини, поради които League of Legends не се отваря на вашето устройство или засяда на екрана за зареждане. Ето няколко основни:
- Вашето устройство не отговаря на системните изисквания на League of Legends.
- Вашето устройство е оборудвано с необходимия хардуер, но остава затрупано от други процеси.
- Акаунтът, който използвате, за да играете играта, има проблем.
- Някои излишни файлове в папките Logs и Config пречат на обработката на играта.
- Защитната стена на Windows Defender блокира клиента на League of Legends, защото го смята за злонамерен.
Сега, след като знаете причините, нека приложим съответните корекции, за да можете да отворите и играете играта.
Ако срещнете конкретна грешка, когато стартирате играта, тогава трябва да потърсите решения, специфични за тази грешка. Тъй като всяка грешка има различно решение, прилагането на същите корекции, обхванати в тази статия, може да не коригира всички.
10 начина да коригирате League of Legends, ако заседне на екрана за зареждане
Ако League of Legends не се отваря на вашето устройство, превключете към друг акаунт, затворете всички игрови процеси и рестартирайте играта, почистете папките Config и Logs, затворете жадните за ресурси процеси и поставете играта в белия списък в Windows Defender. Ако нищо друго не работи, може да се наложи да го преинсталирате.
По-долу ще намерите инструкции как да приложите всички тези корекции.
1. Приложете предварителни проверки
Първо трябва да приложите следните предварителни корекции, тъй като те могат да разрешат проблема веднага:
- Стартирайте League of Legends като администратор. За целта щракнете с десния бутон върху файла на играта и щракнете върху Изпълни като администратор.
- Проверете минималните и препоръчителните изисквания на играта от Уебсайт на League of Legends и ги сравнете със спецификациите на вашето устройство. Ако вашият хардуер не отговаря на изискванията, той трябва да бъде надстроен.
- За да сте сигурни, че проблемите, свързани с акаунта, не причиняват този проблем, създайте нов акаунт и го използвайте, за да влезете. Ако този път не срещнете проблеми и играта се зареди успешно, има проблем с другия ви акаунт. Следователно от сега нататък трябва да използвате новия акаунт.
- Затворете всички други игри, изпълнявани едновременно с League of Legends, особено тези, които използват същия клиент за игри. Това ще елиминира възможността тяхната намеса да причини проблема.
- Макар и по-малко вероятно наличието на остарял графичен драйвер също може да причини обсъждания проблем. За да предотвратите това, не забравяйте да актуализирате своя графичен драйвер в Windows.
Ако горните корекции не помогнат, започнете да прилагате останалите корекции.
2. Изчакайте

Понякога стартирането на League of Legends отнема малко повече време от обикновено. По-вероятно е да се случи, ако хардуерът ви не е достатъчно силен и едва отговаря на системните изисквания. Така че, ако току-що сте стартирали League of Legends и изглежда, че е заседнал на екрана за зареждане, изчакайте известно време, за да сте сигурни, че играта не отнема допълнително време за зареждане.
Ако екранът остане блокиран за няколко минути, проблемът е другаде. Затова започнете да прилагате останалите корекции.
3. Проверете вашата интернет връзка
League of Legends е мултиплейър игра, зависима от сървъра. За да играете играта, вашето устройство трябва да е свързано към интернет. Ако не сте свързани с интернет или самата връзка е нестабилна, играта може да не стартира или да работи правилно. Затова се уверете, че вашето устройство има активна интернет връзка.
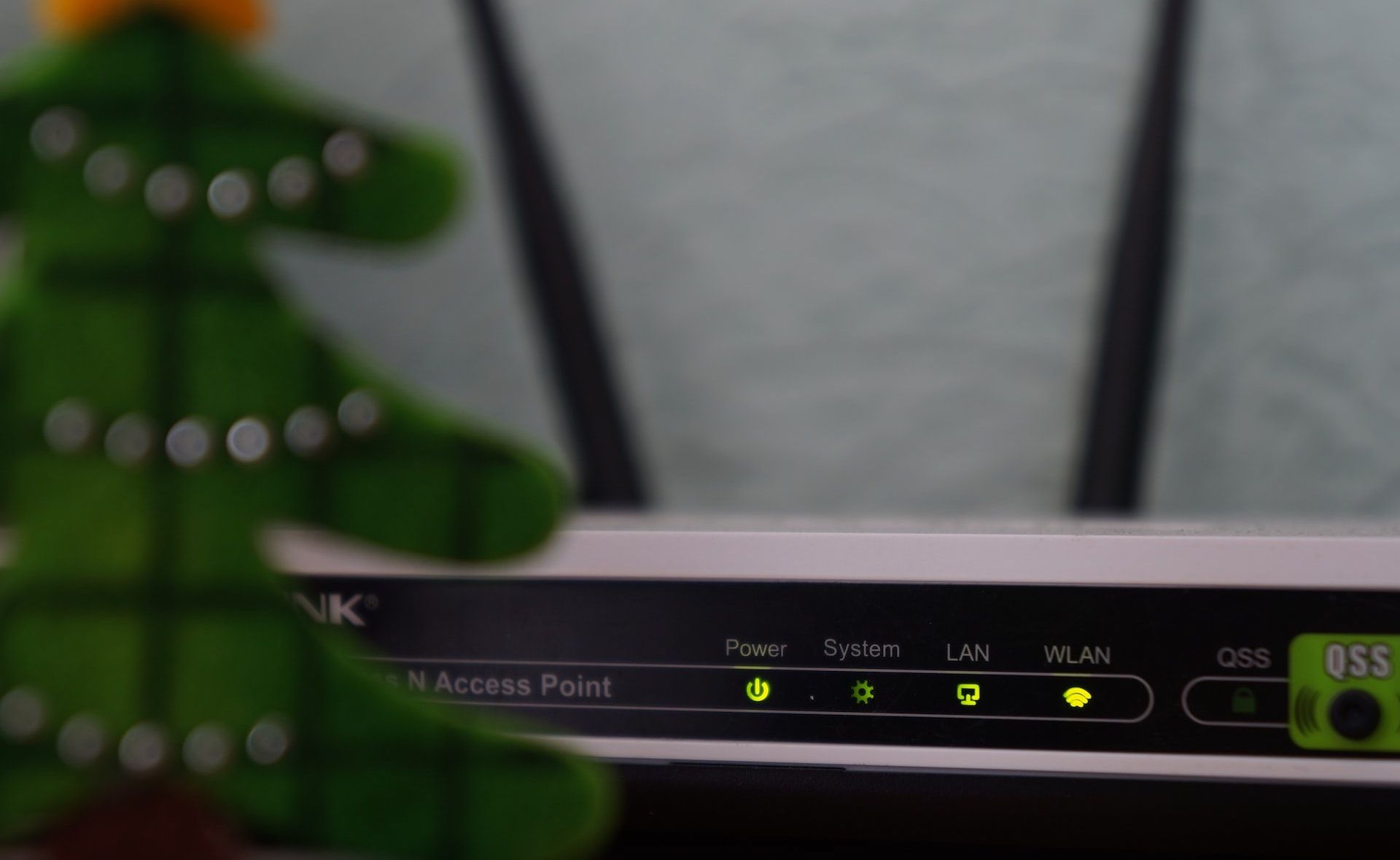
Ако устройството е свързано, проверете стабилността на интернет връзката. Ако връзката изглежда нестабилна, приложете съответните корекции, за да я стабилизирате.
4. Деактивирайте софтуера за измама
League of Legends не толерира използването на читове и хакове за получаване на предимство в играта. Ако модифицирате файлове на играта или използвате софтуер за измама, за да проникнете в играта, League of Legends няма да ви допусне. Поради това играта може да не се включи или да блокира на екрана за зареждане.
Ако използвате софтуер за измама на трети страни, изключете го. Освен това отменете всички неупълномощени промени, които може да сте направили във файловете на играта, за да спечелите нечестно предимство.
5. Рестартирайте играта след затваряне на процесите Riot и LoL
Първо затворете всички процеси на Riot и League of Legends в диспечера на задачите и стартирайте играта отново. Предприемането на тази стъпка ще гарантира, че League of Legends няма да се отвори поради временен проблем. Следвайте стъпките по-долу, за да затворите задачите:
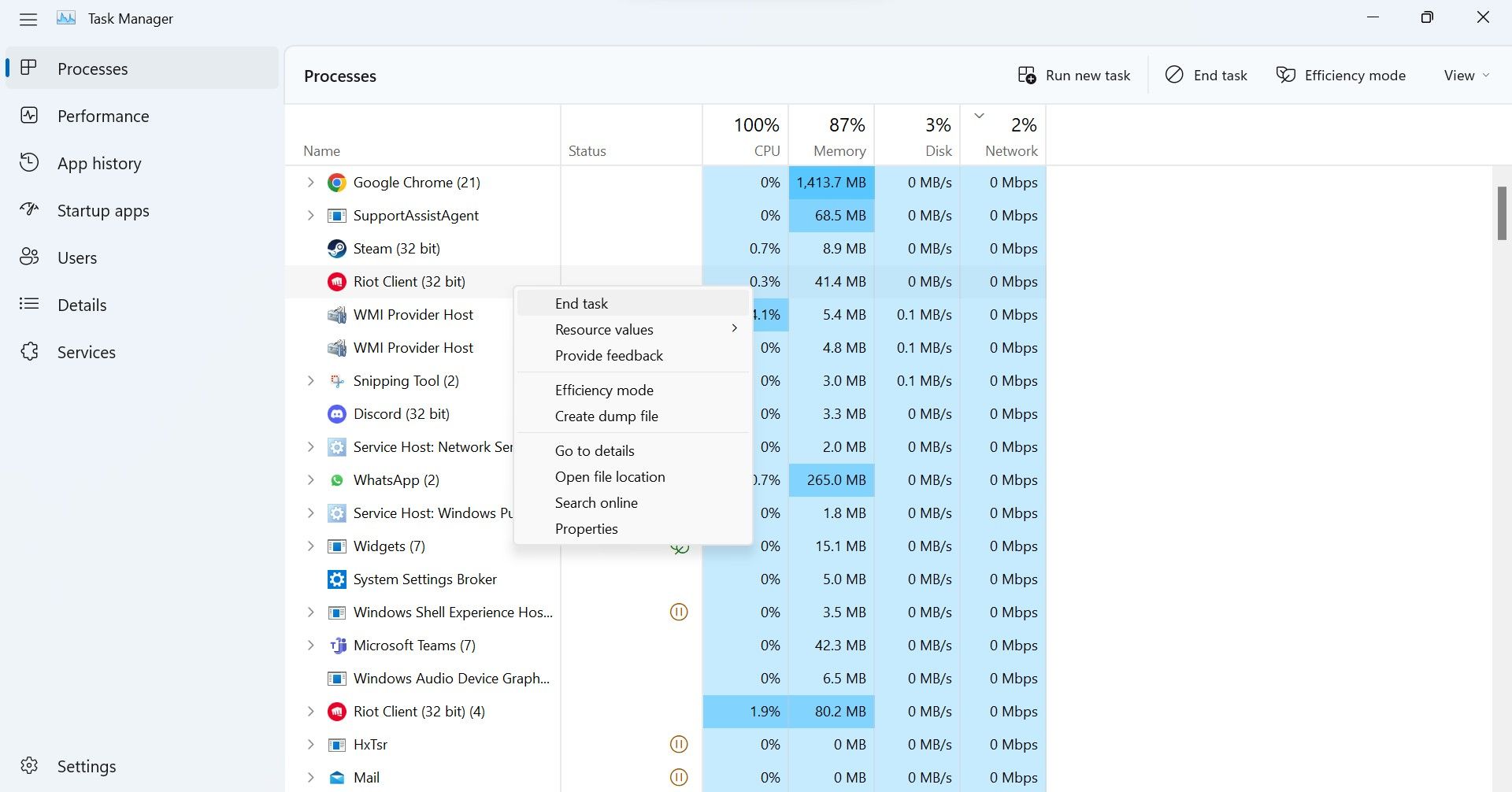
6. Освободете системни ресурси
League of Legends е изключително гладна за ресурси игра. Изисква значителна процесорна мощност, за да функционира правилно. Ако вашият системен хардуер едва отговаря на минималните изисквания на играта, уверете се, че има достатъчно ресурси, за да може играта да работи гладко.
За да видите това, отворете диспечера на задачите и проверете използването на CPU, GPU и RAM. Ако процентът на използване на тези ресурси достига 100% периодично, вашият хардуер е под сериозно напрежение. С други думи, играта няма достъп до необходимите ресурси, за да функционира правилно.
Ако случаят е такъв, ще трябва да затворите задачи с интензивна графика, които се изпълняват едновременно с играта. Като ги затворите, вашата система ще има повече налични ресурси, които League of Legends може да използва, за да функционира гладко.
7. Изтрийте папките Config и Logs
Файловете в папката Logs съдържат информация за грешки и проблеми, които срещате в играта. По същия начин папката Config съдържа информация относно конфигурацията и настройките на играта. Обсъжданият проблем може да бъде причинен от намеса от тези файлове. Следователно трябва да изтриете гореспоменатите папки.
Не се тревожете; можете спокойно да ги изтриете, защото League of Legends ще ги създаде отново, когато рестартирате играта. Следвайте тези стъпки, за да ги изтриете:
C:\Riot Games\League of Legends
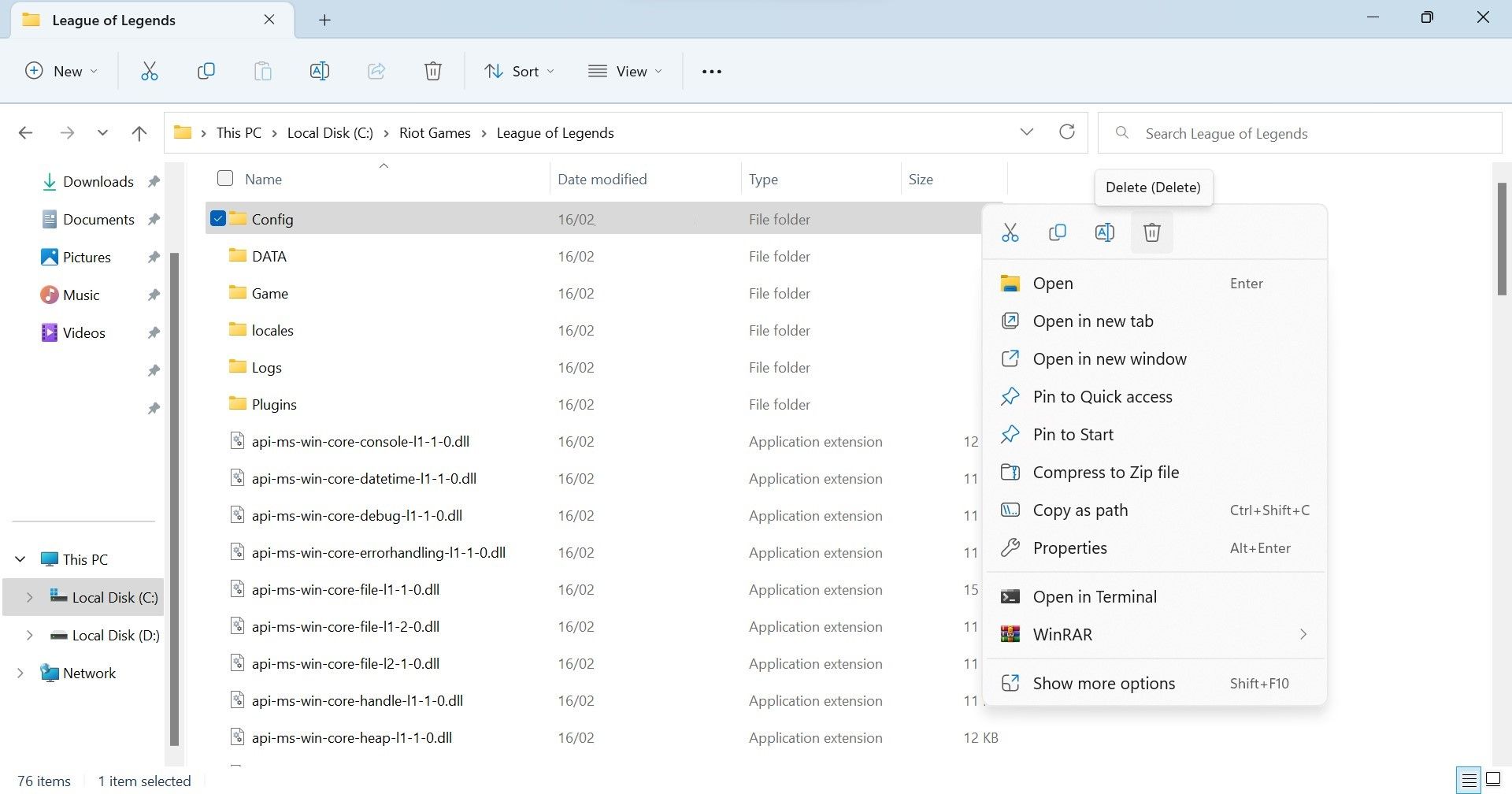
8. Деактивирайте всички активни наслагвания в играта
Използвате ли наслагвания в играта, особено наслагването на Discord, когато играете League of Legends? Ако е така, трябва да ги деактивирате, преди да започнете играта, за да сте сигурни, че играта няма да заседне на екрана за зареждане поради наслагване. За да изключите наслагването на Discord, следвайте стъпките по-долу:
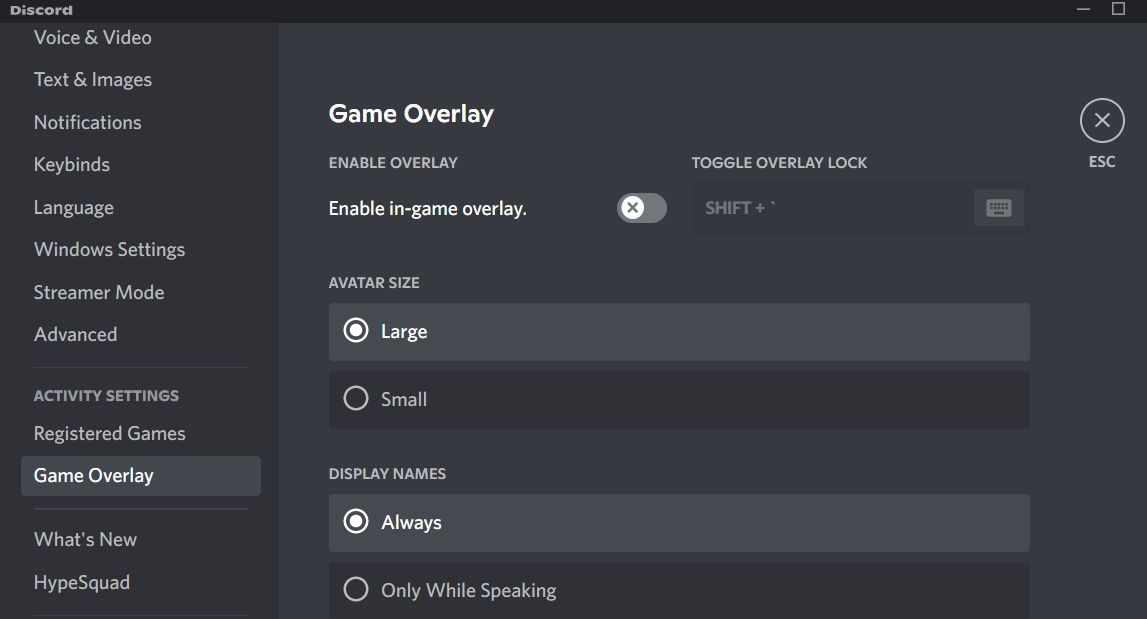
Ако не искате да изключите наслагването за всички игри, а само за League of Legends, следвайте стъпките по-долу:

Ако използвате друго наслагване, можете също да го изключите по подобен начин в настройките на приложението.
9. Поставете League of Legends в белия списък от защитната стена на Windows Defender
Ако играта се отвори за няколко секунди и след това се затвори, защитната стена на Windows Defender може да я блокира. За да изключите тази възможност, трябва да поставите League of Legends в белия списък от защитната стена на Windows Defender. Ако никога преди не сте правили това, вижте нашето ръководство за това как да разрешите приложения през защитната стена на Windows.
По същия начин, ако използвате антивирусна програма на трета страна, която смятате, че може да попречи на процеса на играта, или я деактивирайте, или добавете файловете на играта в белия списък чрез нея.
10. Преинсталирайте League of Legends
Ако никоя от горните корекции не реши проблема ви и играта не се отваря, може да се наложи да я преинсталирате. Преди да започнете инсталационния процес, трябва да деинсталирате съществуващата инсталация. След като я деинсталирате, можете да инсталирате отново играта, след като я изтеглите от официалния уебсайт, точно както направихте първия път.
Върнете се към играта на League of Legends на Windows
Когато League of Legends не се отвори, може да се появи разочарование. Ако вашата система отговаря на минималните изисквания на играта и не изпитвате никакви специфични грешки, корекциите по-горе трябва да разрешат проблема и трябва да можете да играете играта. Когато нито една от корекциите не работи, преинсталирайте играта.

