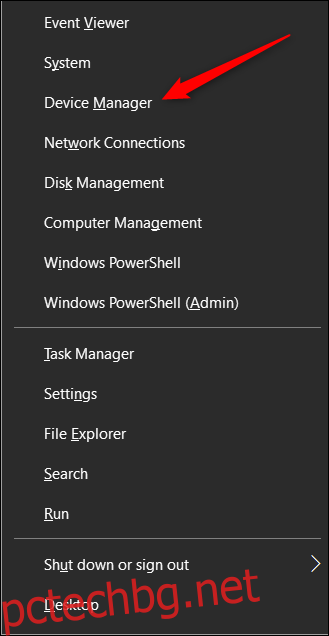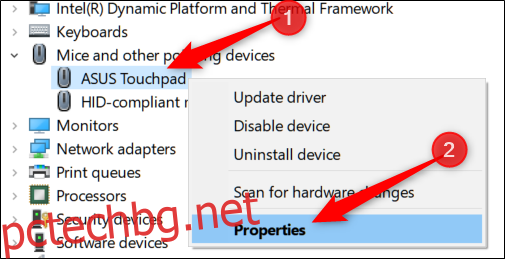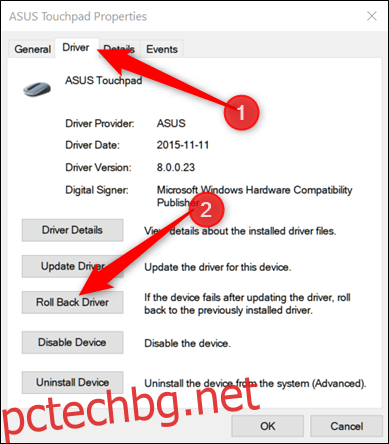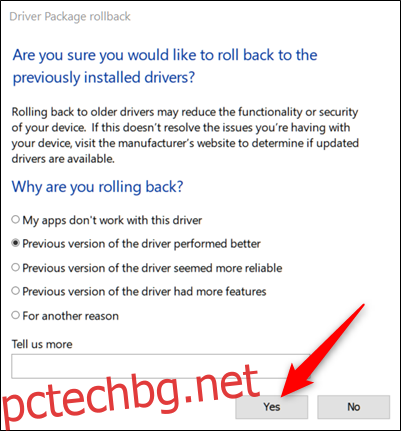Актуализирането на драйвер на вашия компютър не винаги работи добре. Понякога те въвеждат грешки или просто не работят толкова добре, колкото версията, която са заменили. За щастие Windows улеснява връщането към предишен драйвер в Windows 10. Ето как.
Въпреки че актуализациите на драйвери обикновено вървят доста добре, това не винаги е така. Често актуализираните версии въвеждат нови функции или коригират грешки, но понякога те носят нови проблеми. Тези проблеми могат да варират от лоша производителност до странно поведение до грешки при срив на системата. Като цяло не препоръчваме актуализиране на драйвери, освен ако не изпитвате конкретни проблеми или се нуждаете от специфични функции, които знаете, че актуализацията поправя или включва. С други думи, не поправяйте това, което не е счупено. Все пак понякога ще искате да инсталирате нови драйвери и да рискувате. Ето как да се възстановите, когато този шанс не се изплаща.
Как да върнете обратно драйвер
Когато връщате драйвер, Windows деинсталира текущия драйвер и след това инсталира отново предишната версия. Обърнете внимание, че Windows запазва предишната версия на драйверите само за тази цел, но само предишната версия — не съхранява архив с дори по-стари драйвери, за да изберете.
Забележка: Ще трябва да сте влезли в акаунт с администраторски права, за да върнете драйвер. Освен това функцията не е налична за драйвери за принтер.
Както при всяка друга подобна процедура, ние препоръчваме да направите резервно копие на вашия компютър, преди да започнете.
Отворете диспечера на устройства, като натиснете Windows+X и след това щракнете върху опцията „Диспечер на устройства“ в менюто на Power Users.