Вероятно сте срещали съобщението за грешка „Това действие не може да бъде завършено, защото файлът е отворен“, когато се опитвате да преименувате, прехвърляте или изтривате файл. Компютрите са създадени да поддържат много софтуер едновременно, но понякога тези програми ни пречат да манипулираме файлове. За щастие няколко метода ще разрешат този проблем и ще ви позволят лесно да променяте файлове.
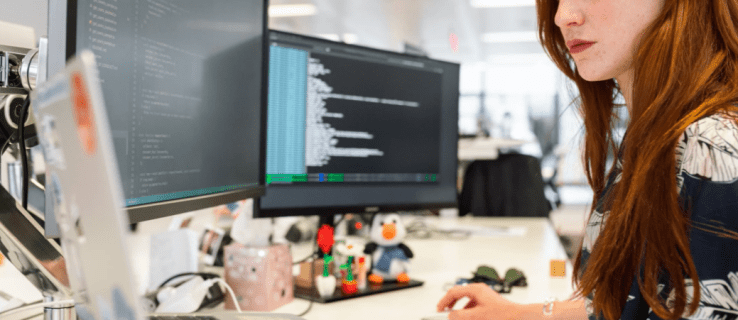
Продължете да четете, за да научите как да заобиколите грешката „Това действие не може да бъде завършено, защото файлът е отворен“.
Съдържание
Това действие не може да бъде завършено, тъй като файлът е отворен в Windows Explorer
Windows File Explorer работи във фонов режим на системата на вашия компютър и може да попречи на модификациите на файлове.
Рестартирането на File Explorer ще го направи по-ефективен, така че да не пречи на опитите ви да изтриете или преименувате файл. За да направите това:
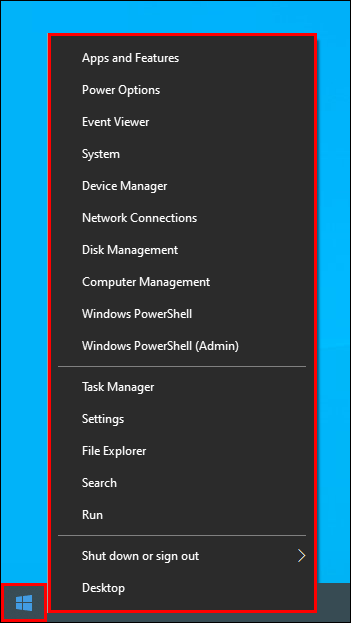
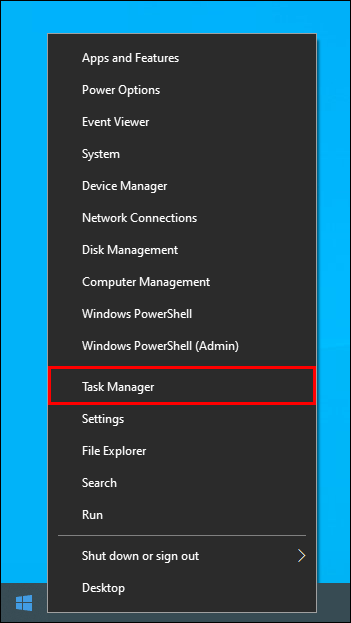
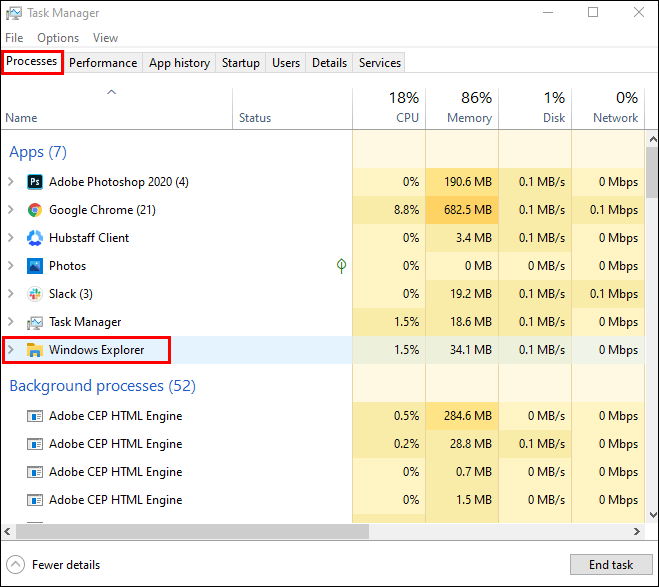
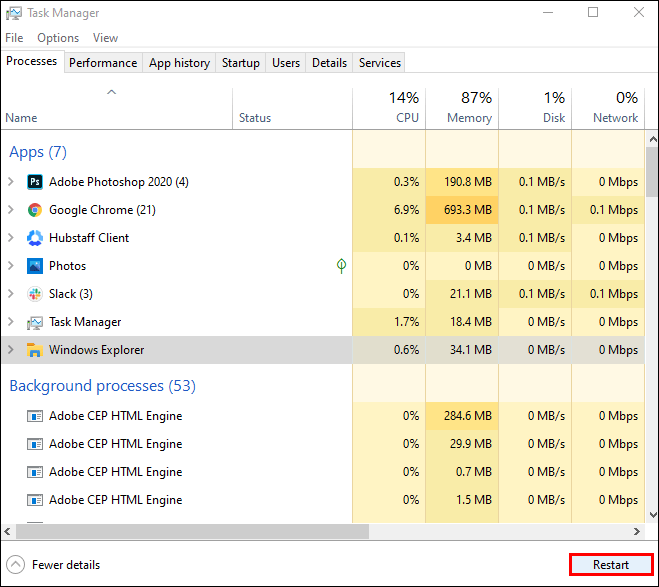
Разчистете кошчето
Претрупаният кош за боклук също може да блокира вашия Fire Explorer. За да го изчистите и да подобрите функционирането на Explorer:
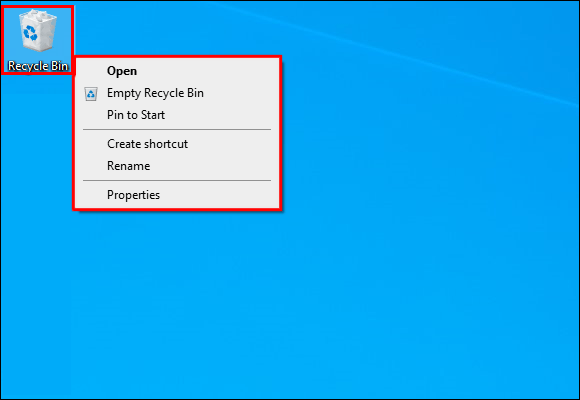
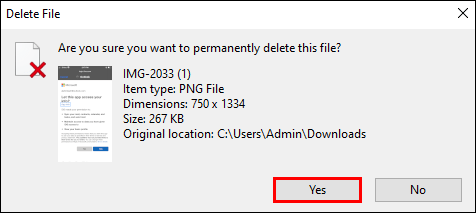
Когато изпразните кошчето, върнете се към файла си, за да видите дали този метод е разрешил проблема.
Спиране на фонови процеси
Друг начин за оптимизиране на File Explorer е да се гарантира, че всички фонови процеси са прекратени. За да направите това:
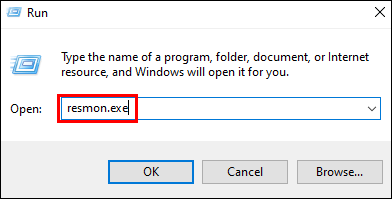
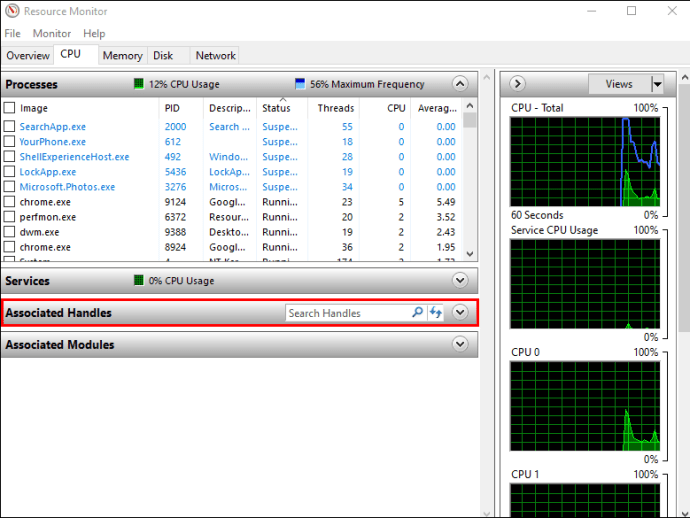
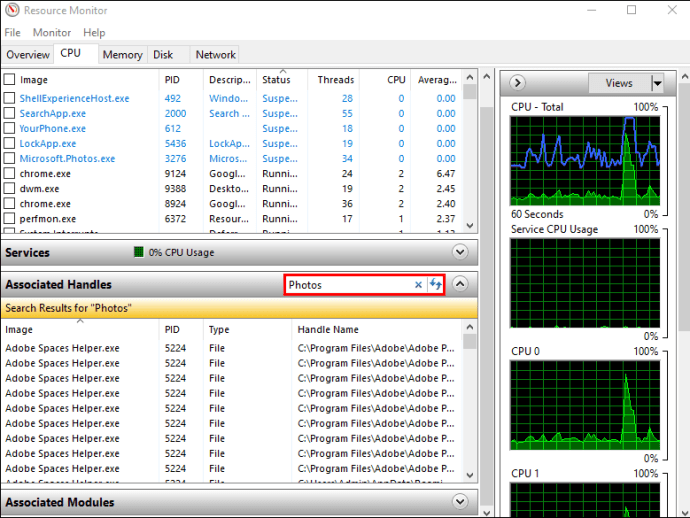
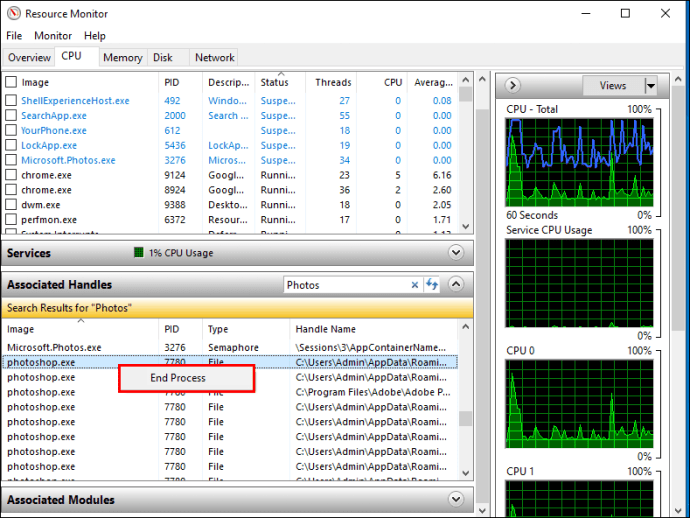
След като извършите действието, не би трябвало да имате затруднения при преименуването, преместването, изтриването или модифицирането на файла.
Почистете миниатюрите си
Миниатюрите също съдържат файлови данни, които Explorer може да използва за стартиране на различни процеси, като ви спира да извършвате конкретни действия с файл. Деактивирането на вашите миниатюри ще спре тези процеси.
За да направите това с „Почистване на диска“:




Миниатюрите ще бъдат премахнати, което ви позволява да променяте вашите файлове без проблеми.
Изтриването на миниатюри може да се извърши и с „Командния ред“. Ето как работи:



Може да отнеме няколко минути, докато вашите библиотеки с миниатюри се изчистят. След като процесът приключи, опитайте да манипулирате файла си, за да сте сигурни, че проблемът е разрешен.
Блокиране на създаване на миниатюри
Ако миниатюрите ви спират да променяте файловете си, тогава може да искате да спрете компютъра да генерира нови миниатюри.
За да направите това, използвайте File Explorer:
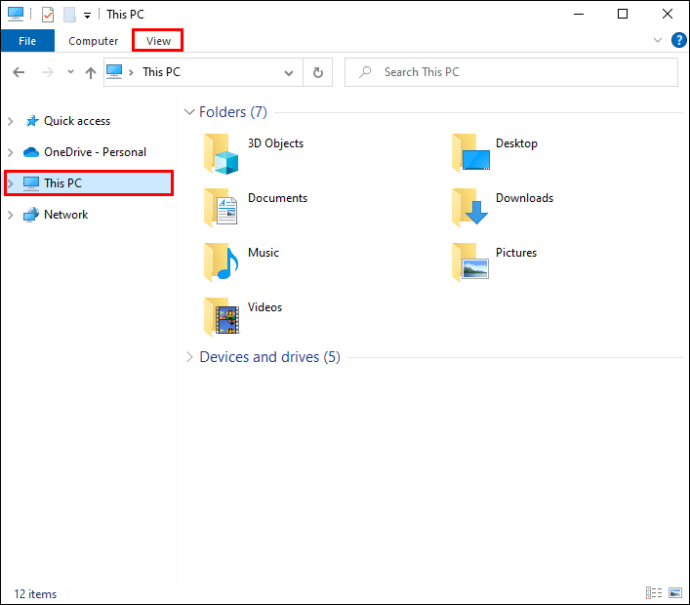
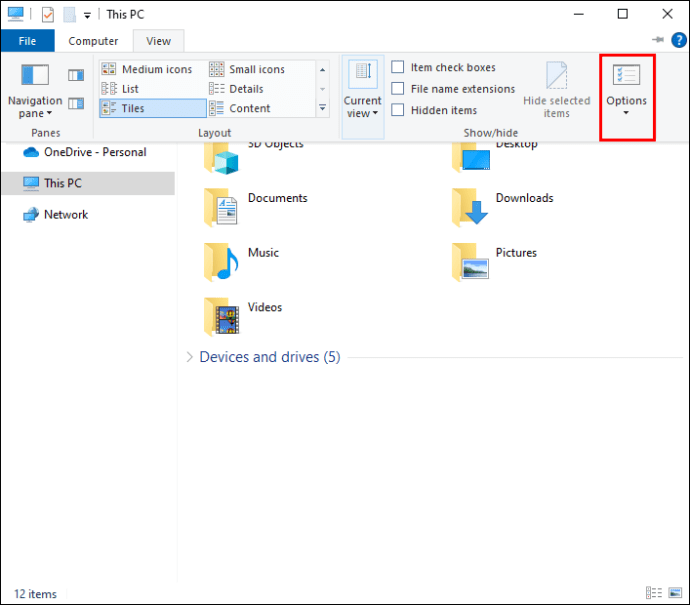
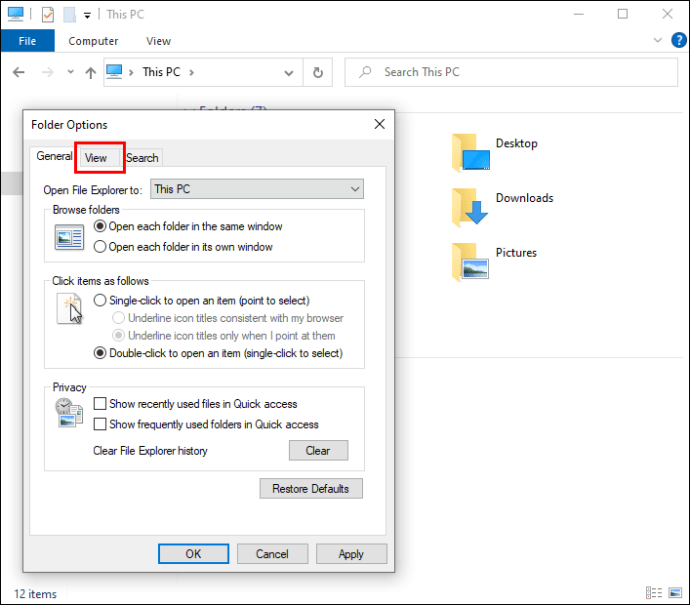
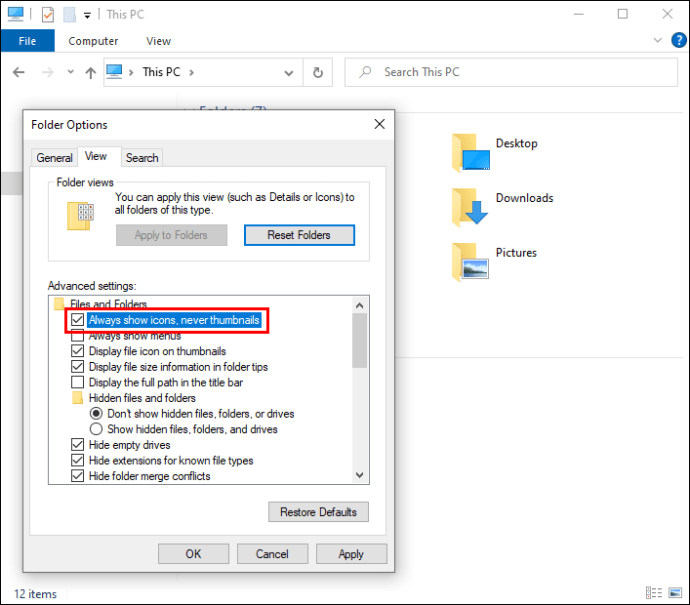
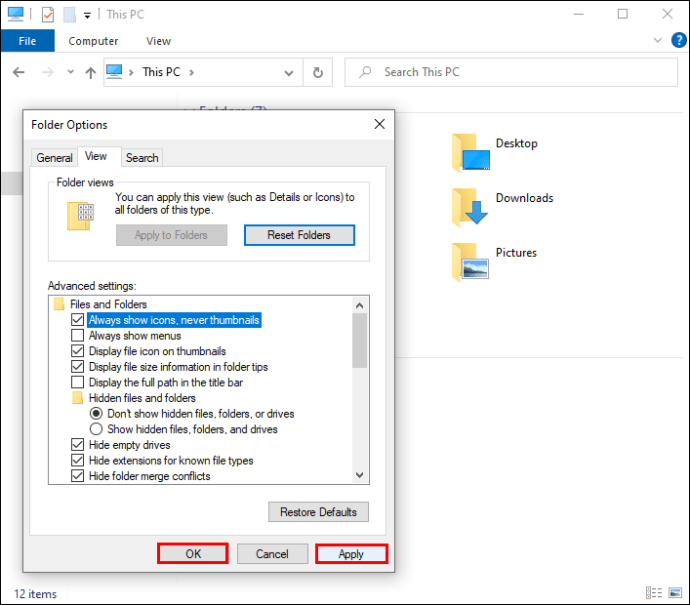
„Опциите за производителност“ на вашия компютър са друг инструмент за деактивиране на създаването на миниатюри:
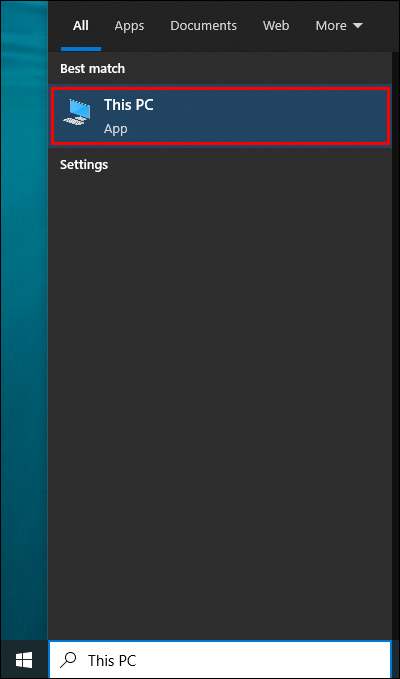
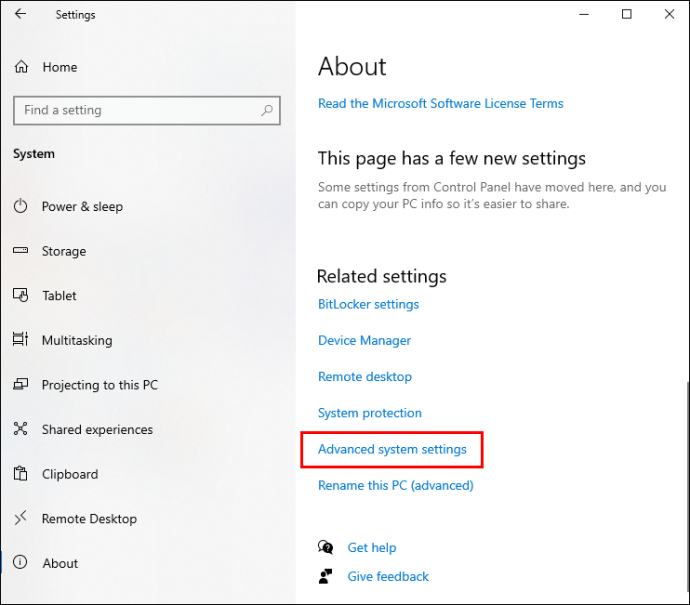
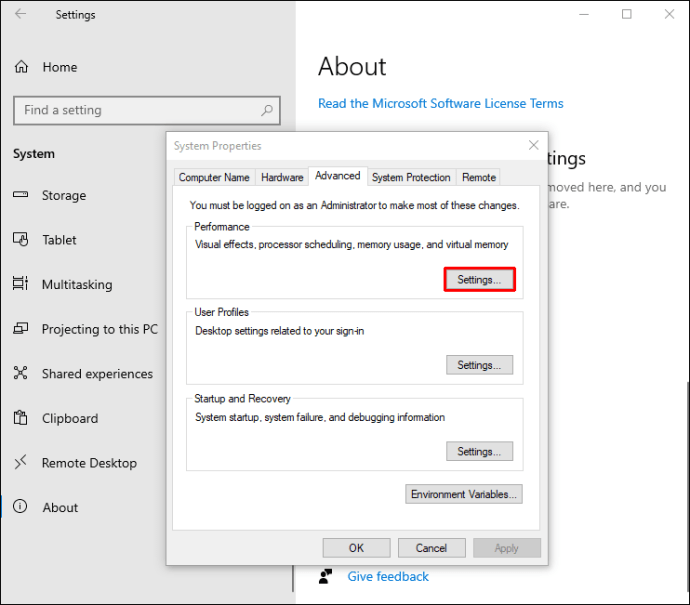
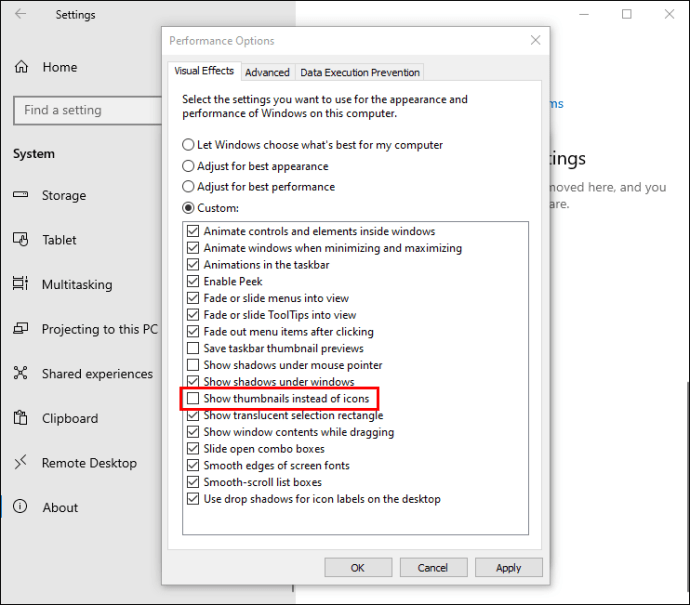
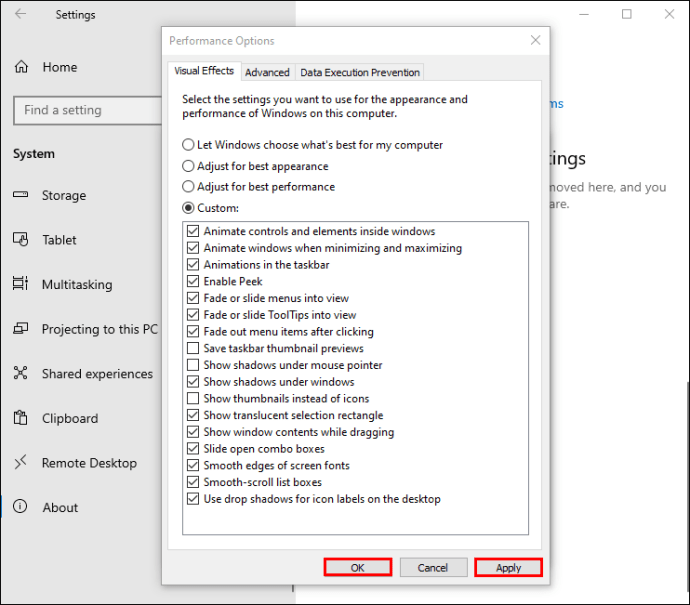
„Редакторът на групови правила“ е допълнителен метод за спиране на компютъра да прави миниатюри за вашите файлове. За да го използвате:
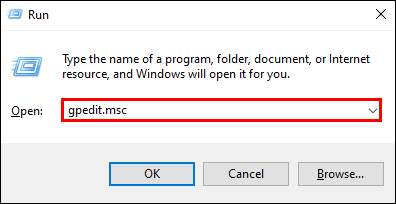
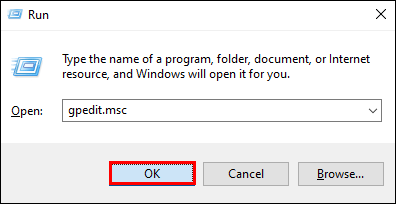
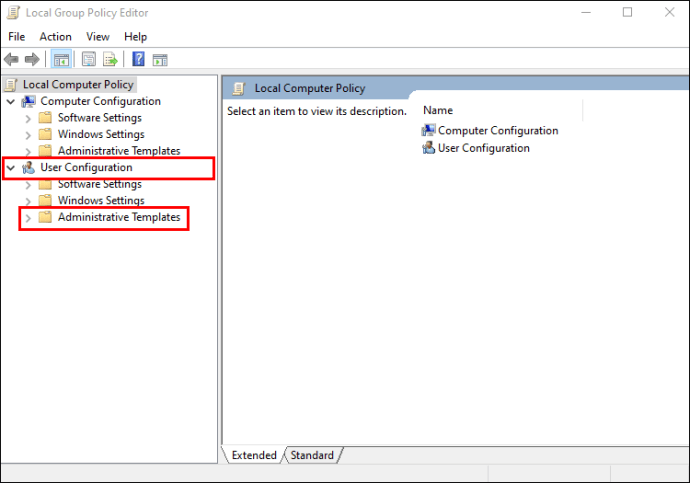
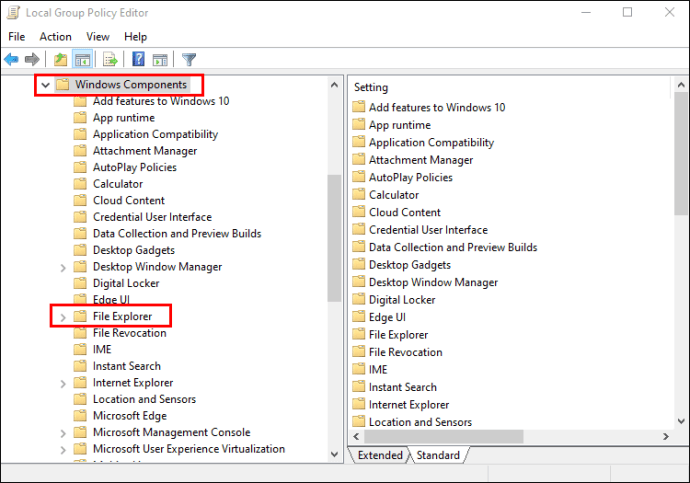
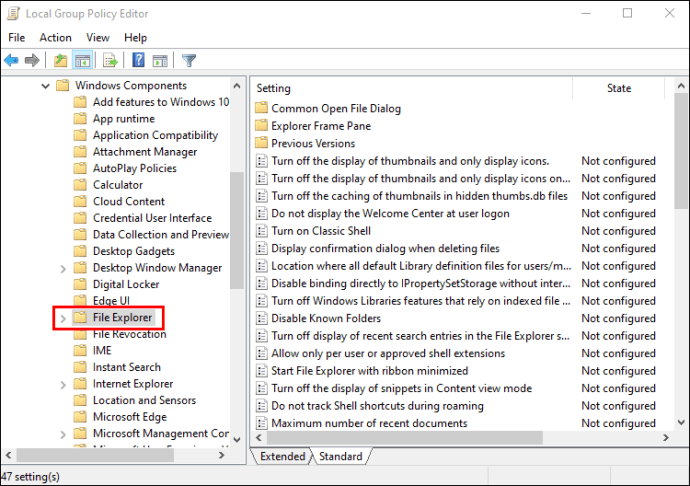
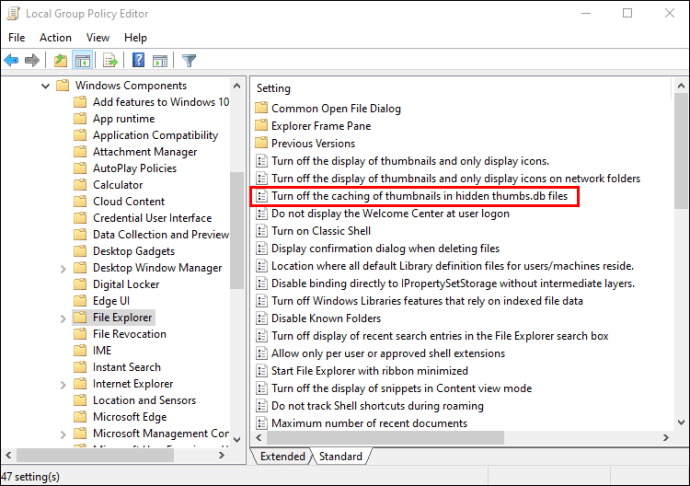
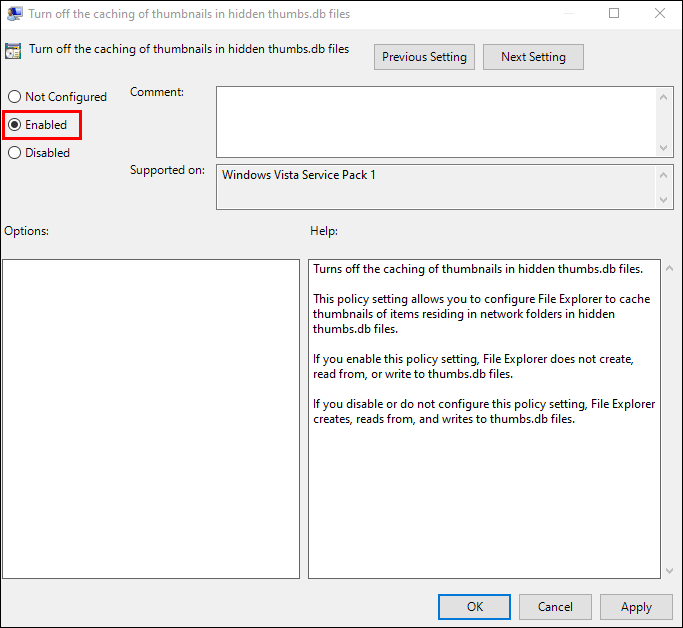
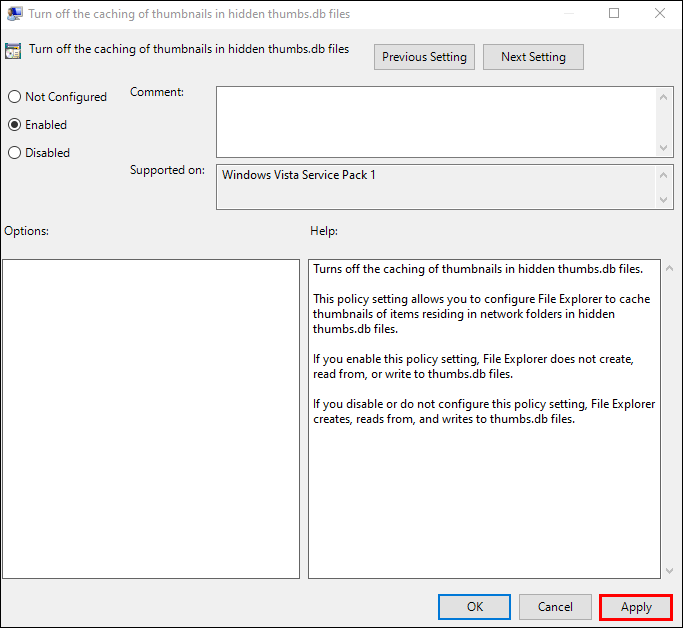
Изключете режима на панела
Деактивирането на „Панелен режим“ на вашия компютър също може да разреши намесата на File Explorer. За да направите това:

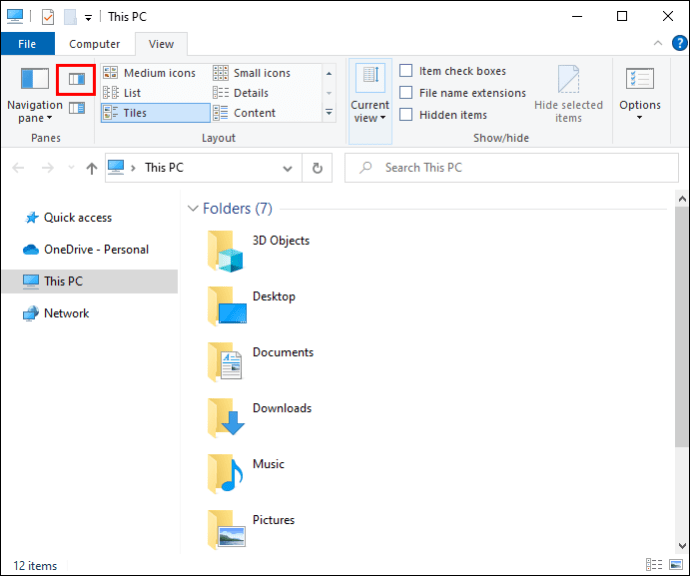
Върнете се във вашия файл или папка и проверете дали това действие е активирало промяна на файла.
Активирайте File Explorer за четене на файлове като различни процеси
File Explorer регистрира всички отворени файлове като един процес, което може да претовари програмата и да доведе до случайни грешки. Въпреки това, разрешаването на Explorer да чете всеки файл като отделен процес ще заобиколи проблема. Стъпките са както следва:

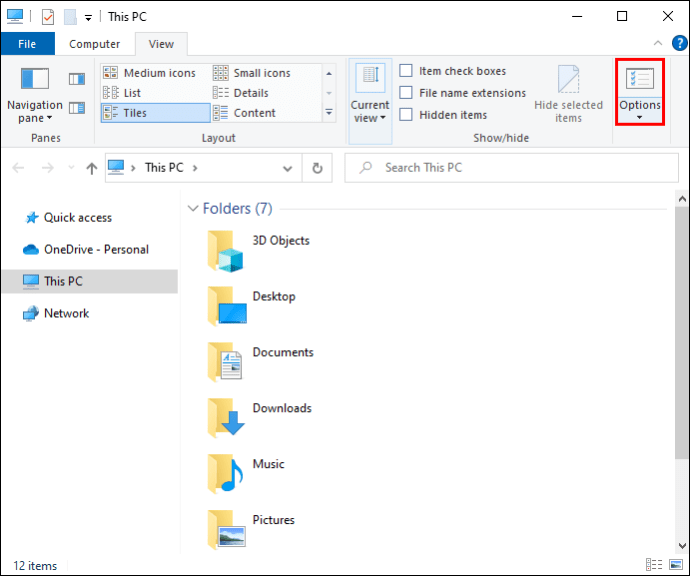
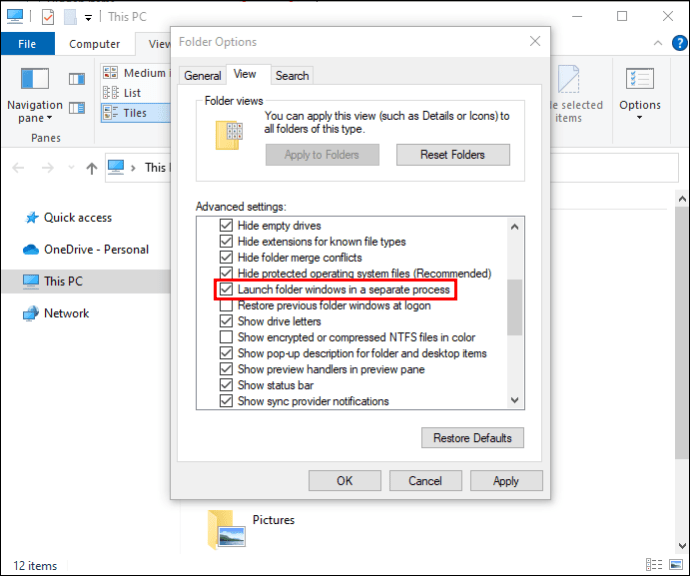
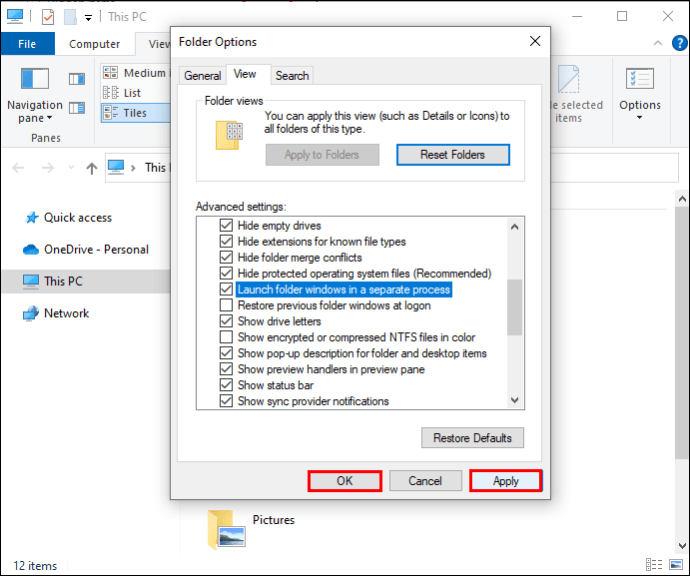
Това действие не може да бъде завършено, тъй като файлът е отворен в Google Chrome
Вашият интернет браузър може също да ви блокира от манипулиране на определени файлове. Ако използвате Google Chrome, има сравнително лесно решение. За да разрешите проблема:



Отварянето на копие на файла понякога може да ви попречи да промените оригинала. Изтриването на дублиращи се файлове трябва да ви позволи да премествате или изтривате файлове плавно.
Като част от софтуерния пакет на Windows, Microsoft Outlook може да попречи на оставането, преместването или изтриването на файлове и имейли. За да заобиколите грешката:
Това действие не може да бъде завършено, тъй като файлът е отворен в Microsoft Outlook
Този метод трябва да ви позволи да изтриете успешно файл или имейл на Outlook.
Ако използвате остаряла операционна система Windows, преминаването към най-новата версия ще оптимизира производителността на Outlook. Проблемите в Outlook могат да бъдат свързани с проблеми с операционната система, така че подобрената версия ще направи всички програми на Microsoft да работят по-ефективно.
Това действие не може да бъде завършено, тъй като файлът е отворен в Discord
Тази грешка може да ви попречи да изтриете папката Discord в локалната папка на DataApp. Но включването на компютъра в „безопасен режим“ ще сведе до минимум намесата на софтуера, така че трябва да можете да завършите действието без усложнения. За да направите това:

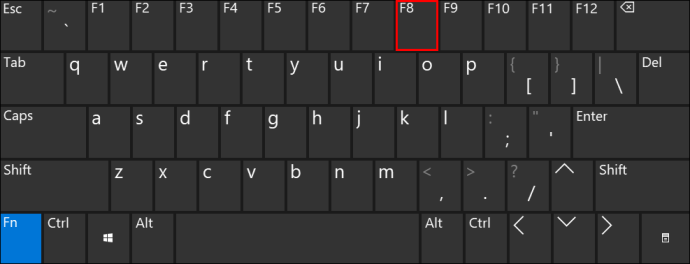
Не забравяйте да превключите компютъра обратно към нормалните му настройки, след като успешно коригирате вашите файлове.
Завършете всяко действие
Съобщението „Това действие не може да бъде завършено, защото файлът е отворен в друга програма“ е разочароващо и може да попречи на потребителите да контролират напълно своите файлове. Можете обаче да разрешите този проблем бързо, като разчитате на един от методите, споменати в тази статия.
Кога за последно срещнахте тази грешка? Кой метод ви помогна да го преодолеете? Уведомете ни в секцията за коментари по-долу.

