В течение на една година Zoom преживя огромен тласък на популярността. Отново и отново, той се оказва значително по-добър от алтернативите за виртуални конференции.
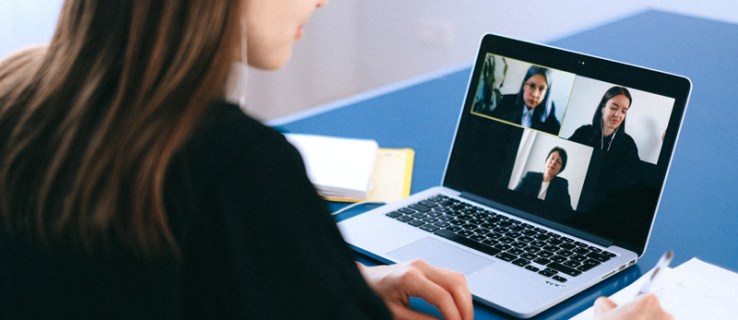
Zoom позволява на потребителите да създават анкети, които помагат за събиране на обратна връзка от участниците в срещата. Позволява ви да създавате анкети с един или няколко отговора и да осъществявате достъп до резултатите на живо. В тази статия ще научите как да създавате анкети за вашите срещи в Zoom на поддържаните устройства.
Съдържание
Изисквания
Преди да влезем в същността, нека видим някои от изискванията за създаване на анкети в Zoom. На първо място, хостът трябва да е лицензиран потребител. С други думи, трябва да сте платен потребител. И така, една от допълнителните функции, които имат лицензираните потребители, е функцията за анкета.
Друг ограничаващ фактор е, че анкетите могат да се създават само за насрочени и незабавни срещи (където домакинът използва идентификатор за лична среща).
И накрая, трябва да се уверите, че версията на Zoom, която използвате, е актуална.
- Ако използвате настолни клиенти за Windows, вашата версия трябва да е 3.5.63382.0829 или по-нова.
- Ако използвате настолния клиент на Mac, той трябва да е версия 3.5.63439.0829 или по-нова.
- За Linux версията на клиента трябва да е 2.0.70790.1031 или по-нова.
Така че, ако имате проблеми с анкетата на вашия настолен клиент, трябва да опитате да актуализирате софтуера си.
Как да създадете анкета в Zoom от мобилни приложения
Zoom се използва широко на мобилни устройства. Естествено, има версии на приложението за Android и iOS. Но когато става дума за анкети, нещата не са точно същите като при настолната версия на Zoom.
Всички участници в срещата могат да участват в анкети – те не трябва да бъдат платени членове.
Въпреки това, лицензираните потребители няма да могат да управляват и създават анкети в мобилното приложение. За да направят това, хостовете трябва да използват настолния клиент.
И така, отговорът тук е, че не можете да създавате анкети в Zoom от мобилни приложения.
Как да създадете анкета в Zoom от Windows, Mac или Chromebook
За което и да е от горните устройства, най-добрият начин да създадете анкета е да използвате уеб браузъра.
Отворете браузър и отидете на главната страница на Zoom. След като сте там, влезте с вашите идентификационни данни и изберете снимката на вашия профил в горния десен ъгъл на екрана. Сега ще видите страницата на вашия профил.
Активиране на анкети
Преди да можем да използваме анкети в Zoom, трябва да ги активираме. Ето как:
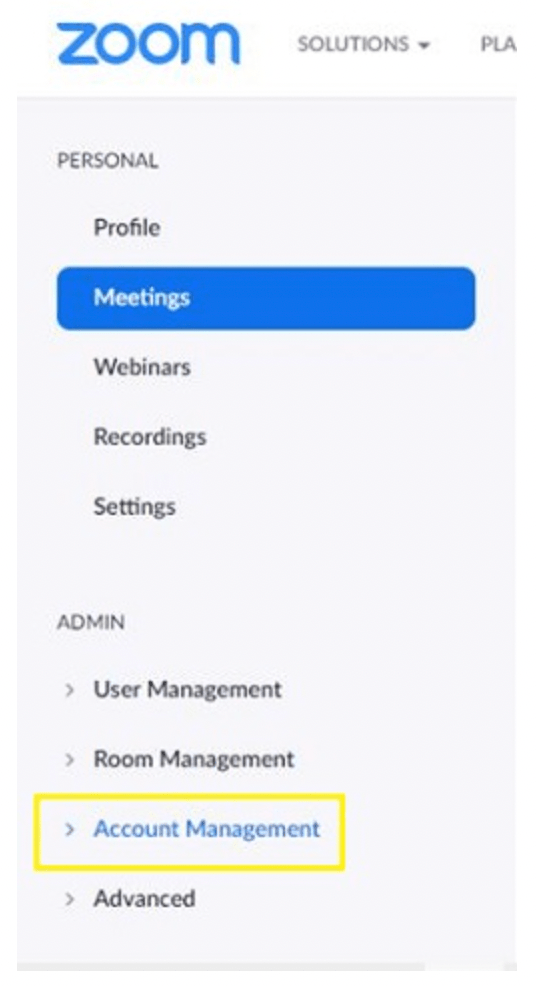
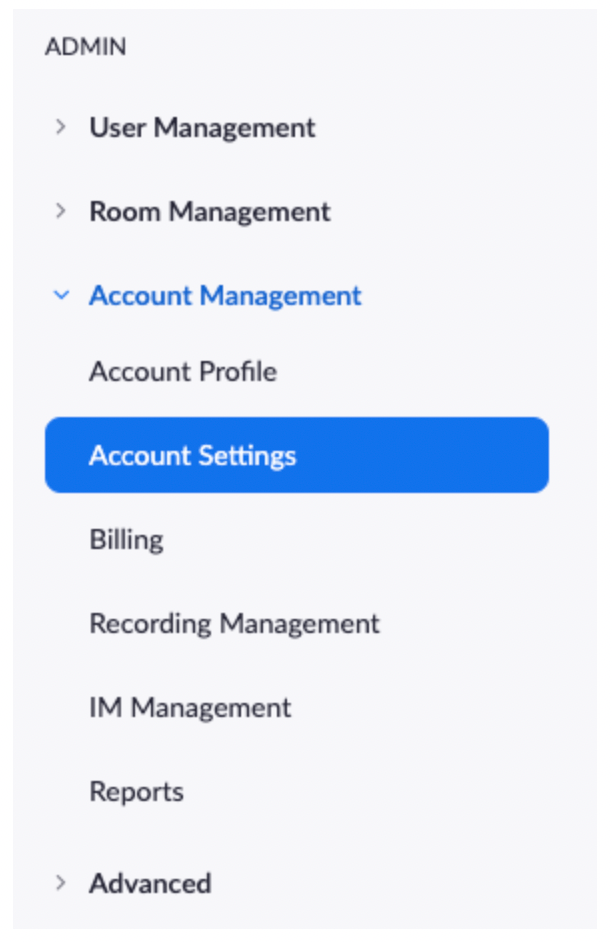
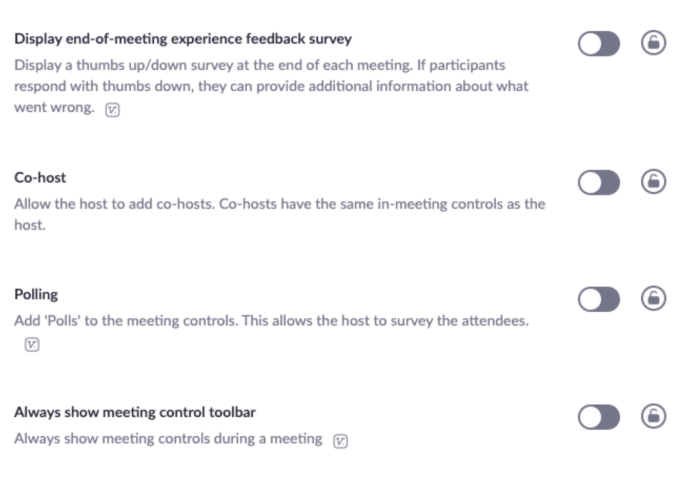
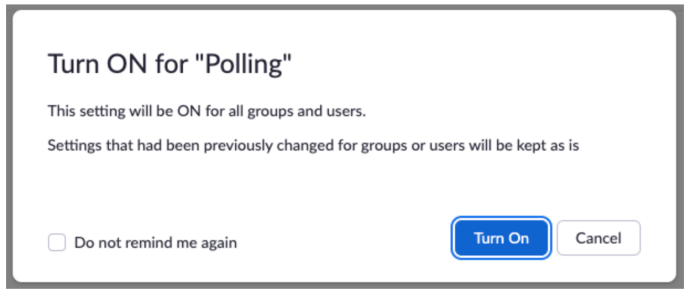
Ако искате опцията за анкета да е задължителна за всички потребители във вашия акаунт, изберете иконата за заключване и потвърдете.
Създаване на анкета
След като сте активирали опцията за анкета, е време да създадете своята анкета. Ето как:
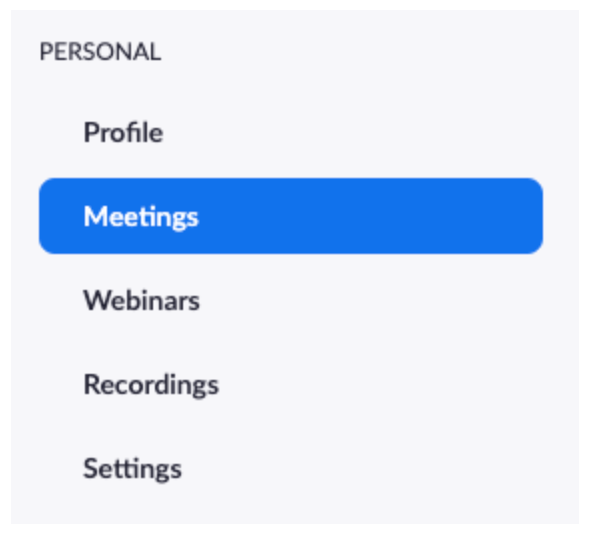
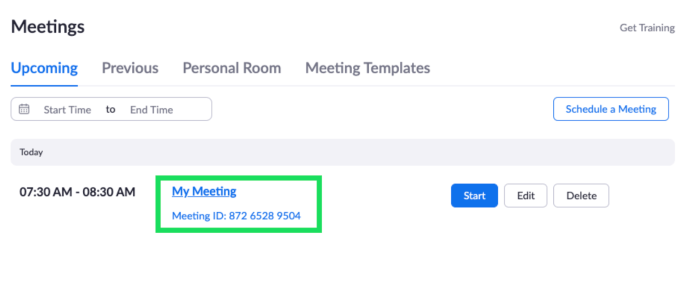
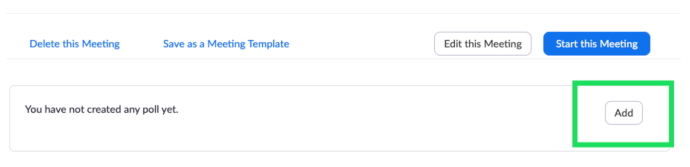
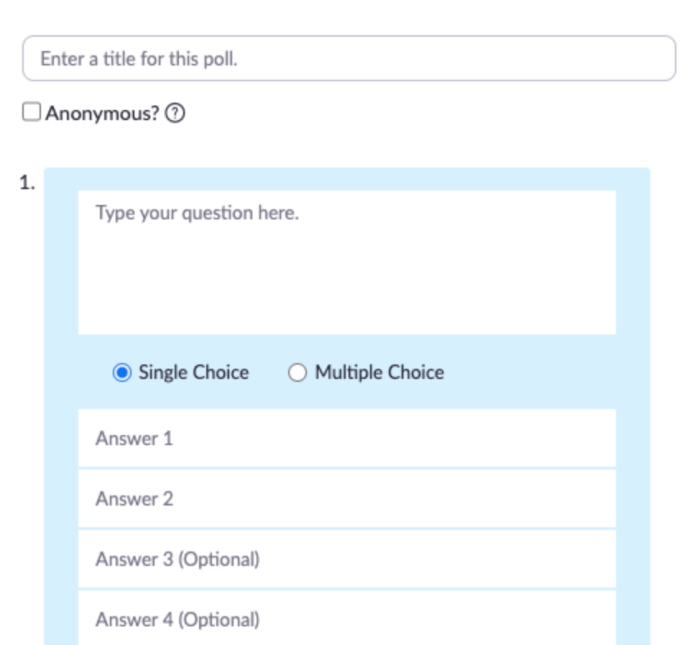
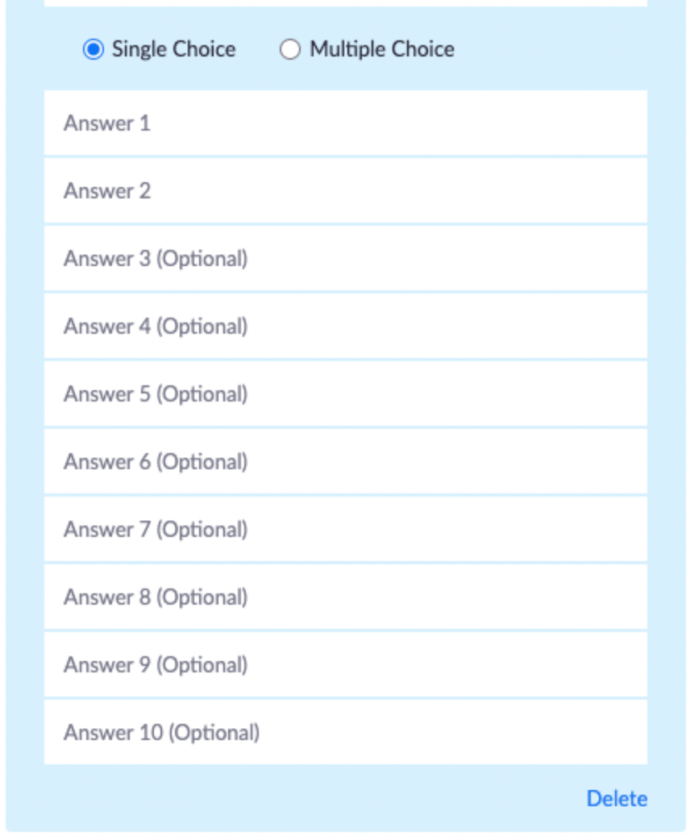
За да създадете анкети по време на среща, щракнете върху опцията Анкета. Това автоматично ще отвори предпочитания от вас браузър и ще ви позволи да създадете анкета по същия начин, както по-горе. Имайте предвид, че има максимум 25 анкети на среща.
Стартиране на анкета
След като създадете анкета, остава само да я стартирате. Срещата трябва да продължи, за да добавите анкети.
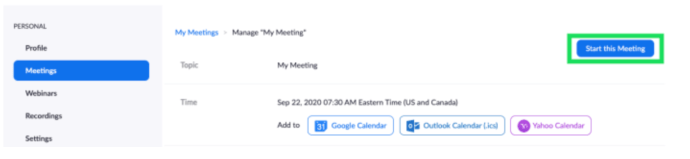

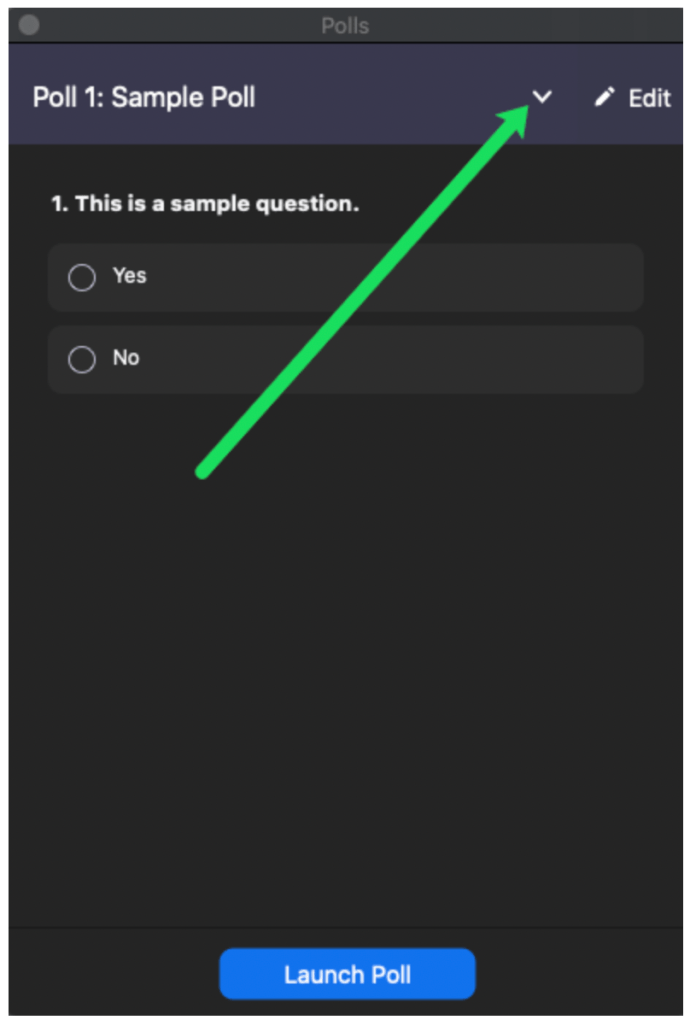
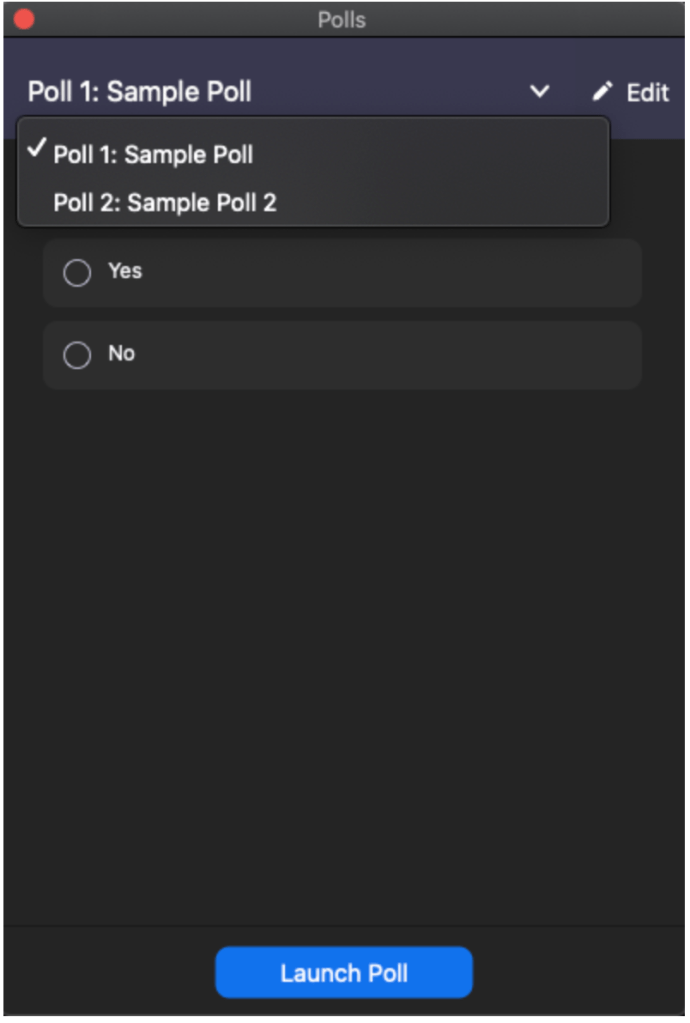
След стартиране на анкетата всички участници ще могат да участват в нея. Като домакин ще можете да видите резултатите на живо.
Приключване на анкета
Като домакин вие сте този, който може да прекрати анкетата по всяко време. За да прекратите анкета, направете следното:
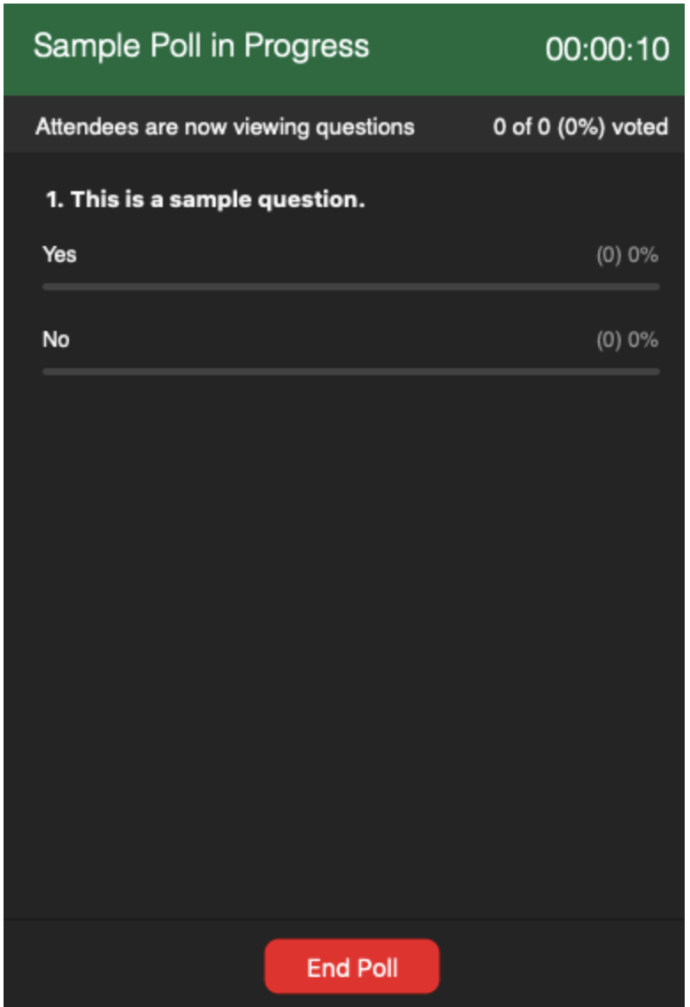
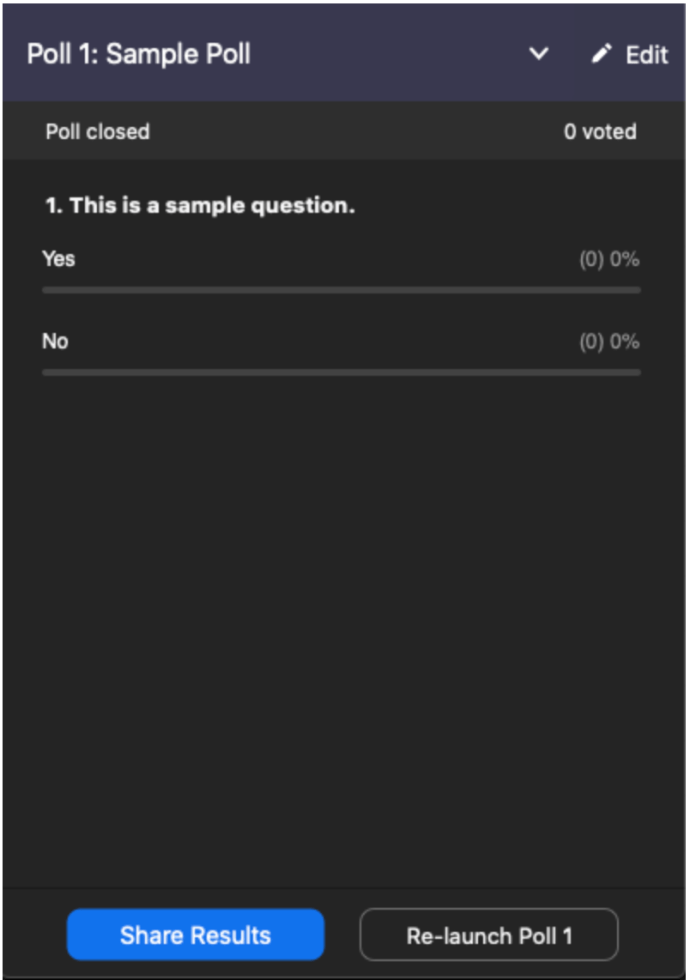
За да спрете споделянето на резултатите, изберете опцията Спиране на споделянето.
Активиране на анкета за група
Ако искате конкретна група, която хоствате, да получи достъп до функцията за анкета. Ето как да направите това.
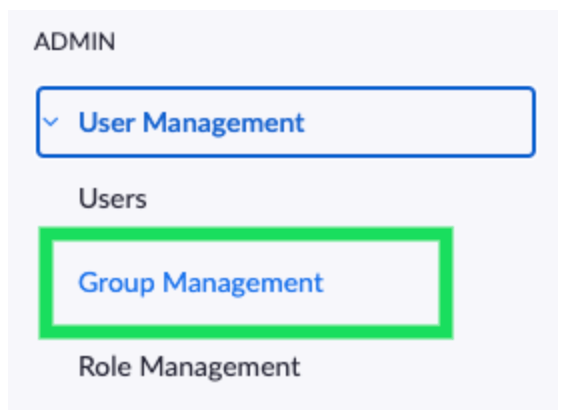
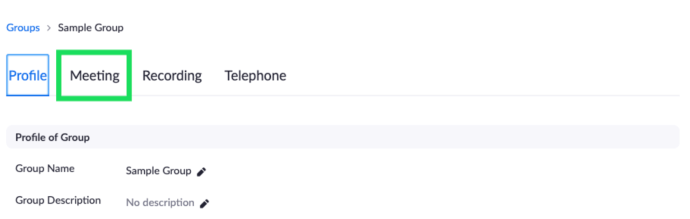
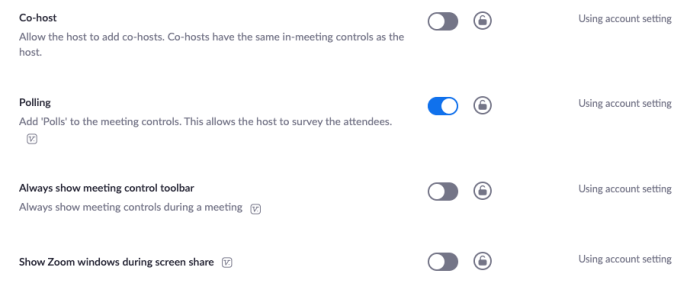
Активиране на анкета за себе си
Може да искате да активирате Polling за свои собствени цели. За да направите това, следвайте инструкциите по-горе, но отидете на Управление на акаунта, последвано от Настройки на акаунта (вместо Управление на потребители).
Допълнителни ЧЗВ
Ето отговорите на повече от вашите въпроси относно анкетирането на вашите участници в Zoom.
Къде да видя резултатите от анкетата?
Както бе споменато по-горе, в момента, в който приключите анкета, ще получите достъп до резултатите от анкетата. Можете да споделяте резултатите от анкетата с други в групата и можете да спрете споделянето по всяко време. Ако искате другите участници да могат да виждат резултатите от анкетата според имената на участниците, трябва да премахнете избора от опцията Анонимен, когато създавате анкета.
Трябва ли анкетите да бъдат създадени преди или след началото на срещата?
Анкети в Zoom могат да се създават преди и след началото на срещата. Единственото нещо, което трябва да разберете, е, че ще правите анкети на настолен браузър. Така че, дори ако използвате настолен клиент, след като изберете опцията за създаване на анкета, ще бъдете пренасочени към вашия браузър по подразбиране.
Създаването на анкета обаче не я стартира автоматично. За да проведете анкета, трябва да имате активна среща. Отново няма да можете да стартирате анкета, преди сесията да е започнала.
Как да изпратите съобщение до всички в Zoom?
Докато сте на среща, докоснете екрана или преместете курсора на мишката, за да изведете контролите. След това изберете Още, последвано от Чат. Въведете съобщение, което искате да изпратите на други хора, и изберете Изпрати. Ако искате да изпратите съобщението до конкретен човек или група хора, щракнете върху стрелката до Изпращане и изберете хората, на които искате да изпратите съобщението.
Колко души могат да се присъединят към среща в Zoom?
Можете да домакинствате до 100 участници на среща в Zoom. Има обаче добавка, наречена Large Meeting, която ви позволява да хоствате до 1000 участници.
Zoom по-добър ли е от Skype?
Skype е оригиналният гигант за онлайн срещи. Беше толкова популярен, че хората наричаха онлайн видео разговорите скайпинг. Поставени един до друг, Skype и Zoom имат своите предимства. Като правило, Skype е по-скоро холистичен бизнес инструмент. От друга страна, Zoom е отлична опция за екипи, които често общуват онлайн и имат много срещи.
Трябва ли да стана лицензиран член на Zoom?
Ако целта ви е да получите достъп до неща като създаване на анкети и по-разширени функции, тогава да, трябва да сте платен член. Въпреки това, ако искате да организирате само по-ежедневни срещи за целите на комуникация с други от разстояние, използването на Zoom безплатно е напълно добре. Да, можете да организирате срещи като безплатен потребител.
Мога ли да споделя анкета, без да плащам за първокласна услуга?
Има уебсайтове на трети страни, които предоставят безплатни опции за гласуване с връзки с възможност за щракване. Докато сте активирали функцията за чат във вашата среща, можете да публикувате връзката към външен сайт за гласуване и да заобиколите първокласната услуга Zoom.
Анкети в Zoom
Създаването и управлението на анкети е ограничено до лицензирани членове на Zoom. Това също е ограничено до настолни браузъри. Въпреки това, всеки член може да участва в анкети и да получи достъп до резултатите от анкетата, ако домакинът реши да сподели с групата.
Надяваме се, че тази статия направи създаването на анкети по-ясно в Zoom. Ако имате въпроси или съвети, които да добавите относно анкети в Zoom, не се колебайте да натиснете секцията за коментари по-долу и да се свържете с нашата общност.

