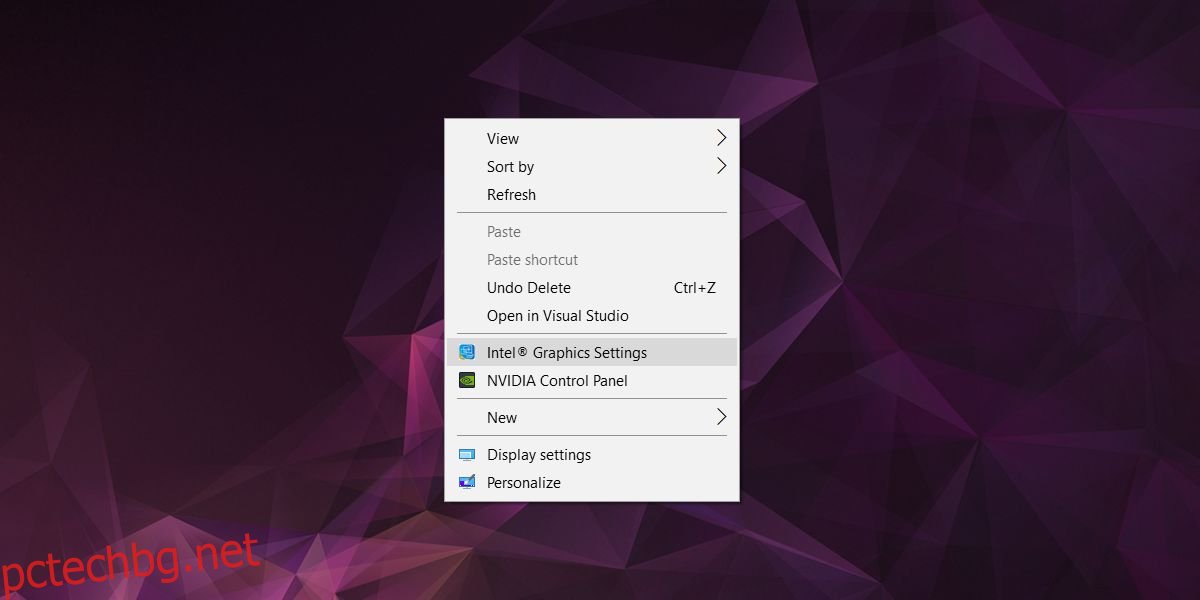Ако използвате VLC плейър, за да гледате видеоклипове на вашия компютър или монитор, свързан чрез HDMI, има вероятност да виждате измити цветове. Като се има предвид, че VLC плейърът е един от най-добрите налични медийни плейъри, това е нехарактерно за приложението. Добрата новина е, че това е лесно решение и VLC не е виновен. Фактът, че използвате HDMI и вашата вградена графична карта, има нещо общо с това.
Съдържание
Достъп до графичния панел
За да коригирате изтритите цветове на вашия дисплей, трябва да промените цветовете, които показва вашата вградена графична карта. Вашата вградена графична карта, независимо дали е чип на Intel, или на Nvidia или AMD, идва със собствен контролен панел. Тук ще намерите цветовите настройки.
За да получите достъп до контролния панел за вашата графична карта, щракнете с десния бутон върху празно място на работния плот. От контекстното меню отидете на настройките или контролния панел за съответната графична карта. Уверете се, че не отидете случайно на специалния контролен панел на графичния процесор, защото в него няма да намерите необходимите настройки.
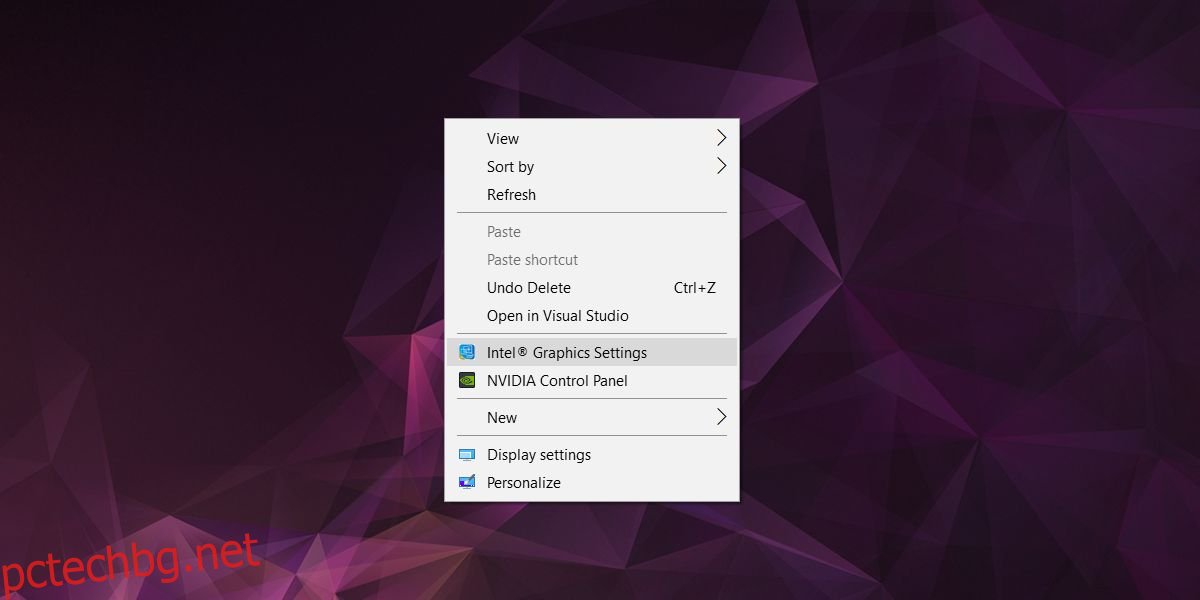
Активирайте Full Range RGB
Номерът е да разберете как да активирате пълен обхват RGB в контролния панел на вашата графична карта. Контролният панел ще бъде различен за Intel, Nvidia и AMD карти, така че това може да стане малко сложно.
Графична карта Intel
В панела Intel Graphics Settings отидете на Video>Color Enhancement. Под Стандартна цветна корекция изберете „Настройки на приложението“.
След това под Input Range изберете Use driver settings и изберете „Full Range“.
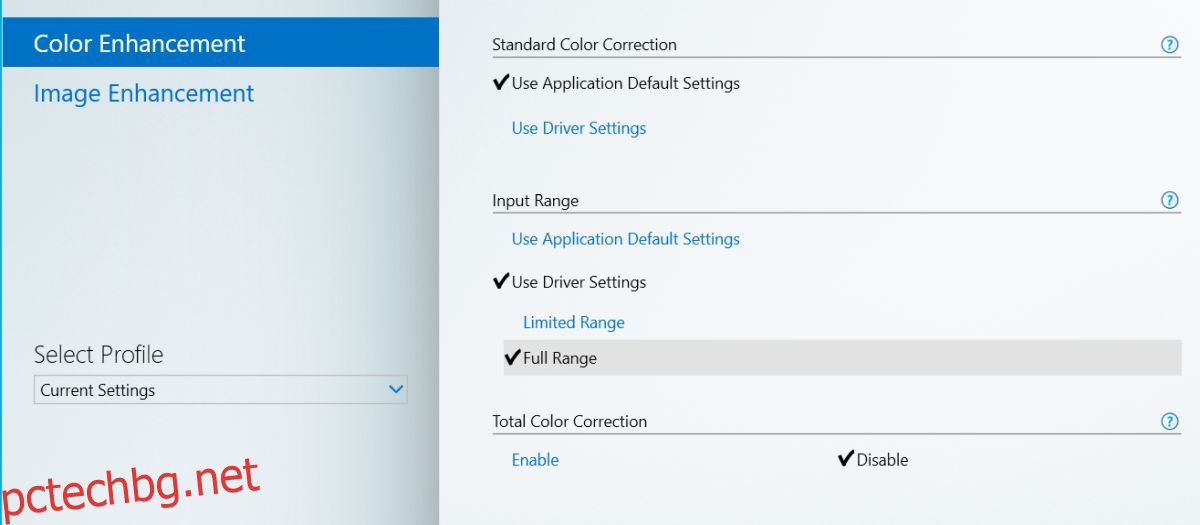
Графична карта Nvidia
Ако вашата вградена графична карта е чип на Nvidia, отворете контролния панел на Nvidia. Потърсете и разгънете секцията Видео с настройки в колоната вляво. Изберете „Коригиране на настройките за цвета на видеото“. Под секцията „Как правите корекции на цвета“ отидете на раздела Разширени и изберете Пълен динамичен диапазон (0-255).
Трябва също да погледнете под секцията Дисплей. Разделителната способност, която е зададена, трябва да има избран „Пълен“ под динамичния диапазон на изхода.
AMD графична карта
Отворете контролния център на AMD и отидете на Предпочитания>Допълнителни настройки на Radeon>Моите цифрови плоски панели. Тук ще видите раздел, наречен „Дълбочина на цвета“. В този раздел има падащо меню, наречено Предпочитана дълбочина на цвета. Отворете го и изберете 8 от опциите.
Ако видите опция за Pixel Format, уверете се, че е зададена на RGB 4:4:4 Pixel Format PC Standard (Пълен RGB). Тези настройки се правят за всеки дисплей.
Ако вашата графична карта и процесорът ви са изключително стари и говорим за нещо като 5 или 7 години, възможно е тези настройки да не са налични. Проверете дали вашият процесор и графична карта поддържат пълна гама цветове, ако не можете да намерите настройките.