Microsoft винаги процъфтява да прокарва своите услуги до ръба, така че потребителят да се пристрасти към тях. Един такъв успешен опит е OneDrive.
OneDrive е безопасно място в облака на Microsoft, където можете да съхранявате каквото и да било, от спомените си, като снимки, до подробности за проекти на стойност милиарди и можете да получите достъп до данните, независимо дали сте на вашия телефон, настолен компютър, личен iPad или дори публичен устройство.
Друг убедителен момент за приемането на OneDrive е, че нямате нужда от място на вашия локален диск за достъп до данните през OneDrive. Тоест можете да използвате данните, които физически присъстват някъде другаде – в облака.
Споделянето на файл в OneDrive е толкова просто, колкото създаването на връзка към него и изпращането му до другия край с права само за преглед или редактиране.
Тези уникални и незаменими функции на OneDrive го превърнаха в основен продукт за всички потребители на Windows.
Но има няколко опасения относно този инструмент. Има случаи, в които срещате грешка 0x80071129, докато работите с файлове с OneDrive.
Тук, в тази публикация, ще ви помогна да коригирате грешката 0x80071129. Но преди това, нека видим защо всъщност срещате тази грешка.
Съдържание
Каква е грешката 0x80071129?
Потребителите на OneDrive често се оплакват, че срещат грешка 0x80071129, когато се опитат да осъществят достъп или да редактират някои файлове. Грешката показва, че нещо не е наред с файла, до който се опитвате да получите достъп. Файлът може да е повреден или вече да не присъства перфектно в хранилището.
Microsoft категоризира грешките, така че да е лесно за потребителя да идентифицира основния проблем и за компанията да подобри своите услуги. Грешката 0x80071129 основно попада в категорията на проблема с достъпа до файлове на OneDrive, когато функционалността при поискване е включена.
OneDrive обикновено присвоява уникален код, наречен маркер за повторна обработка, за всеки файл, който съхранява, така че да идентифицира посочените данни с този маркер. Чувам, че се питате как е свързано с грешката, която се опитваме да поправим.
Описанието на грешката гласи, че „етикетът, присъстващ в точката за повторна обработка, е невалиден“. С прости думи, тагът, с който се опитвате да получите достъп до файла, е невалиден или няма файл, съхранен с този конкретен таг. Следователно или файлът се съхранява в неправилен таг за повторна обработка, или съхраненият файл е повреден.
Какво причинява грешката 0x80071129?
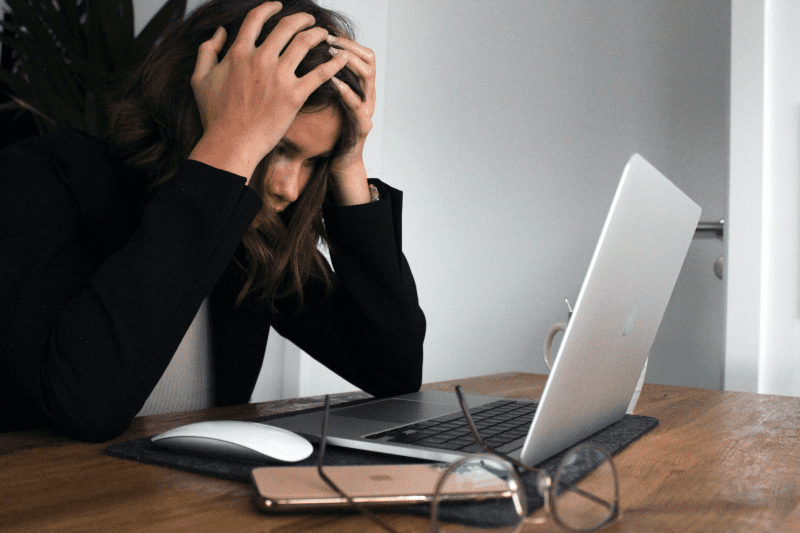
Функцията On-Demand в OneDrive ни позволява да работим с файлове независимо от местоположението или типа на устройството. Възможно е обаче това да е причината зад тази грешка, тъй като данните, до които се опитвате да получите достъп, може да са повредени или проблемът може да е в синхронизацията на OneDrive.
Повредени файлове: Променен или повреден оригинален файл ще доведе до повреден файл. Данните могат да бъдат повредени поради вирусна атака или хардуерен срив. Тези повредени файлове могат да бъдат основните източници на грешката 0x80071129.
Срещате грешката, когато се опитвате да получите достъп или да работите с повредени файлове.
Въпреки това, за да разрешите всяка грешка, трябва да коригирате основната причина за проблема и тук е да поправите повредените данни.
Изтрит файл без деинсталиране: Когато инсталирате програма на вашето устройство, тя създава директории и папки вътре в нея за подпрограми. Така че, за да изтриете напълно програмата от вашата машина, трябва правилно да я деинсталирате, така че всички свързани данни също да изчезнат.
Понякога обаче може да бързате да се отървете от файла и да го изтриете ръчно, без да го деинсталирате правилно, оставяйки следи от него в системата. Ако се опитате да го инсталирате или деинсталирате отново, вероятно ще възникне грешка 0x80071129.
Другите типични причини за грешка 0x80071129 могат да бъдат:
- Ограничени разрешения
- Атаки със зловреден софтуер
- Системни сривове
- Проблеми със съхранението
- Остарял софтуер за Windows
Как да коригирам грешката 0x80071129?
Има няколко доказани метода за коригиране на грешката 0x80071129. Ето някои от тях.
Но преди да навлезем в основните технически решения, нека опитаме нещо просто.
Рестартирайте вашия компютър
Рестартирайте компютъра си и опитайте да получите достъп до файла сега.
Отидете на старт -> Бутон за захранване -> Рестартиране.
Ако работи, това е страхотно; в противен случай опитайте следващите методи.
Коригирайте с командата CHKDSK
Командата CHKDSK сканира целия диск и проверява за поправки в хранилището или файловата система и тази команда може да ви помогне да коригирате грешката 0x80071129.
Ето стъпките за изпълнение на командата.
Потърсете командния ред в лентата за търсене на Windows, разположена в долния ляв ъгъл на екрана.
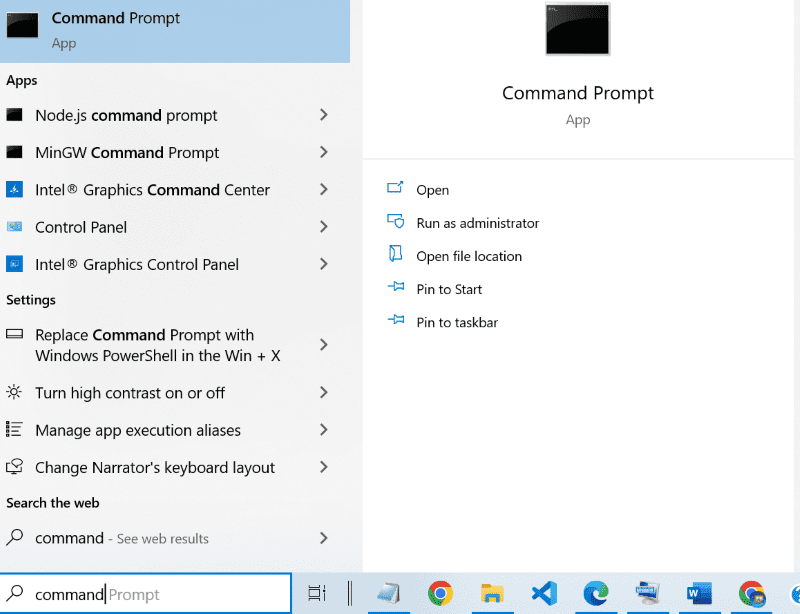
Щракнете с десния бутон върху командния ред и стартирайте като администратор. Терминалът ще изскочи на екрана.
Въведете командата chkdsk /f /r и натиснете enter.
CHKDSK, само без параметри f и r, не може да реши проблема; вместо това просто сканира диска.
Параметърът „f“, добавен към командата CHKDSK, показва съобщение за грешка, когато файловете са отворени и коригира грешките, докато параметърът „r“ се въвежда за намиране на грешки на физическия диск и възстановяване на данните.
Сега на екрана се показва следното съобщение.
The type of the file system is NTFS. Cannot lock current drive. Chkdsk cannot run because the volume is in use by another process. Would you like to schedule this volume to be checked the next time the system restarts? (Y/N)
Натиснете ‘Y’, за да изберете Да и рестартирайте устройството.
Вече трябва да е грешката. Ако не, продължете да четете публикацията.
Сканиране на системни файлове
При този метод трябва да извършим SFC и DISM сканиране.
Отворете командния ред като администратор точно както е показано в предишната корекция.
Изпълнете следните команди в терминала.
DISM.exe /Online /Cleanup-image /Restorehealth
sfc /scannow
Това не са бързи решения и може да отнеме време, така че бъдете търпеливи.
След като приключите, рестартирайте компютъра си и проверете дали проблемът все още съществува.
Върнете файла до предишната му версия
Ако проблемът е с конкретен файл. Опитайте тази корекция!
Отидете в OneDrive, щракнете с десния бутон и потърсете хронологията на версиите на файла, до който се опитвате да получите достъп. Възстановете файла до предишната му версия и рестартирайте компютъра.
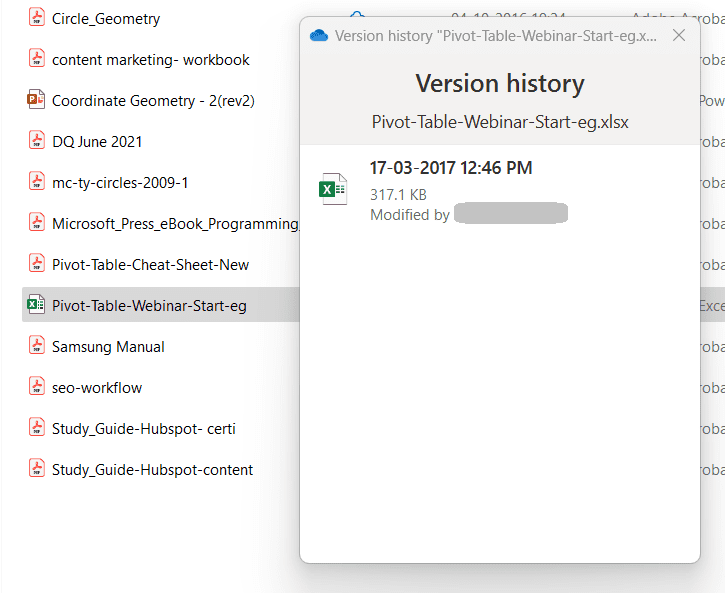
Трябва да получите достъп до файла сега. Ако все още срещате грешката, нулирайте OneDrive, както е показано по-долу.
Нулирайте OneDrive
Кешът в OneDrive може да причини грешка 0x80071129. За да коригираме това, нека нулираме OneDrive.
Щракнете върху клавиша Windows + ‘r’.
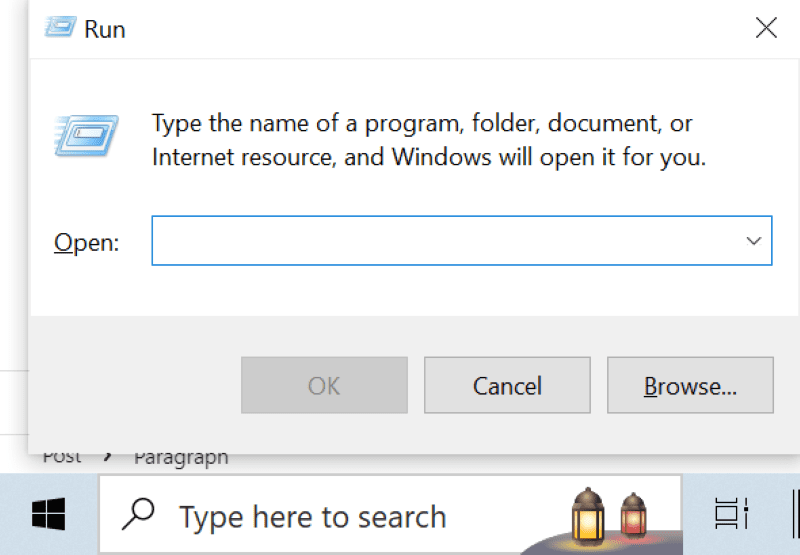
Въведете следната команда в полето за въвеждане и щракнете върху OK.
%localappdata%MicrosoftOneDriveonedrive.exe /reset
Сега трябва да нулира приложението OneDrive. В този процес иконата на OneDrive изчезва от началния екран на Windows и се връща след няколко секунди.
Ако не видите иконата на OneDrive след няколко секунди, изпълнете следната команда, като щракнете отново върху Windows + ‘r’.
%localappdata%MicrosoftOneDriveonedrive.exe
Сега вашето приложение OneDrive трябва да функционира нормално и грешката трябва да бъде коригирана.
Заключение
Знам колко досадно е да се занимаваш с грешки, докато работиш върху файлове. Тази публикация съдържа потенциални корекции за разрешаване на грешката 0x90071129.
Също така проверете как да коригирате неочаквано изключение на магазина в Windows.

