Task Scheduler е стандартно приложение, което е част от Windows от години. Това е мощен инструмент, който може да се използва за автоматизиране на всякакви задачи. Може да се използва за стартиране на други приложения и изпълнение на скриптове в отговор на едно от повече задействания. Той също така отговаря за изпълнението на системни задачи, които са настроени по подразбиране, което го прави неразделна част от стабилността на операционната система.
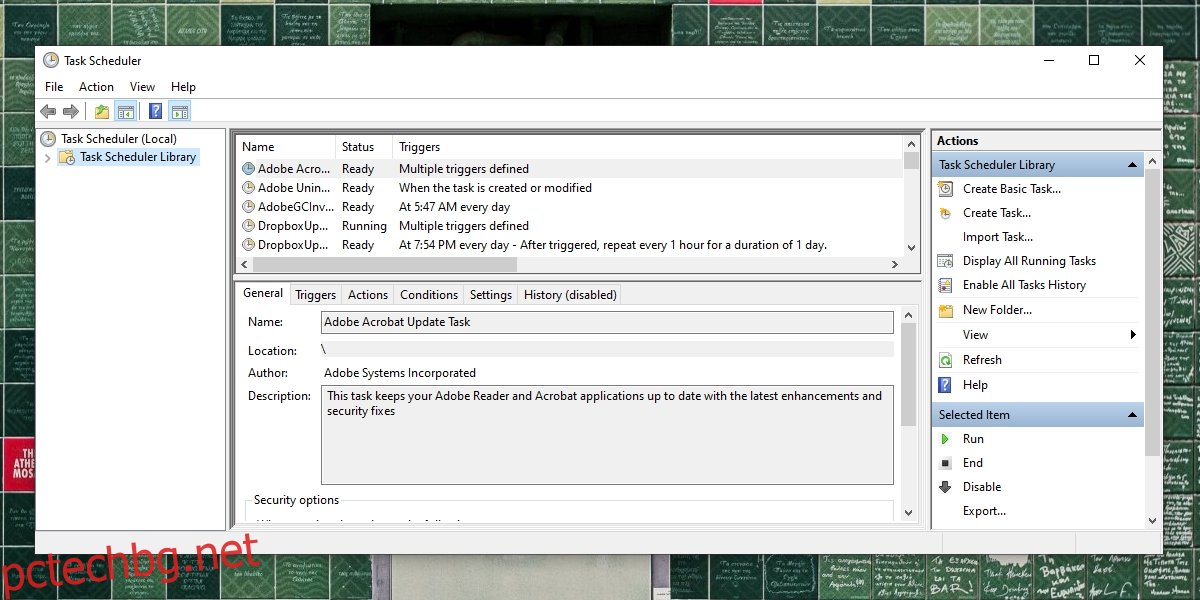
Съдържание
Windows Task Scheduler не работи?
Ако Task Scheduler не работи и планираните задачи не се изпълняват, вашата система бързо ще се сблъска с проблеми. Можете ръчно да изпълнявате задачи, но една система има твърде много от тях, за да се изпълняват ръчно всеки път.
Основни проверки
Планираните задачи се нуждаят от няколко основни неща, които да бъдат настроени, за да могат да работят. Уверете се, че задачата, която не се изпълнява, както следва;
Време/график, настроен за неговото изпълнение.
Добавен е поне един тригер.
Добавен е поне един елемент за действие.
Елементът за действие трябва да бъде изпълним, например, ако е скрипт, пътят към него трябва да е правилен.
Задачата е активирана.
Графикът/параметрите на задачата са изпълнени, т.е. тригерите са стартирани.
Ако сте импортирали задача, опитайте да я създадете ръчно и проверете дали се изпълнява.

Ако всичко по-горе проверете и задачата все още не се изпълнява, опитайте корекциите по-долу.
1. Проверете условията за задача
Условията, зададени за планираната задача май да го предотврати да работи, например, ако задачата е настроена да се изпълнява само когато вашият лаптоп е свързан към източник на захранване, настройката ще има предимство пред всички графици и задействания.
Отворете Task Scheduler.
Щракнете двукратно върху задачата, която няма да се изпълнява.
Отидете в раздела Условия.
Премахнете отметката от опцията „Стартирайте задачата само ако компютърът е на захранване с променлив ток“.
Активирайте опцията „Събудете компютъра, за да изпълните тази задача“.
Щракнете върху OK и проверете дали работи.

2. Дайте достъп на администратор на задачата
Някои задачи, докато са настроени правилно, се нуждаят от администраторски достъп, за да се изпълняват. Достъпът на администратор трябва да бъде предоставен само веднъж и без него задачата няма да се изпълнява.
Отворете Task Scheduler.
Щракнете двукратно върху задачата, която няма да се изпълнява.
Отидете в раздела Общи.
В долната част активирайте опцията „Изпълнение с най-високи привилегии“ и й дайте администраторски достъп.
Щракнете върху OK и задачата ще се изпълни.

3. Проверете ръчно действието и задействанията
Възможно е действията и тригерите, които сте настроили, да не работят. Опитайте да ги стартирате ръчно, например, ако се задейства задача, когато отворите Chrome, отворете браузъра. Ако браузърът не се отваря, това означава, че тригерът за задачата не работи.
По същия начин изпълнете ръчно действието за задача. Например, ако имате зададена задача, при която при отваряне на Chrome се изпълнява скрипт за изчистване на историята на браузъра при стартиране, стартирайте скрипта ръчно. Ако скриптът не работи, проблемът не е в задачата, а в действието, което е настроено.
Планировчикът на задачи не проверява дали задействането или действието е правилно. Той приема всичко, което потребителят настрои. Единственото изключение е, ако потребителят въведе невалиден път или невалиден аргумент.
4. Стартирайте услугата Task Scheduler
Task Scheduler може да изпълнява задачи без самото приложение да се отваря, тъй като изпълнява фонова услуга, която обработва задачите. Ако тази услуга не се изпълнява, планираните задачи също няма да се изпълняват.
Докоснете клавишната комбинация Win+R, за да отворите полето за изпълнение.
В полето за изпълнение въведете services.msc и докоснете Enter.
Потърсете Task Scheduler и щракнете двукратно върху него.
Проверете състоянието на услугата. Ако не работи, активирайте/изпълнете го.
Забележка: Services.msc не се отваря? Опитайте тези корекции.

5. Актуализирайте Windows 10
Актуализациите на Windows 10 често могат да действат като общо решение, когато нещо се повреди в операционната система. Ако имате чакащи актуализации на Windows 10, добре е да ги инсталирате. Правя така май поправете всичко, което не е наред със системата.
Отворете приложението Настройки с клавишната комбинация Win+I.
Отидете на Актуализация и сигурност.
Изберете раздела Windows Update.
Щракнете върху Проверка за актуализации.
Изтеглете и инсталирайте наличните актуализации.
Рестартирайте системата за добра мярка.

Заключение
Task Scheduler рядко среща проблеми с операционната система. Повечето задачи, които не се изпълняват, често имат проблеми или със задействанията, или с действията. Приложението също така деактивира планираните задачи, след като са били стартирани 3 пъти, освен ако потребителят специално не премахне отметката от тази опция, когато задачата е настроена. Основните проверки сами по себе си трябва да решат проблема в повечето случаи, ако задачите ви не се изпълняват.

