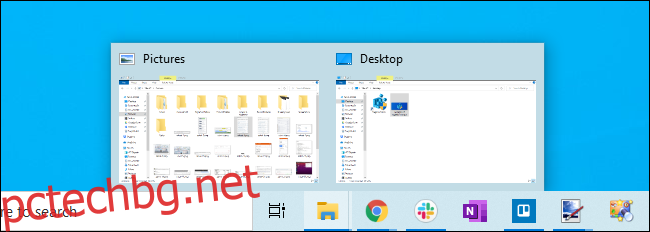Регистърът на Windows 10 е пълен с полезни скрити настройки, които не можете да намерите никъде другаде в Windows. От класически хакове в системния регистър, които работеха на Windows 7, до изцяло нови хакове за Windows 10, ето нашите любими.
Съдържание
Превключете Windows с едно щракване върху лентата на задачите
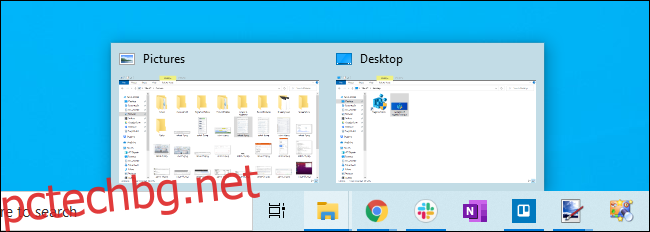
Подобно на Windows 7 преди него, Windows 10 комбинира множество прозорци от работещи приложения в един бутон на лентата на задачите ви. Когато щракнете върху бутона, виждате миниатюри на вашите отворени прозорци и можете да щракнете върху този, който искате.
Но какво, ако можете просто да щракнете върху бутона на лентата на задачите на приложението, за да отворите последния прозорец, който сте използвали активно? Ами ако можете да продължите да щраквате върху бутона, за да преминете през отворените си прозорци? Можете да превключвате между прозорците много по-бързо.
Това прави настройката “LastActiveClick”. Можете също така просто да натиснете клавиша Ctrl и да го задържите натиснат, докато щракнете върху бутон на лентата на задачите, за да постигнете това поведение, но LastActiveClick го прави поведението по подразбиране, когато щракнете върху бутон на лентата на задачите – не се изисква задържане на клавиш. Трябва да активирате LastActiveClick с хак на системния регистър.
Това беше една от любимите ни настройки на системния регистър на Windows 7 и е също толкова полезна в Windows 10.
Добавете приложения към контекстното меню на работния плот
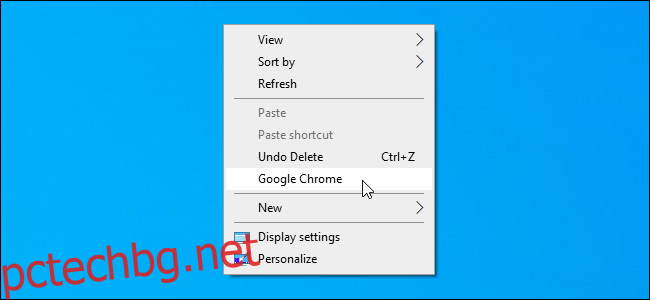
Приложенията често добавят преки пътища към контекстните менюта на Windows и можете да ги премахнете, ако желаете. Ако искате да добавите свои собствени преки пътища, посетете системния регистър.
Можете да добавите пряк път за всяко приложение към контекстното меню на работния плот на Windows, което ви дава възможност да стартирате най-често използваните си приложения с бързо щракване с десния бутон върху работния плот. Независимо дали това е Notepad или уеб браузър, можете да хакнете всичко, което искате в това меню чрез системния регистър.
Показване на секундите в часовника на лентата на задачите
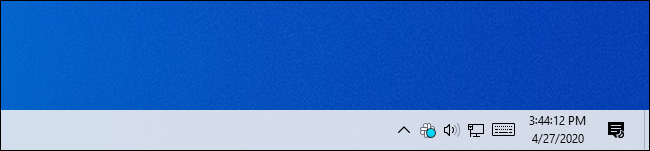
Windows 10 ви позволява да добавяте секунди към часовника на лентата на задачите, за да можете да видите точното време с един поглед. Повечето хора няма да имат нужда от това, но тази прецизност е ценна. В крайна сметка Windows автоматично синхронизира часовника на вашия компютър със сървърите за мрежово време, така че трябва да е точен до секунда.
Това не беше възможно в Windows 7 без помощна програма на трета страна, която променя часовника на лентата на задачите ви. Всъщност Microsoft за първи път експериментира с тази функция през 90-те години. Тогава причиняваше проблеми с производителността на компютрите, така че беше премахнат преди пускането на Windows 95. Сега, 25 години по-късно, най-накрая можете да получите секунди в лентата на задачите си, като добавите стойността „ShowSecondsInSystemClock“ към вашия регистър.
Премахнете 3D обекти (и други папки) от този компютър
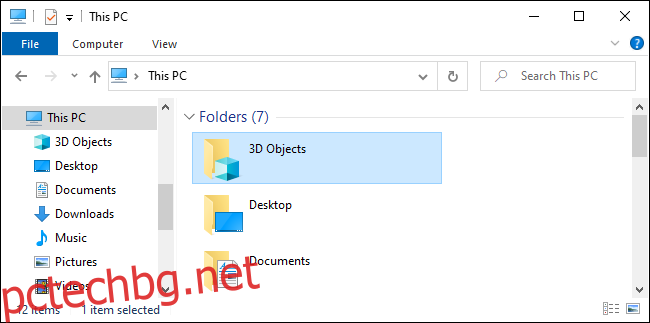
Изгледът „Този компютър“ във File Explorer на Windows 10 включва доста папки, които може никога да не използвате, като „3D обекти“. Хайде, Microsoft: Колко потребители на Windows наистина се нуждаят от папка за 3D модели отпред и в центъра в техните файлови мениджъри?
Въпреки че Windows не предлага очевиден начин да ги премахнете от изгледа Този компютър, можете да го направите в системния регистър. Можете да премахнете папката 3D Objects от File Explorer, като редактирате системния регистър. Можете също да премахнете други папки като Документи, Изтегляния, Музика, Картини и Видео, ако желаете.
Скриване на OneDrive от File Explorer
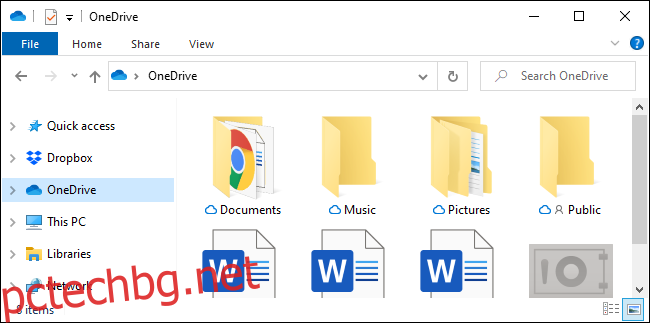
OneDrive е вграден в Windows 10, но какво ще стане, ако не искате да го използвате? Можете да деинсталирате OneDrive, разбира се. Но дори и да го направите, ще видите опция „OneDrive“ в страничната лента на File Explorer.
За да се отървете действително от OneDrive и да изчистите бъркотията във File Explorer, ще трябва да се отървете от записа на страничната лента на OneDrive в системния регистър.
Изхвърлете заключения екран

Windows 10 включва заключен екран с красиви изображения благодарение на Windows Spotlight. Той дори има джаджи, така че можете да виждате информация от „универсални“ приложения като приложенията за поща и календар на Windows 10 на заключения екран.
Но нека бъдем честни, първоначално заключеният екран е проектиран за таблети с Windows 8. Ако използвате настолен компютър или лаптоп, заключеният екран е просто друг екран, който трябва да натиснете интервал, за да заобиколите, преди да въведете своя ПИН или парола. Красиво е обаче, ако активирате Windows Spotlight — и не сме виждали Microsoft да злоупотребява с Spotlight, като вмъква реклами от известно време — така че не е всичко лошо
За да се отървете от заключения екран, можете да редактирате вашия регистър и да добавите стойността „NoLockScreen“. Windows ще отиде направо към подканата за влизане всеки път, когато стартирате, събуждате или заключвате компютъра си.
Премахнете Bing Search от менюто „Старт“.
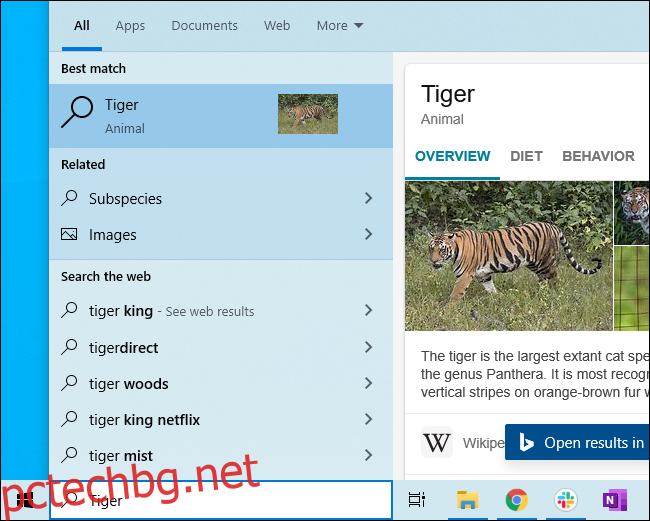
Когато въведете търсене в менюто „Старт“, Windows обикновено търси в мрежата с помощта на Bing.
Всичко това е добре, ако го искате, но какво ще стане, ако просто искате локално търсене? Е, Microsoft не предлага лесен начин да го деактивирате.
За щастие, все още можете да деактивирате Bing с хак на системния регистър. Изключете „BingSearchEnabled“ и лентата на задачите на Windows просто ще търси във вашите локални файлове. Вашите търсения няма да се изпращат до сървърите на Microsoft и няма да виждате резултати от Bing, когато просто търсите локални файлове.
Отърви се от Кортана
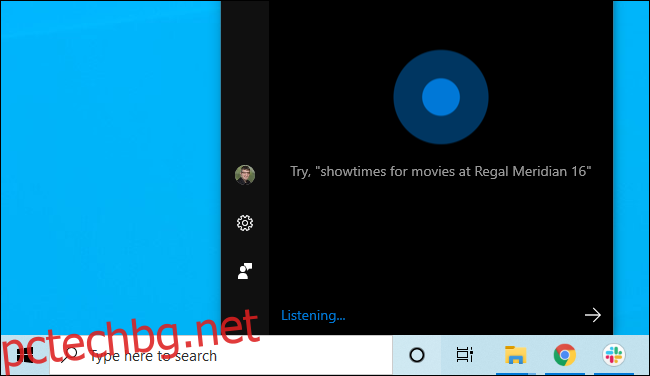
Cortana също е тясно интегрирана в изживяването на лентата на задачите на Windows 10. Можете да деактивирате Cortana напълно, но само чрез редактиране на системния регистър. Деактивирайте стойността „AllowCortana“ и гласовият асистент на Microsoft няма да се появи като опция за лентата на задачите или в менюто „Старт“.
Деактивирайте Shake за минимизиране
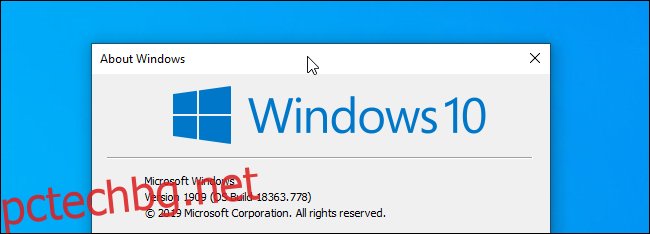
Знаете ли, че можете да разклатите прозорец, за да сведете до минимум всичките си други прозорци? Много хора се натъкват на тази функция само случайно, когато започнат да местят прозорец, като плъзнат заглавната му лента и бързо преместват мишката.
Лесно е да видите как тази функция може да ви попречи. За да предотвратите случайно задействане на тази функция, ако никога не я използвате — и наистина колко хора го правят? — трябва да активирате „DisallowShaking“ в системния регистър.
Използвайте Windows Photo Viewer вместо приложението Photos
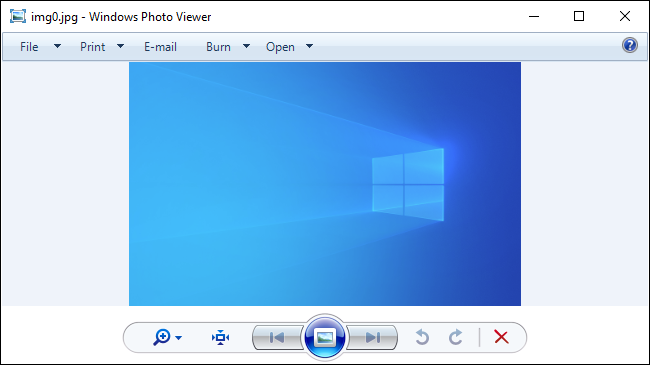
Добре, нека бъдем честни — включеното приложение Photos на Windows 10 е малко бавно. Всеки път, когато щракнете двукратно върху изображение във File Explorer и изчакате снимките да се заредят и покажат, имате част от секундата да се чудите „Не бяха ли зрителите на изображения по-бързи преди десетилетие?“.
Приложението Photos не е единствената игра в града и все още можете да инсталирате приложения на трети страни за различно, по-бързо изживяване при гледане на изображения. Старият режим на готовност IrfanView все още е наоколо и е толкова бърз, колкото винаги.
Но ако пропуснете приложението Windows Photo Viewer от Windows 7, можете да го върнете. Той все още е включен в Windows 10, но Microsoft премахна настройките на системния регистър, които ви позволяват да отваряте файлове с изображения в него и да го зададете като инструмент за преглед на изображения по подразбиране. Те не присъстват на нов компютър с Windows 10 или стар компютър с нова инсталация на Windows 10, но присъстват, ако сте надстроили компютъра си от Windows 7 или Windows 8.1.
Няма значение, защото можете да използвате хак на системния регистър, за да импортирате необходимите настройки на системния регистър на всеки компютър с Windows 10. След като добавите необходимите настройки към вашия регистър, Windows Photo Viewer ще се появи като опция в менюто „Отваряне с“ и дори можете да го зададете като приложение по подразбиране за всякакъв тип изображения, заменяйки приложението Photos на Windows 10.
Всички тези хакове в системния регистър бяха тествани в актуализацията на Windows 10 от ноември 2019 г. в края на април 2020 г.
Много от тези опции също могат да бъдат променени в редактора на групови правила вместо в RegEdit, редактора на системния регистър. Можете обаче да редактирате групови правила само ако имате Windows 10 Professional, Enterprise или Education. Хаковете на системния регистър ще работят на всички версии на Windows 10, включително Windows 10 Home.